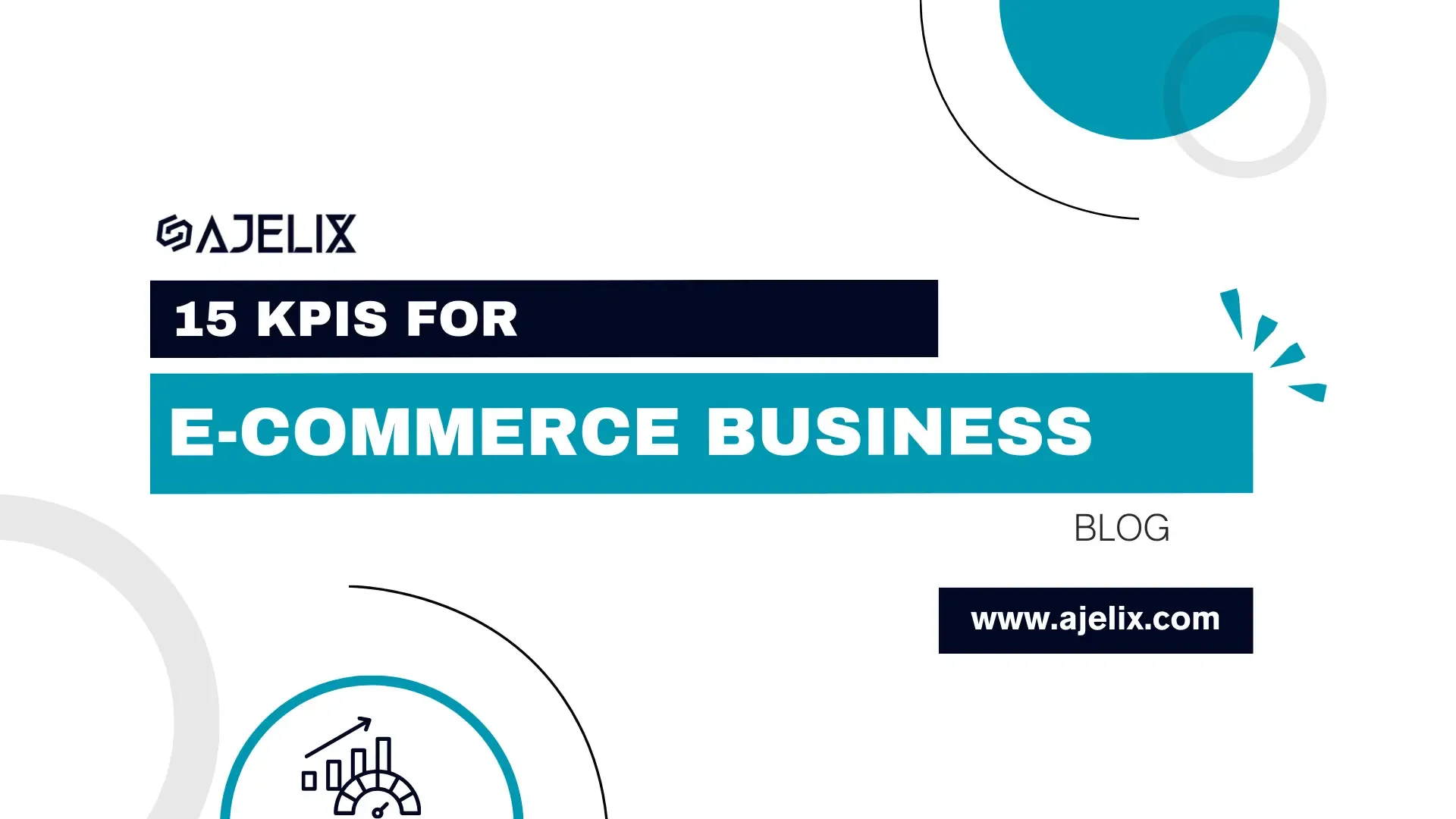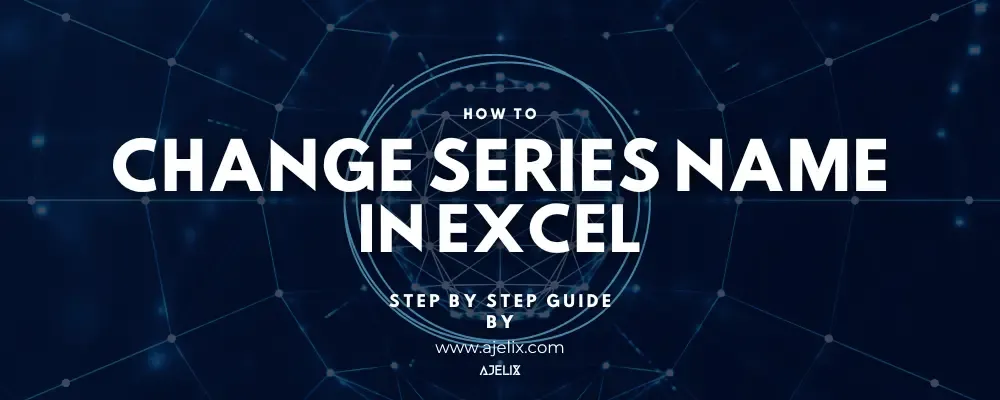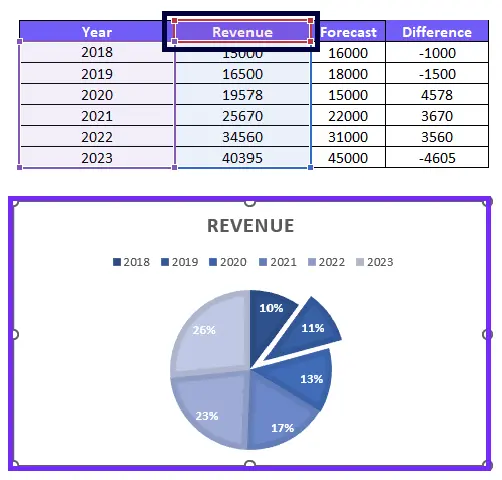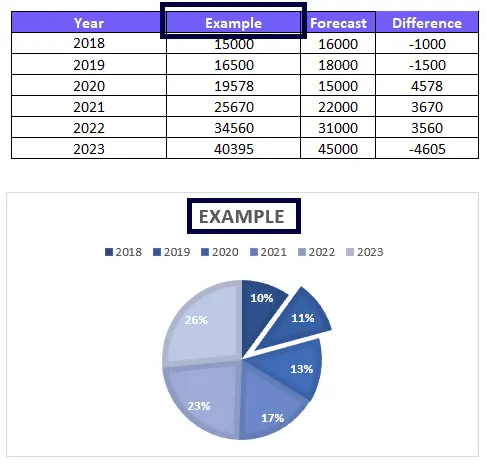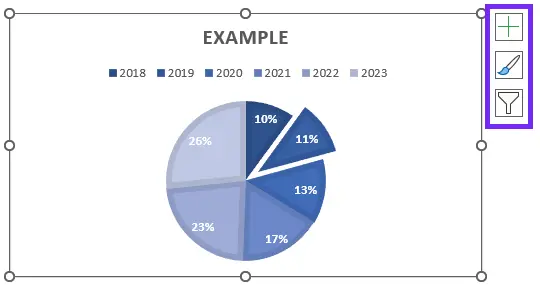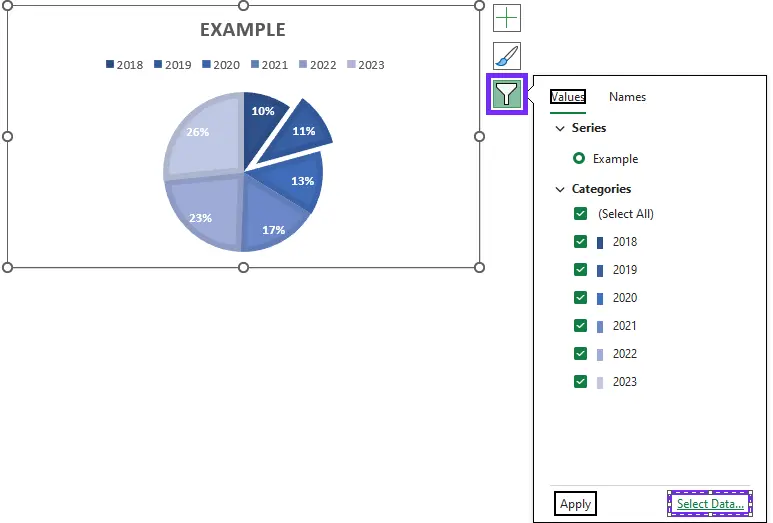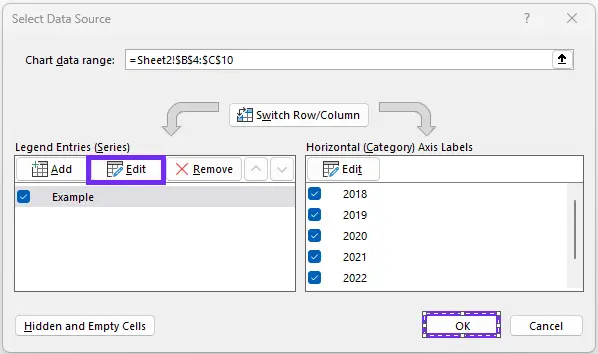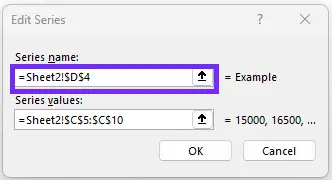- Home
- Data Visualization
- Tools
- Excel Formula Generator
- Excel Formula Explainer
- Google Apps Script Generator
- Excel VBA Script Explainer
- Excel VBA Script Generator
- Excel VBA Code Optimizer
- Excel VBA Code Debugger
- Google Sheets Formula Generator
- Google Apps Script Explainer
- Google Sheets Formula Explainer
- Google Apps Script Optimizer
- Google Apps Script Debugger
- Excel File Translator
- Excel Template Generator
- Excel Add-in
- Your Virtual AI Assistant For Excel Spreadsheets
- AI Answer Generator
- AI Math Solver
- AI Graph Generator
- AI SQL Generator
- Pricing
- Resources
When working with Excel, series names play a crucial role in data organization and analysis. They allow us to identify and refer to specific data sets within our worksheets and charts. However, sometimes the default series names generated by Excel may not be clear or informative enough. That’s where the ability to change series names becomes valuable.
What are Series Names in Excel?
Series names refer to labels assigned to sets of data within a worksheet or chart. These names act as identifiers that make it easier for users to recognize and work with specific data sets. By assigning descriptive names to series, we can enhance the clarity and comprehension of our data.
How To Access Chart Data in Excel?
To modify series names in Excel, we need to access the chart data. Follow these simple steps to get you started:
- Open the Excel workbook containing the chart you want to modify.
- Locate the chart and click on it to activate the Chart Tools contextual tab.
- Navigate to the Design or Format tab, depending on your Excel version, to access the chart data options.
Related Article: How To Explode A Pie Chart in Excel?
How To Change Series Names in Excel Charts?
Changing series names in Excel charts is a straightforward process. Once you have accessed the chart data, follow these steps:
Time needed: 2 minutes
Step-by-step guide on how to change series name in Excel chart
- Locate the data source for the chart, usually displayed as a table.
To locate the data source click on the create a chart and the data table will appear.
- Identify the series you wish to rename within the data source.
- Click on the series name within the data source to activate the editing mode.
- Modify the series name to your desired label.
- Press Enter or click outside the editing area to apply the new series name.
Related Article: How To Add A Secondary Axis In Excel
How To Rename Series Names Manually?
If you prefer a more hands-on approach, you can manually rename data series names in Excel. Here’s a detailed guide to help you through the process:
1.Select the range in Excel containing the series you want to rename.
2. Click on the chart sheet to open the context menu in the right corner
3. Choose the “Select Data” option from the context menu to access the quantitative data source.
4. In the “Select Data Source” dialog box, select a cell series in Excel name you wish to modify.
5. Click on the “Edit” button to edit data series headers for the selected series.
6. Replace the existing series name with the new desired name.
7. Click OK to confirm the changes and update the series name for your Excel chart
Related Article:How To Make A Bar Graph in Excel?
Best Practices for Series Name Changes
To optimize your experience when changing series names in Excel, consider the following best practices:
- Be Clear and Descriptive. Use series names that accurately describe the data they represent. Making it easier for others to understand the content at a glance.
- Consistency: Maintain a consistent naming convention across your worksheets and charts to ensure coherence and avoid confusion.
- Plan Ahead: Before changing series names, consider the potential impact on linked formulas, data analysis, and any chart references. Plan and make the necessary adjustments to avoid disruption.
Related Article: How To Delete A Chart in Excel?
Conclusion
Changing series names in Excel provides a valuable way to enhance data organization, data analysts, and data visualization. By customizing series names, you can improve clarity, comprehension, and the overall data analysis techniques. In this article, we have looked at different ways to rename series in Microsoft Excel. These include renaming manually and importing names from external sources for data analytics.
Frequently Asked Questions
To change series names in Excel, select the chart and find the data source, usually shown as a table. You can modify the series names within the data source to update them.
No, you cannot use formulas directly to modify series names in Excel 2007 or other version. Users utilize formulas to perform calculations and manipulate data, but they do not directly change the series names. To modify series names, you need to use other methods such as manual renaming, Excel’s Name Manager, or VBA macros.
Yes, it is possible to apply custom series names from external data sources in Excel. You can import data from external sources with pre-defined series names. You can use this data to populate the names of your Excel charts. This allows you to have custom series names based on the external data you import.
Learn more about Excel and Google Sheets hacks in other articles. Stay connected with us on social media and receive more daily tips and updates.
New Articles
Speed up your spreadsheet tasks with Ajelix AI in Excel

Similar posts

How To Analyze Data In Excel Spreadsheet

How To Add Drop Down List in Excel
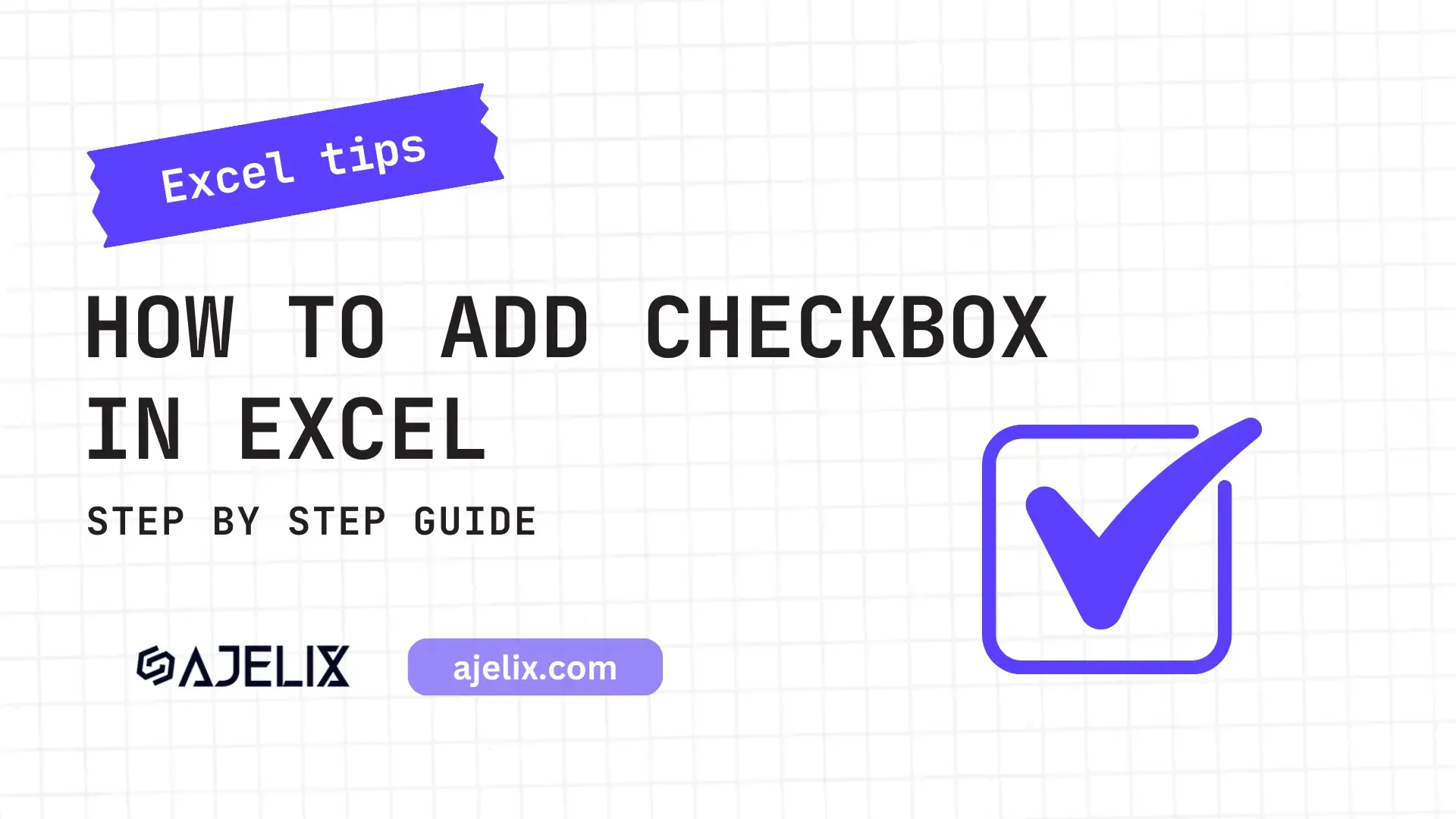
How To Add Checkboxes In Excel
Online Calculators
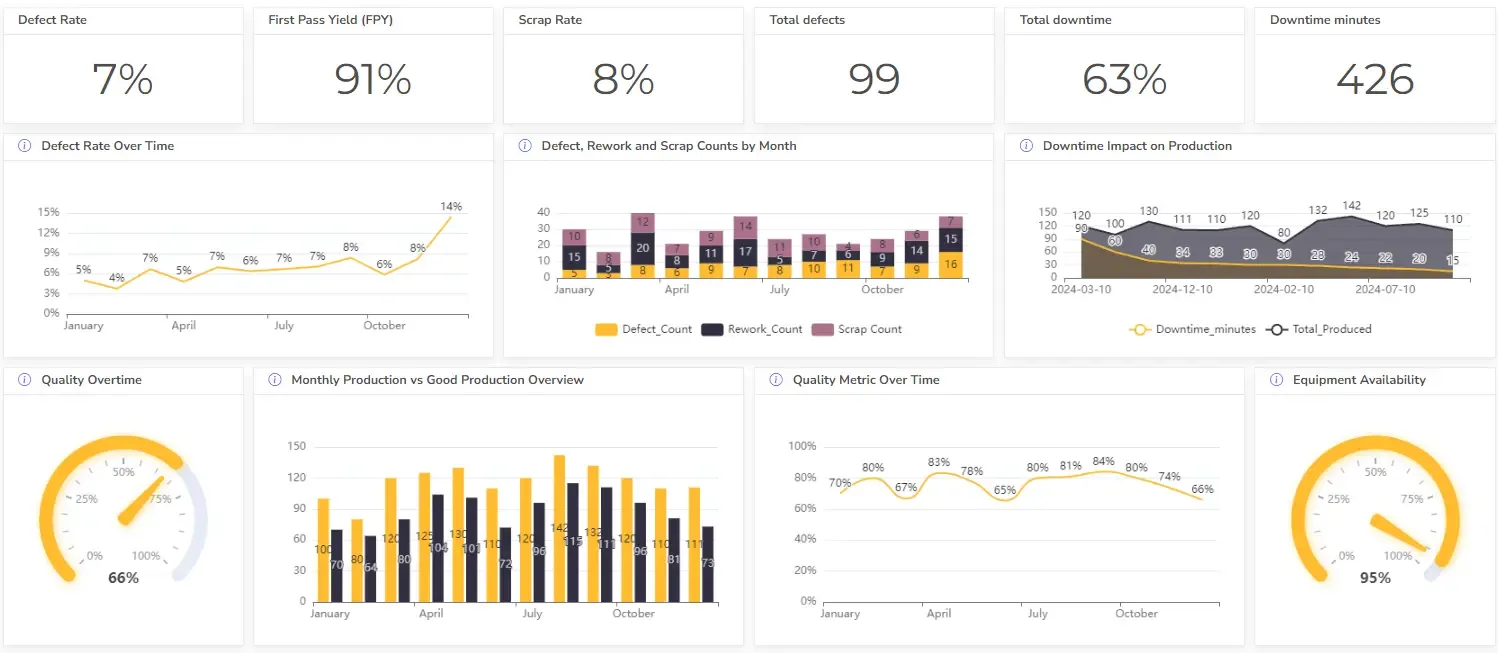
Manufacturing Dashboard Examples & KPIs
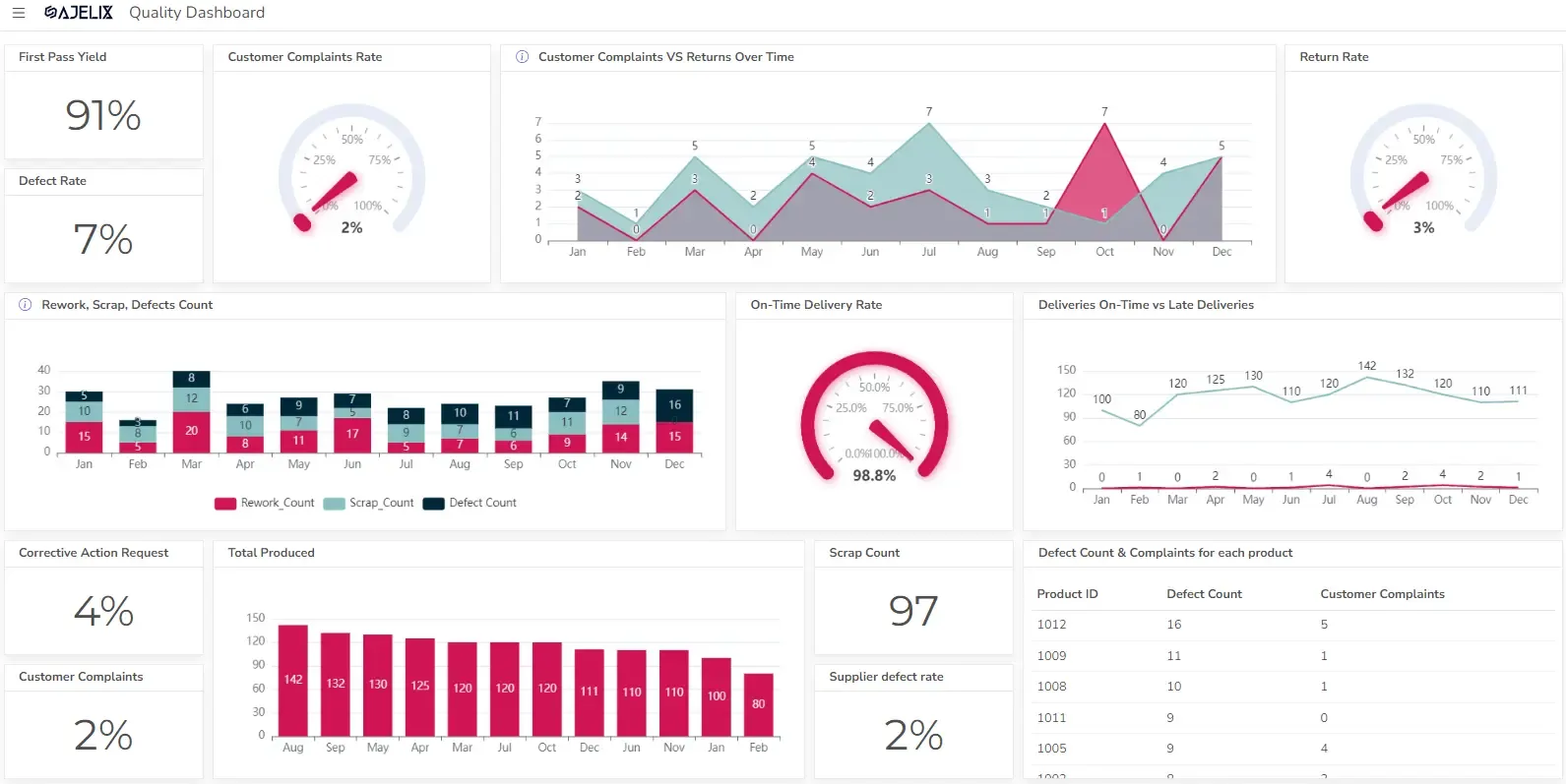
Quality Dashboard Examples For Quality Control
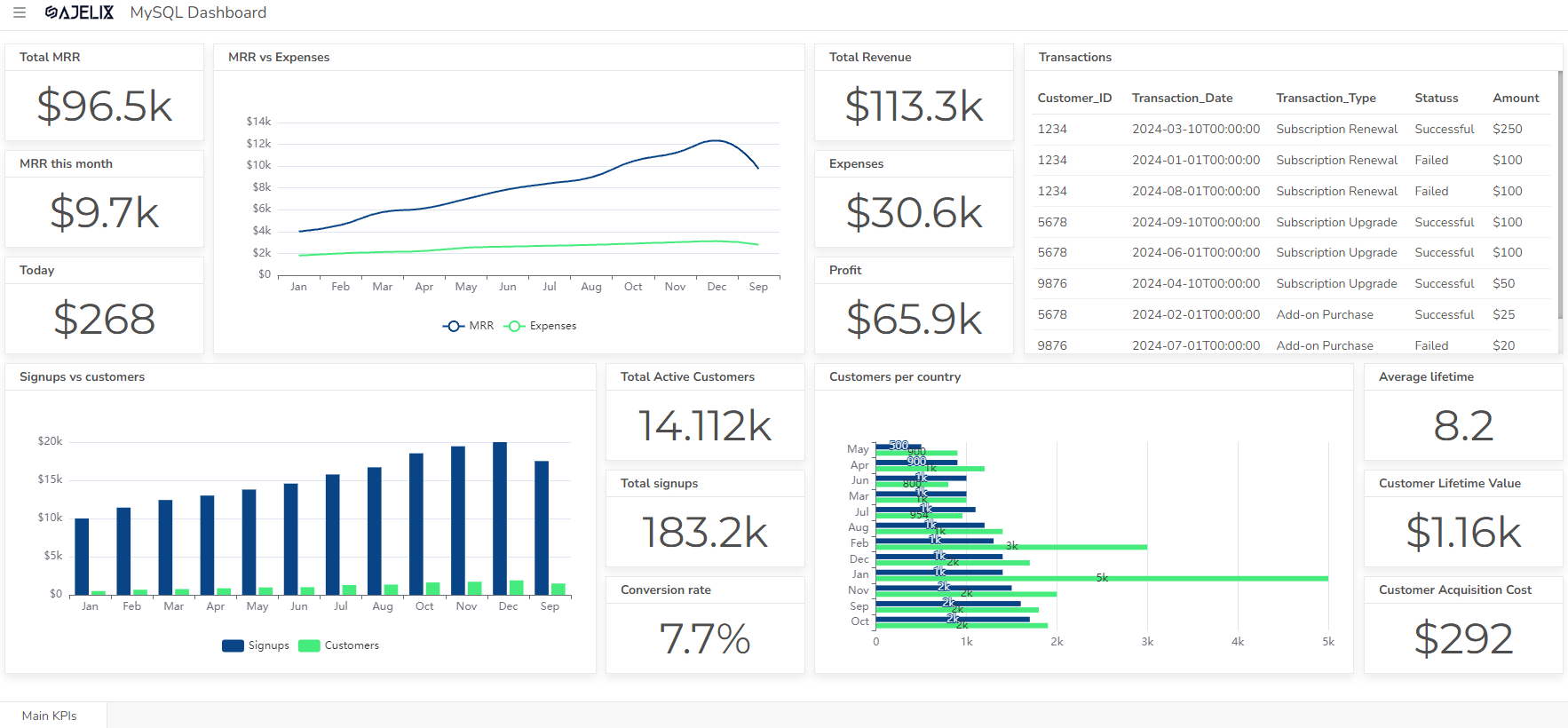
SaaS Dashboard Examples & KPIs
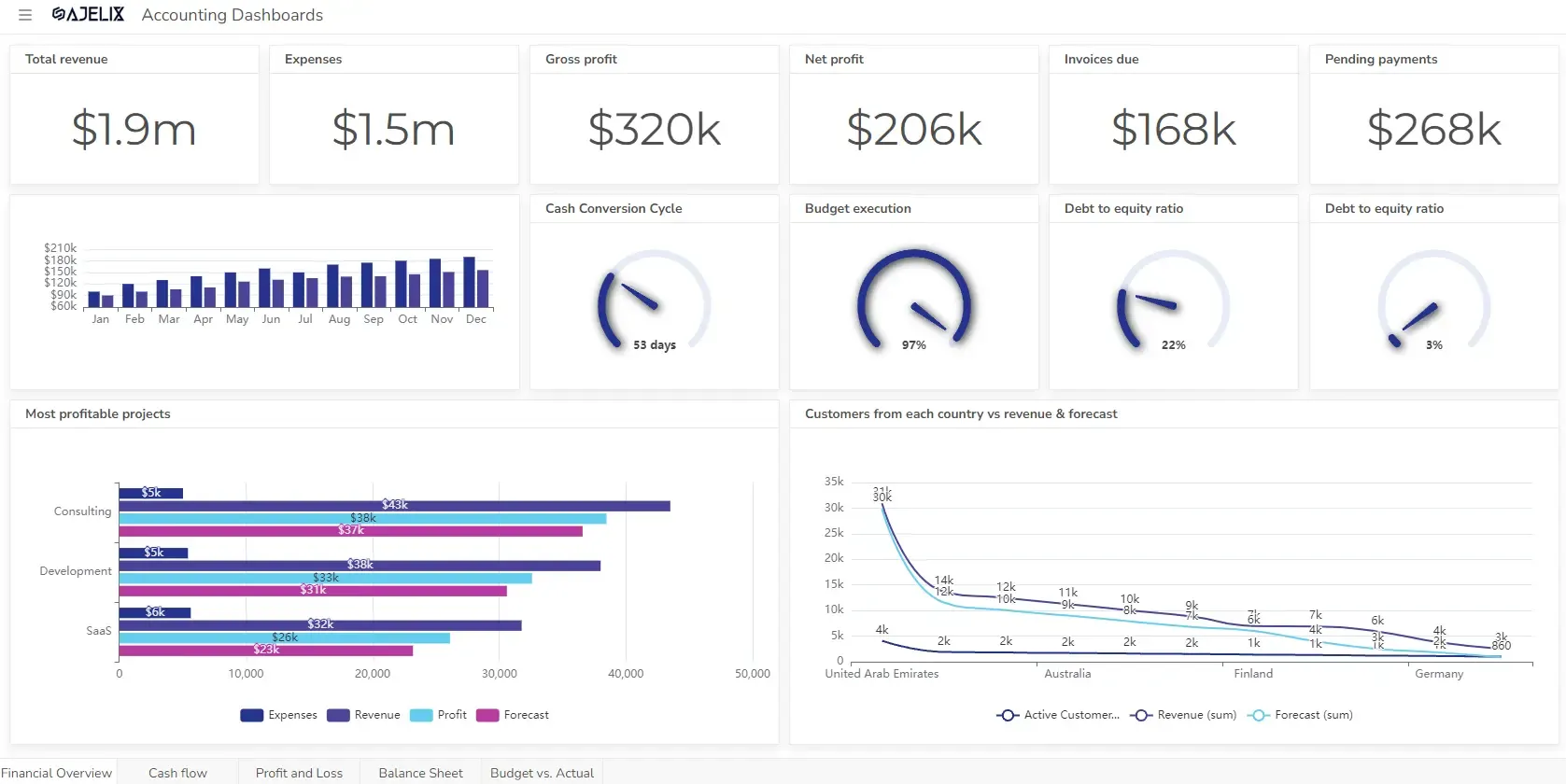
CFO Dashboard Example & KPIs
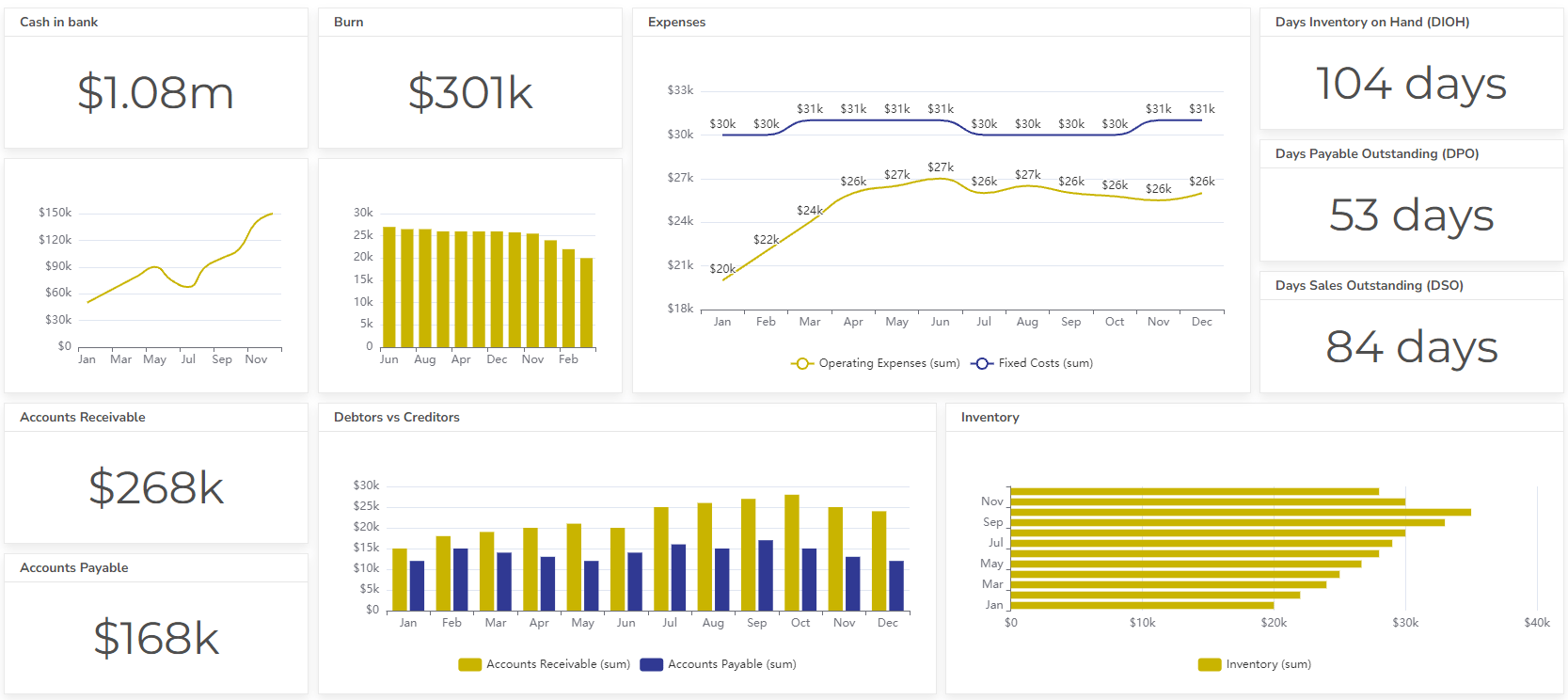
Cash Flow Dashboard Example For Analysis And Tracking
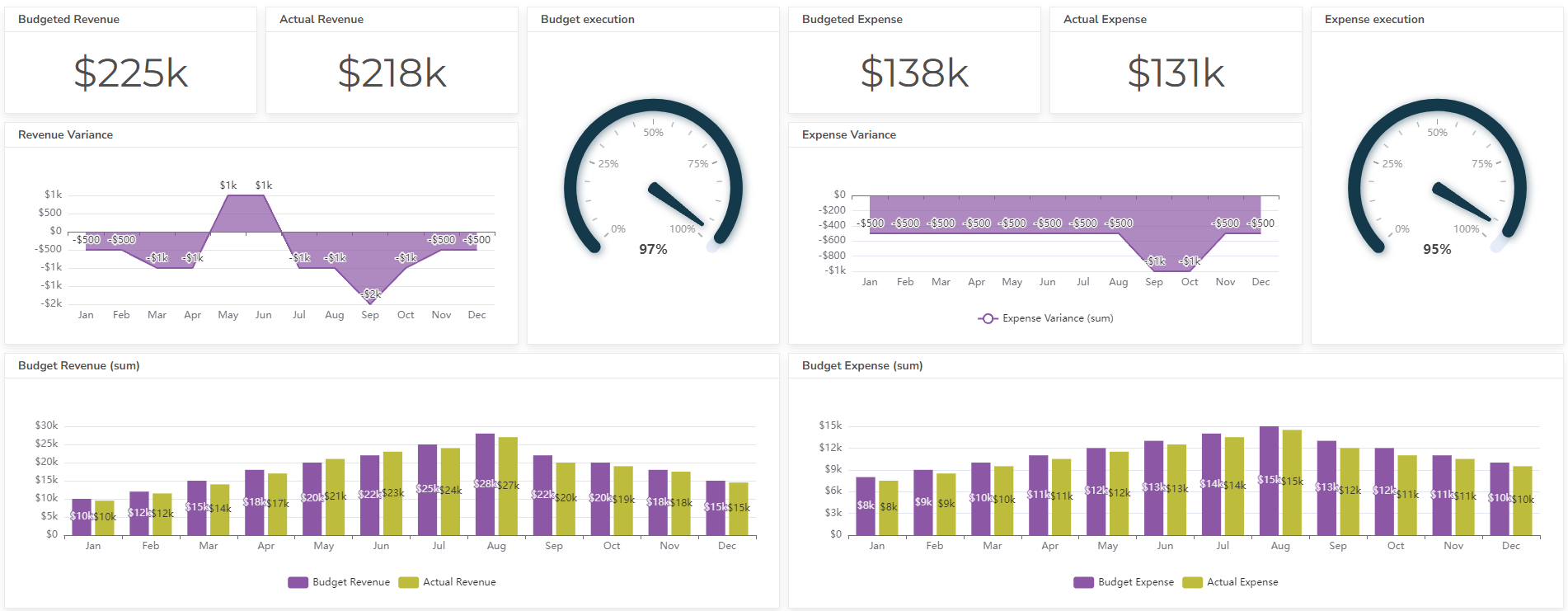
Budget vs Actual Dashboard Example: Variance Analysis
Business Intelligence

24 IT KPIs & Metrics For IT Department With Examples

26 Insurance KPIs & Metrics For Insurance Agencies

10 Administrative KPIs For Admin Department Performance

10 Equipment Rental KPIs For Rental Business

20 Financial KPIs For The Finance Department