- Home
- Data Visualization
- Tools
- Excel Formula Generator
- Excel Formula Explainer
- Google Apps Script Generator
- Excel VBA Script Explainer
- Excel VBA Script Generator
- Excel VBA Code Optimizer
- Excel VBA Code Debugger
- Google Sheets Formula Generator
- Google Apps Script Explainer
- Google Sheets Formula Explainer
- Google Apps Script Optimizer
- Google Apps Script Debugger
- Excel File Translator
- Excel Template Generator
- Excel Add-in
- Your Virtual AI Assistant For Excel Spreadsheets
- AI Answer Generator
- AI Math Solver
- AI Graph Generator
- Pricing
- Resources
Guides & Tutorials
How To Explain Excel Formulas with AI
Understand your Excel formulas in a fraction of a time. Go through these guidelines and learn how to use Ajelix AI Excel Formula Explainer.
How To Explain Excel Formulas With AI.
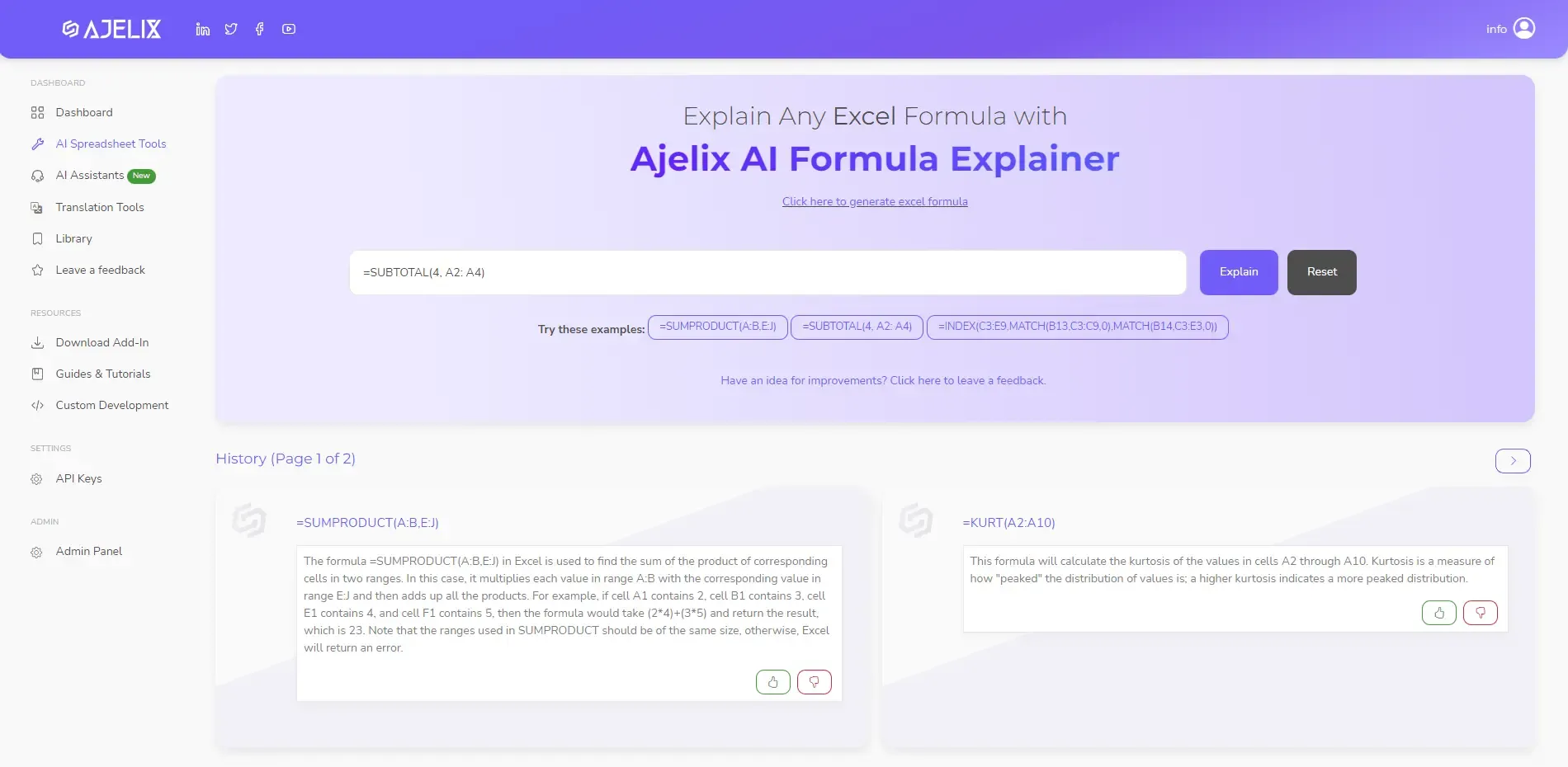
Input an Excel formula and receive a detailed formula explanation in a few seconds. Use AI to your advantage–efficiently analyze and explain formulas with the help of Ajelix Excel Formula Explainer. If you didn’t have a chance to read about this tool then visit our excel formula explainer page.
Step 1. Insert your formula.
Whether you’re a beginner looking to understand the basics or an experienced user seeking to delve deeper into complex formulas, our tool is here to help. To begin using this tool start by typing your Excel formula in the input field and press submit. AI Excel Formula Explainer will generate a detailed explanation of the formula, breaking it down into its individual parts. This will help you understand the logic behind the formula and how it works.
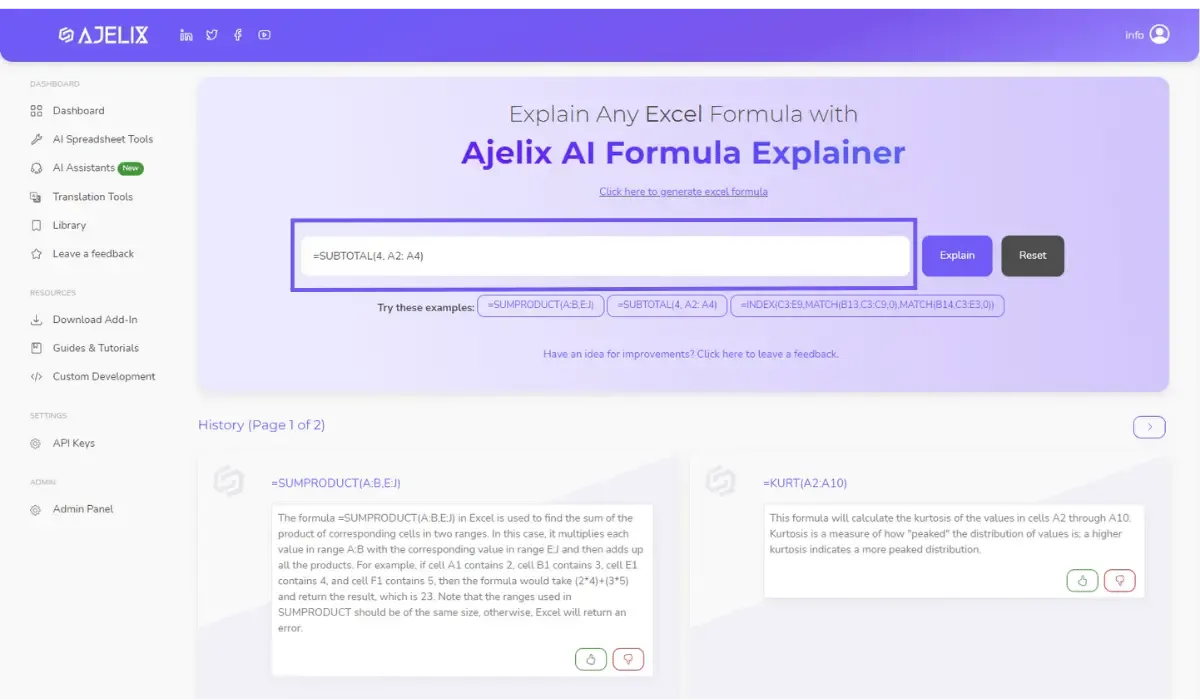
Screenshot from Ajelix Portal. Insert your Excel formula and receive a formula explanation from AI.
Step 2. Receive Excel Formula Explanation
The AI will analyze your formula and provide an explanation of each element within the formula. Description can be used to better understand and troubleshoot your Excel formulas. You can copy the explanation or save it in your library for later use. You can also press the report button if the explanation isn’t accurate. This step is important as it helps us to ensure accuracy and keep our AI up-to-date and working as expected.
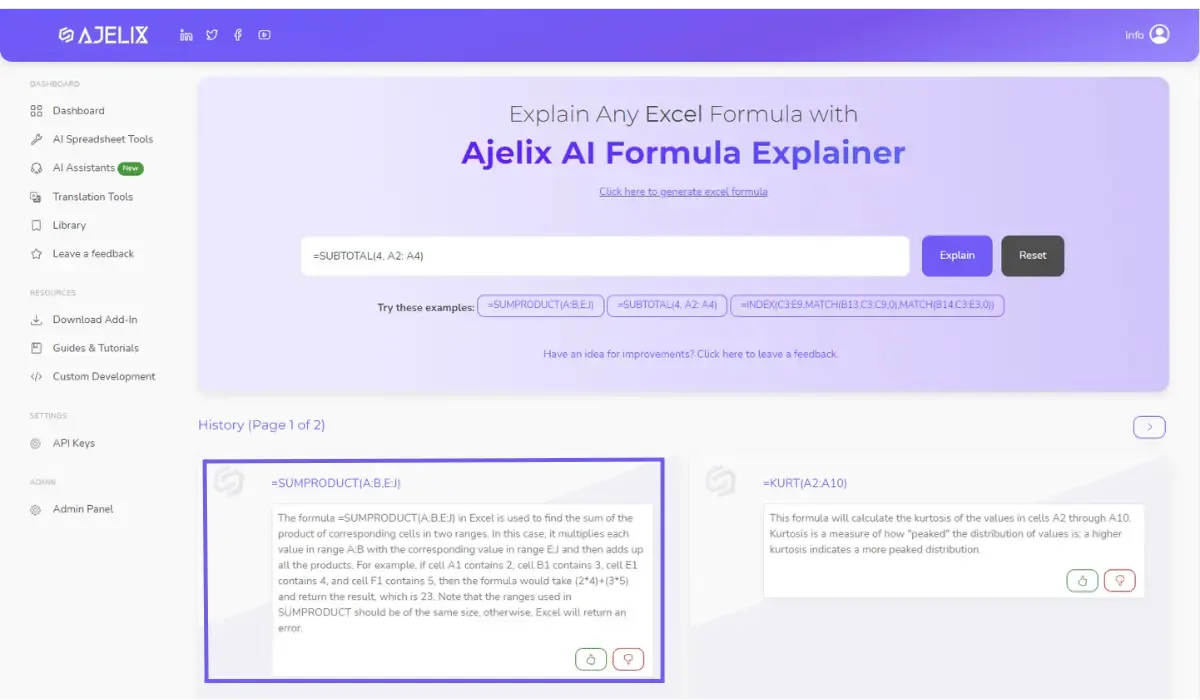
Screenshot from Ajelix Portal. Explain Excel Formulas with AI and manage your formula and description library.
You can access your formula explanation history anytime, save your formula descriptions for later, and share them with others.
Explain the unlimited count of Excel Formulas as long as you have a subscription. Remember that in a free plan, you receive 5 free requests each month. Join freemium to get started.
View a video to learn how to explain Excel Formulas with Artificial Intelligence!
To experience the AI Excel Formula Explainer, click on the tutorial below. It offers an in-depth look into how to utilize our tool to explain different formulas for your Excel worksheets.
What Formulas Can AI Explain?
You can write different types of formulas, it can be customized, and include text or data. AI will understand the formula and give you insights into what the formula is doing.
-
Explain Customized Formulas From Your SpreadsheetsInclude text, data, rows, etc.
-
Insert Your Colleagues FormulasCopy/paste Excel formulas that your colleagues have created.
-
Copy Excel Formulas That You Found on The InternetLet AI break this formula into pieces and explain it to you.
Use Cases
-
Data Analytics Experts
Use AI to enhance your data analytics skills and work more efficiently.As a data analytics expert spreadsheets are a part of the daily routine and so are countless formulas that need an explanation. Our AI Excel Formula Explainer has proved that formula explanations can improve your productivity. No more confusion or frustration trying to decipher complicated formulas on your own.
Data analytics experts might use many different formulas, and our AI Excel formula explainer can help explain all of them.
Here are a few examples:
- SUMIF: This formula allows you to sum cells that meet certain criteria. For example, you might use SUMIF to sum all cells in a range with a value greater than 1000.
- VLOOKUP: This formula allows you to search for a value in a table or range of cells and return a corresponding value from a different column in the same row. For example, you might use VLOOKUP to look up the sales revenue for a particular product based on the product’s ID number.
- IFERROR: This formula allows you to specify a value to display in the event that an error occurs in a formula. For example, you might use IFERROR to return the value “N/A” if a divide-by-zero error occurs in a formula.
- INDEX/MATCH: This formula combination allows you to perform a lookup based on multiple criteria. For example, you might use INDEX/MATCH to look up the sales revenue for a particular product in a specific region.
Access Ajelix Tools
-
Excel Formula Generator
Generate ready-to-use Excel formulas in just a few clicks with the help of AI. Write what you need in your native language and AI will generate formula for you.
Learn More -
Excel Formula Explainer
Understand spreadsheets with the help of AI Assistant. Input any formula from your spreadsheet and receive an explanation.
Learn More -
Excel VBA Script Generator
Get the power of AI to generate VBA Script for your spreadsheet quickly. Write code requirements in your native language and AI will create Excel VBA Script.
Learn More -
Excel VBA Script Explainer
Explain Excel VBA Scripts in 2 clicks with AI. Insert the script you want to understand and AI will generate a description for you.
Learn More -
Google Sheets Formula Generator
Generate ready-to-use Google Sheets formulas in just a few clicks with the help of AI. Write what needs to be done in your native language and AI will do the rest.
Learn More -
Google Sheets Formula Explainer
Be one step ahead with AI–understand what your Google Sheets formulas do. Simply input the formula and AI will generate a description.
Learn More -
Google Apps Script Generator
Boost your efficiency and generate Google Apps Scripts in just a few clicks. Write what needs to be done and AI Assistant will generate Google Apps Script.
Learn More -
Google Apps Script Explainer
Improve efficiency and explain Google Apps Scripts in just a few seconds. Insert the Script and AI Assistant will generate an explanation for you.
Learn More -
Excel File Translator
Make translations 10 times faster with Excel File Translator. Upload the file, pick a language and it’s ready! Or use Excel Add-in right into your workbook.
Learn More -
Excel Template Generator
Provide a keyword and receive a downloadable and ready-to-use template with the right columns and sample data based on your topic.
Learn More -
Excel Trick Generator
Provide a keyword and receive a downloadable and ready-to-use template with the right columns and sample data based on your topic.
Learn More -
Virtual AI Assistant
Ask Excel & Google Sheets “how to” questions and our AI will provide guidelines and answers. Learn faster with our Assistant and become more productive.
Learn More -
Quote Generator
Ask Excel & Google Sheets “how to” questions and our AI will provide guidelines and answers. Learn faster with our Assistant and become more productive.
Learn More















