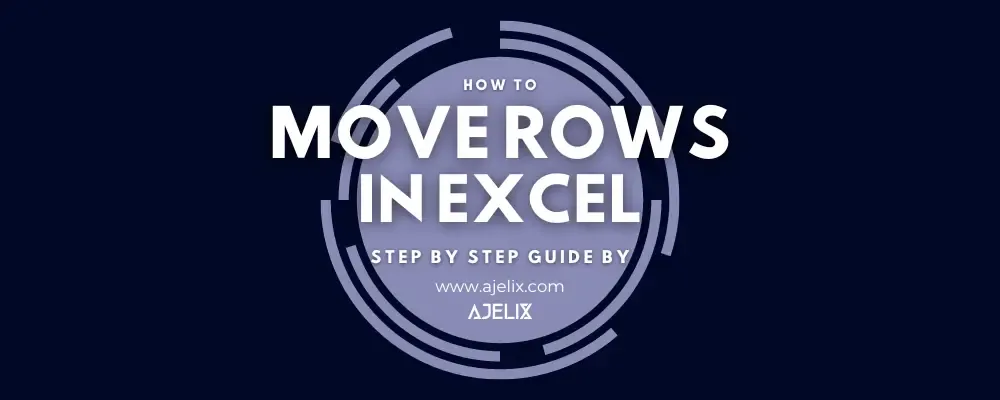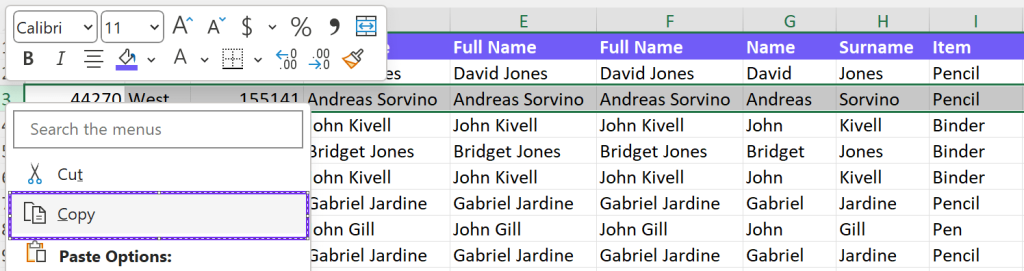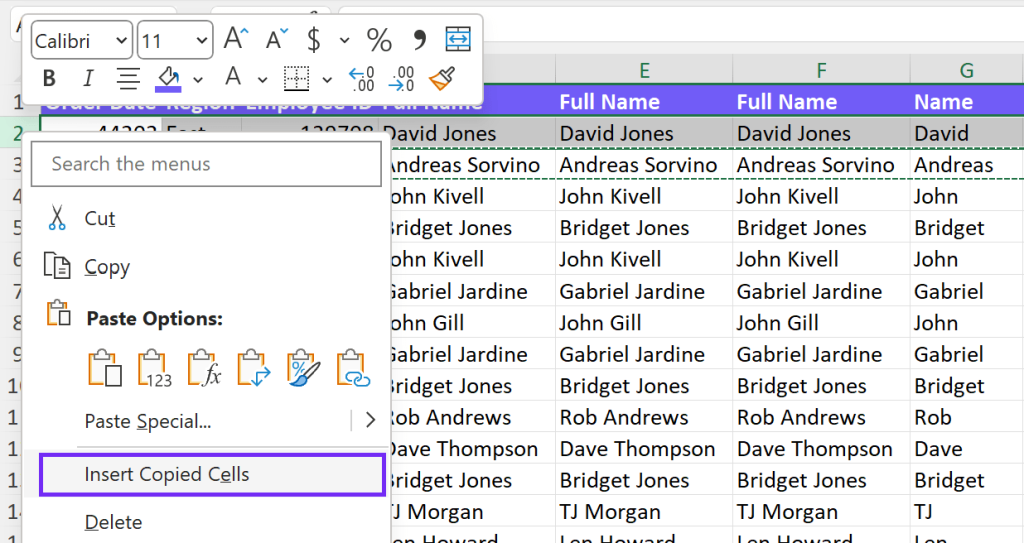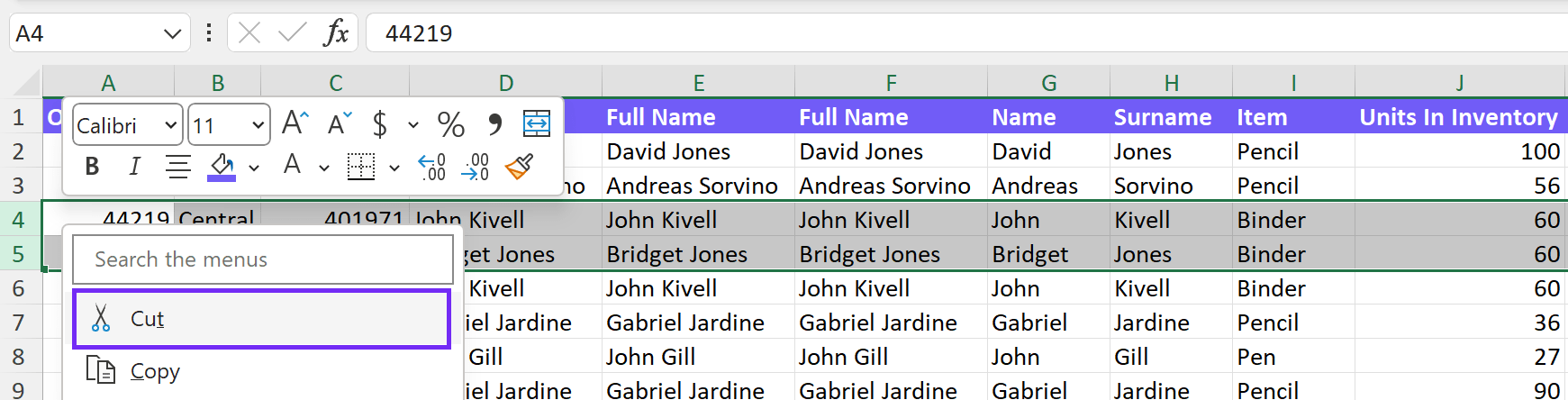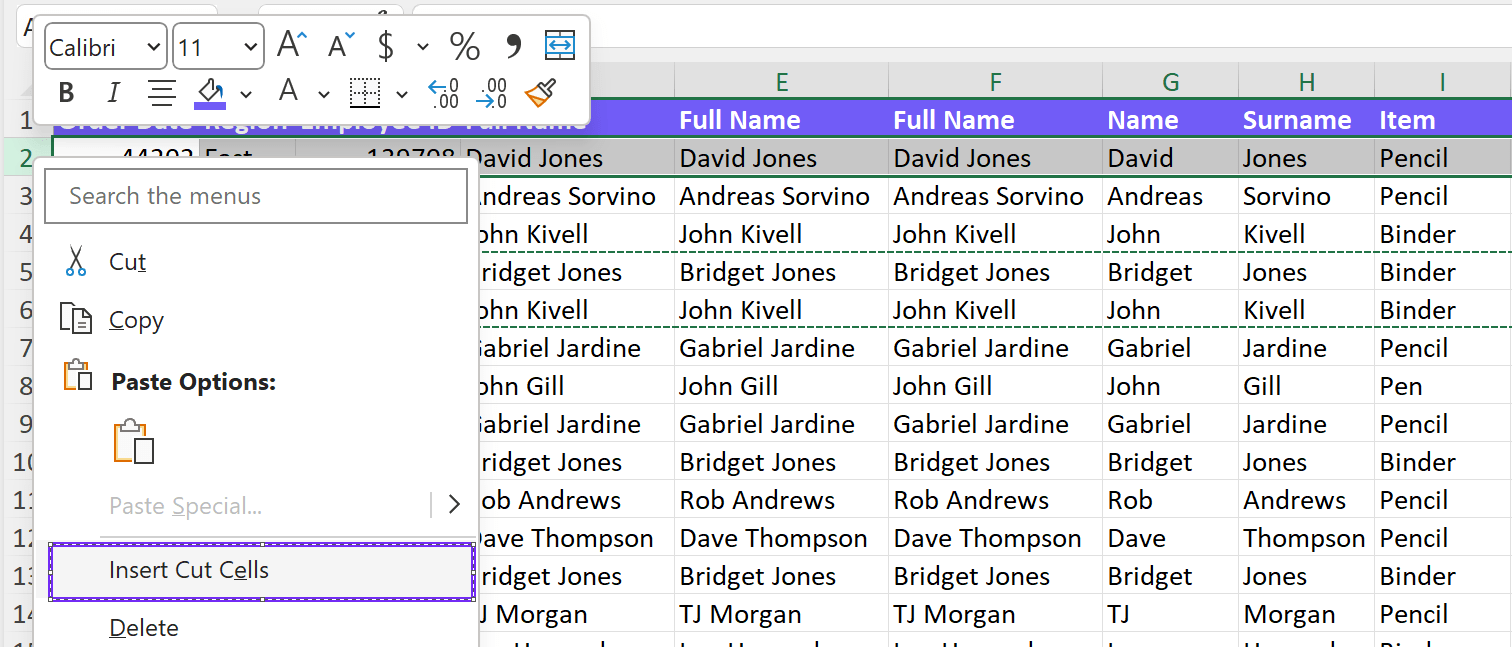- Home
- Data Visualization
- Tools
- AI Data Analyst
- Excel Formula Generator
- Excel Formula Explainer
- Google Apps Script Generator
- Excel VBA Script Explainer
- Excel VBA Script Generator
- Excel VBA Code Optimizer
- Excel VBA Code Debugger
- Google Sheets Formula Generator
- Google Apps Script Explainer
- Google Sheets Formula Explainer
- Google Apps Script Optimizer
- Google Apps Script Debugger
- Excel File Translator
- Excel Template Generator
- Excel Add-in
- Your Virtual AI Assistant For Excel Spreadsheets
- AI Answer Generator
- AI Math Solver
- AI Graph Generator
- AI SQL Generator
- Pricing
- Resources
Explore other articles
- 7 Productivity Tools and AI Plugins for Excel
- Top 5 Julius AI Alternatives for Data Analysis in 2025
- No Code Analytics: Business Impact and Top Tools in 2025
- Top Automation Tools for Excel in 2025: Built-In and Third-Party Solutions
- 5 Healthcare Data Analytics Trends 2025
- Which is the Best Analytics Platform for Startup Data Needs in 2025
- 10 Must-Have AI Tools for Startups in 2025
- 7 Best AI Tools for Excel Data Analysis (2025 Comparison)
- Why is AI-driven Data Intelligence the Key to Success?
- The Essential Role of AI in Conversational Analytics
Try AI in Excel
Efficiently organizing data in Excel is crucial for maintaining a structured and streamlined workflow. One powerful feature that aids in achieving this is the Excel Move Row function. In this article, we will explore the importance and advantages of this feature for users.
What is the Excel Move Row feature?
The Move Row feature in Excel is a functionality that allows users to rearrange rows within a spreadsheet effortlessly. With this feature, you can easily rearrange data for better organization and analysis.
How Does Moving Row in Excel Work?
To move a row in Excel, select the row(s) and use commands or techniques to relocate it. These include drag and drop,cut and paste, or utilizing the Insert Cut Cells command. Each method offers its unique advantages, providing flexibility in adapting to different data scenarios.
How To Move Rows within the Same Worksheet?
To move rows within the same worksheet, you need to first select the specific rows you wish to relocate. Excel provides various methods for selecting rows, such as clicking and dragging, using keyboard shortcuts, or employing the “Select” functionality.
Method 1. Drag and Drop Rows
The drag-and-drop method is a simple yet effective way to move rows excel within the same worksheet. By clicking on the selected rows and dragging them to the desired location, you can easily rearrange the data. Excel’s intelligent grid system ensures precise placement during the dragging process. Here’s a quick tutorial video on how to do it
Method 2. Copy and Paste Rows
Another approach to moving rows within the same worksheet is the copy and paste method. After selecting the rows, you can use the “Copy” command on these rows.
Once you’ve copied the cells right-click in the desired rows and choose Insert Copied Cells.
After copying remember to delete the previous row.
Related Article: How To Make Bar Charts Bars Wider
Method 3. Using the Insert Cut Cells Command
Excel also provides the Insert Cut Cells command, which allows you to move rows within the same worksheet seamlessly.
Time needed: 1 minute
How To Move Excel rows with Cut and Insert Cells Command step-by-step guide.
- Select the rows you want to move
- Right-click in the selected field and press Cut
- Choose the new place for the rows, right click and press Insert Cut Cells
To move rows and adjust other data automatically, select them and use the Insert Cut Cells command.
Related Article: How To Add A Header in Excel?
How To Move Rows to Another Worksheet?
To move rows or columns to another worksheet try Copy & Paste method or the Cut & Insert Method. That will help you move desired rows to different worksheets.
Copying rows to a new worksheet
To copy rows to a new worksheet, you can utilize Excel’s copy and paste functionality. Duplicate data for analysis by selecting the rows you want to duplicate and copy the selected row number. Paste the copied rows into the desired location in a new worksheet.
Moving rows to an existing worksheet
To move rows to another worksheet, follow these steps: Select the rows you want to move. Cut the selected rows, go to the new worksheet and paste the rows where you want them.
This method allows for consolidating data from multiple sources into a single worksheet for comprehensive analysis and organization.
Conclusion
In conclusion, the Excel Move Row function is a powerful tool that enables efficient data organization within spreadsheets. By understanding its features and leveraging its capabilities, you can enhance your productivity and streamline your data management processes. Use Move Row in Excel for better data organization, simplified analysis, and improved collaboration in your daily workflows. Remember, efficient data organization is the foundation of successful data-driven decision-making and productivity in Excel.
Learn more about Excel and Google Sheets hacks in other articles. Stay connected with us on social media and receive more daily tips and updates.
Frequently Asked Questions
Yes, it is possible to move a row to a different worksheet in Excel. To move a row to a different worksheet, select it, cut it, go to the desired worksheet, and paste it there.
When you move a row in Excel, the data in other cells adjusts accordingly. If there are formulas or references pointing to the moved row, they will update to reflect the new row location. Excel automatically adjusts the cell references to maintain data integrity.
In Excel, you can move multiple rows at once by dragging the row headers. Another way is to select the rows and hold the Shift key. After making a selection, you have the option to move rows by cutting or copying them. You can then paste the rows to a different location within the same worksheet or onto another worksheet.
Yes, there are shortcuts available to move rows up or down in Excel. To move a row up, you can select the row and press Alt + Shift + Up Arrow. To move a row down, you can select the row and press Alt + Shift + Down Arrow. These shortcuts allow you to quickly rearrange rows in your Excel worksheet.
Speed up your spreadsheet tasks with Ajelix AI in Excel