- Home
- Data Visualization
- Tools
- AI Data Analyst
- Excel Formula Generator
- Excel Formula Explainer
- Google Apps Script Generator
- Excel VBA Script Explainer
- Excel VBA Script Generator
- Excel VBA Code Optimizer
- Excel VBA Code Debugger
- Google Sheets Formula Generator
- Google Apps Script Explainer
- Google Sheets Formula Explainer
- Google Apps Script Optimizer
- Google Apps Script Debugger
- Excel File Translator
- Excel Template Generator
- Excel Add-in
- Your Virtual AI Assistant For Excel Spreadsheets
- AI Answer Generator
- AI Math Solver
- AI Graph Generator
- AI SQL Generator
- Pricing
- Resources
- Home
- Blog
- Google Sheets
- How to Create Dashboards in Google Sheets
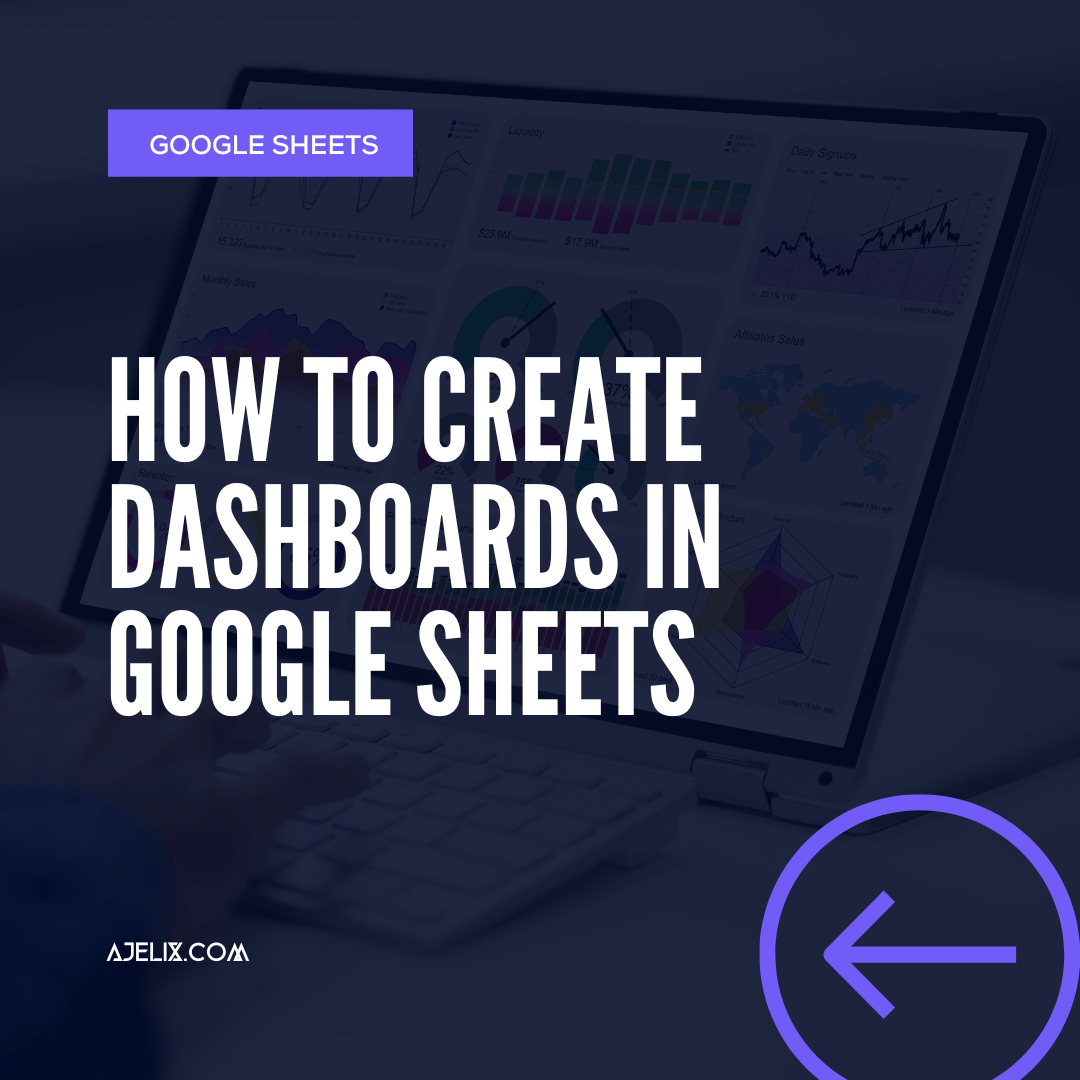
Discover other articles
- 7 Productivity Tools and AI Plugins for Excel
- Top 5 Julius AI Alternatives for Data Analysis in 2025
- No Code Analytics: Business Impact and Top Tools in 2025
- Top Automation Tools for Excel in 2025: Built-In and Third-Party Solutions
- 5 Healthcare Data Analytics Trends 2025
- Which is the Best Analytics Platform for Startup Data Needs in 2025
- 13 Must-Have AI Tools for Startups in 2025
- 7 Best AI Tools for Excel Data Analysis (2025 Comparison)
- Why is AI-driven Data Intelligence the Key to Success?
- The Essential Role of AI in Conversational Analytics
- Which AI Model Will Survive Our Test: Claude vs Perplexity?
- Will AI Replace Data Analysts?
- Ajelix Launches AI Data Analyst Tool to Simplify Data Analysis Through Conversation
- Business Intelligence vs Data Analytics: Where Is The Catch?
- Perplexity AI vs ChatGPT: Not Your Average Chatbots Comparison
- The Ultimate AI Chatbots Comparison: DeepSeek vs ChatGPT
- Why Your Marketing Reports Matter and How to Make One
- Most Secure Jobs That AI Can’t Replace – Is Yours One of Them?
- Best AI Chatbots Compared: ChatGPT vs Gemini vs Claude
- Management Dashboard Examples With KPIs & Metrics
Try AI in Google Sheets
Creating dashboards in Google Sheets can help you to better organize and analyze your data. By having a dashboard, you can visualize the data and see trends or patterns more easily. You can also use a dashboard to present data to others in a more visually appealing way.
Dashboards are becoming increasingly popular in the business world and can be used to track progress on projects or to compare sales and marketing performance. In this article, we’ll show you how to create a dashboard in Google Sheets.
Summary
- Top 4 Common Formula Errors in Excel
- Auditing Tools: Simplify Your Troubleshooting Process
- Check for Syntax Errors: Catch Mistakes Before They Happen
- Ensure Data Types Match: Avoid Common Calculation Errors
- Use Named Ranges: Make Your Formulas Easier to Understand and Maintain
- Avoid Circular References: Keep Your Formulas Running Smoothly
- Conclusion Why Formulas Not Working and How To Fix That
1. Set Up Your Dashboards in Google Sheets
The first step in creating a dashboard in Google Sheets is to set up the spreadsheet. You’ll need to add the different charts and graphs that you want to include (time series, donut, pie or stacked area charts). You can either create these from scratch or you can use Google’s pre-made templates.
To use a pre-made chart template:
- Go to Insert
- Click chart
- Select the type of chart you want to use.
- Customize the chart to your liking.
You can also add text boxes, images, or other elements to your dashboard. However, for better experience and easier setup you can use self-service BI and create digital dashboards using data visualization tools. Connect the report with your spreadsheets and you’ll get interactive reports that look so much better and are easier to customize.
2. Connect Your Data
The next step is to connect your data to the dashboard. To do this, go to Data > Connect to Data Source. You can then select the data source you want to use, such as a CSV file or a Google Sheets spreadsheet. Once you’ve connected your data, you can select the data range you want to use for each chart or graph. You can also use formulas to combine data from different sources.
3. Customizing Your Dashboard
Once you’ve connected your data and added the charts and graphs, it’s time to customize your dashboard. You can change the layout, the colors, and the fonts to suit your needs. You can also add filters, such as a date range, to your dashboard. This will allow you to easily view the data for a specific period. You can also add interactive elements, such as buttons, to your dashboard.
4. Add Charts and Graphs
The next step is to add charts and graphs to your dashboard. This is where you can really get creative and use the data to visualize trends or patterns. To add a chart or graph, go to Insert > Chart. You can then customize the chart to show the data you want. You can also add multiple charts or graphs to the same dashboard.
5. Publish Your Dashboards in Google Sheets
Once you’ve created and customized your dashboard, you’ll need to publish it. To do this, go to File > Publish to the Web. You’ll then be given a link to the dashboard, which you can share with other people. You can also embed the dashboard in a website or blog post. This will allow you to easily show the dashboard to others without having to give them the link.
Creating a dashboard in Google Sheets is a great way to organize and visualize data. By following the steps outlined above, you can quickly and easily create a dashboard to track progress on projects or to compare sales and marketing performance. With a few clicks, you can have a professional-looking dashboard that is easy to share with others.
Learn more productivity tips in our other articles. Let’s connect and receive more daily tips and updates.


