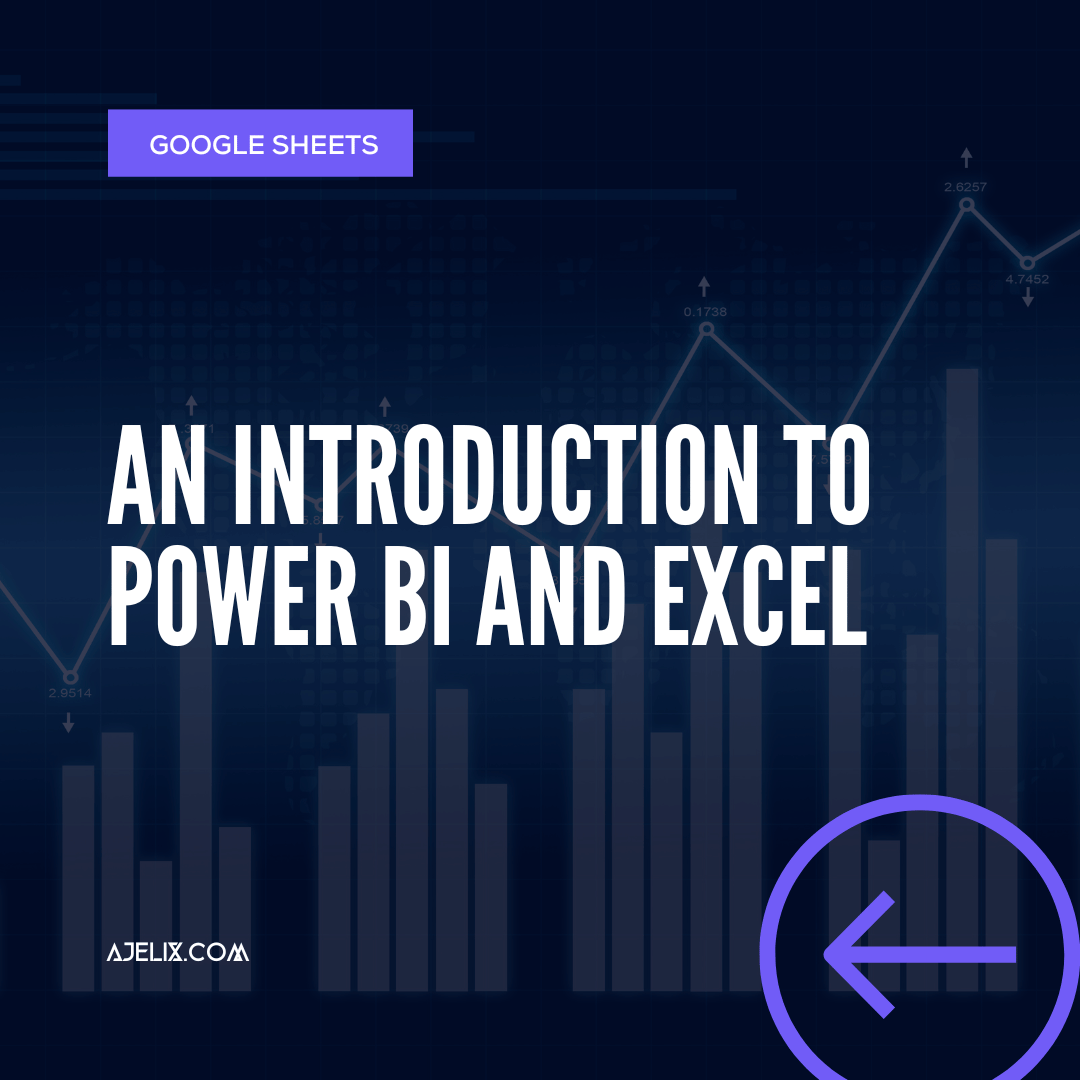- Home
- Data Visualization
- Tools
- AI Data Analyst
- Excel Formula Generator
- Excel Formula Explainer
- Google Apps Script Generator
- Excel VBA Script Explainer
- Excel VBA Script Generator
- Excel VBA Code Optimizer
- Excel VBA Code Debugger
- Google Sheets Formula Generator
- Google Apps Script Explainer
- Google Sheets Formula Explainer
- Google Apps Script Optimizer
- Google Apps Script Debugger
- Excel File Translator
- Excel Template Generator
- Excel Add-in
- Your Virtual AI Assistant For Excel Spreadsheets
- AI Answer Generator
- AI Math Solver
- AI Graph Generator
- AI SQL Generator
- Pricing
- Resources
Explore other articles
- Top 5 Julius AI Alternatives for Data Analysis in 2025
- No Code Analytics: Business Impact and Top Tools in 2025
- Top Automation Tools for Excel in 2025: Built-In and Third-Party Solutions
- 5 Healthcare Data Analytics Trends 2025
- Which is the Best Analytics Platform for Startup Data Needs in 2025
- 10 Must-Have AI Tools for Startups in 2025
- 7 Best AI Tools for Excel Data Analysis (2025 Comparison)
- Why is AI-driven Data Intelligence the Key to Success?
- The Essential Role of AI in Conversational Analytics
- Which AI Model Will Survive Our Test: Claude vs Perplexity?
Try AI in Excel
In today’s digital age, having an understanding of the various software applications available to you can be an incredibly powerful tool. Two of the most popular and widely used programs are Power BI and Excel. Although they are both powerful programs, they each have their own unique features and uses.
In this article, we will discuss the differences between Power BI and Excel to give you a better understanding of how to use each program most effectively.
Microsoft Excel
Microsoft Excel is an incredibly powerful spreadsheet application that allows users to organize and analyze data. It is most commonly used for data analysis, calculation, formatting, graphing, and data entry.
Great tool for creating simple spreadsheets and tables, but it can also be used for more complex tasks such as creating pivot tables, macros, and charts. It’s a great choice for those who are looking to get a basic understanding of data analysis and manipulation.
Power BI
Power BI is a business intelligence (BI) tool that is used to create interactive and visual reports. It allows users to analyze data from multiple sources and create visualizations such as charts and graphs. Power BI is more powerful than Excel as it allows users to perform more complex tasks such as creating dashboards and data models. Power BI is the perfect choice for those who are looking to create more detailed and interactive reports.
The application works by connecting to data sources such as Excel, CSV files, databases, or cloud services. Once the data is connected, users can create visuals, such as charts, graphs, and tables, to better understand their data. Power BI also allows users to create dashboards, which provide a snapshot of their data and allow them to quickly identify key trends and insights. The tool also comes with a range of built-in analytics, such as predictive analytics and machine learning, to help users explore and better understand their data.
Using Power BI, businesses can gain greater insights into their data, helping them make better decisions. Power BI can help businesses understand customer segmentation, track key performance indicators, and identify the effectiveness of campaigns. It can also help managers monitor and share data with their teams. Eliminating the need for manual data entry and freeing up time for other tasks. Businesses can automate data entry and analysis, allowing quickly respond to changes in the market. That can be done by connecting to other applications, such as Salesforce or Dynamics 365.
The Differences between Excel and Power BI
Although Excel and Power BI are both powerful programs, they each have their own unique strengths and weaknesses. Here is a brief overview of the differences between the two programs:
- Excel is a spreadsheet application that is used for data entry, calculation, formatting, and graphing. It is great for creating simple spreadsheets and tables. It can also be used for more complex tasks such as creating pivot tables, macros, and charts.
- Power BI is a business intelligence (BI) tool that is used to create interactive and visual reports. It allows users to analyze data from multiple sources and create visualizations such as charts and graphs. Power BI is more powerful than Excel as it allows users to perform more complex tasks such as creating dashboards and data models.
Connect Excel with Power BI
The combination of Microsoft Excel and Power BI is a powerful tool for data analysis. The two tools have different strengths and weaknesses, but together they can help you get the most out of your data.
The first step in connecting Excel and Power BI is to upload your Excel data to the Power BI service. To do this, open the Excel file, click the File tab, and select “Publish to Power BI.” This will open the Power BI service, where you can select the worksheet you want to upload. Once the data is uploaded, you can create visualizations, dashboards, and reports in Power BI.
Now you can start exploring and analyzing data in Power BI. You can use the built-in visuals, or build your own custom visuals. The Power BI Desktop also has features that make it easier to analyze data, such as natural language queries, interactive filters, and data modeling.
Once you’ve finished exploring and analyzing your data, you can share it with your team and other stakeholders. The application offers a range of sharing options, including the ability to embed visuals and dashboards in webpages, apps, and documents. You can also share data via email, or post it on social media.
Connecting Excel and Power BI is an effective way to extend the capabilities of Excel and get the most out of your data. Combining Excel and Power BI, you can easily upload, explore, and analyze data, and share it with others. Give it a try and see how it can help you make better decisions with your data.
Conclusion
In conclusion, both Microsoft Excel and Power BI are powerful programs that are used for data analysis and manipulation. Although they are both great tools, they each have their own strengths and weaknesses.
Excel is great for creating simple spreadsheets and tables, while Power BI is better suited for creating more detailed and interactive reports. Understanding the differences between the two programs can help you choose the right program for your needs.
Learn more productivity tips in our other articles. Let’s connect and receive more daily tips and updates.
Speed up your spreadsheet tasks with Ajelix AI in Excel