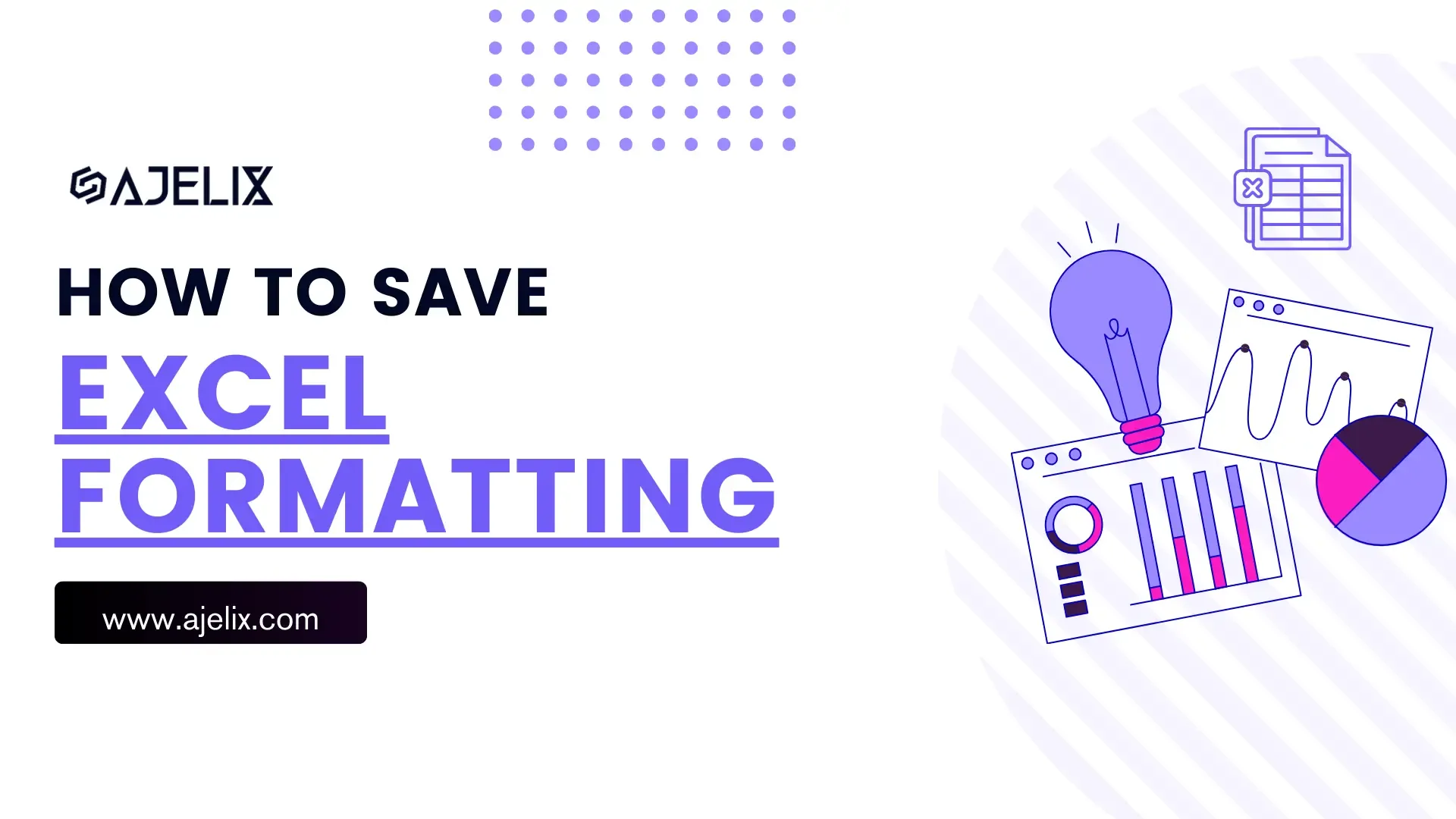- Home
- Data Visualization
- Tools
- AI Data Analyst
- Excel Formula Generator
- Excel Formula Explainer
- Google Apps Script Generator
- Excel VBA Script Explainer
- Excel VBA Script Generator
- Excel VBA Code Optimizer
- Excel VBA Code Debugger
- Google Sheets Formula Generator
- Google Apps Script Explainer
- Google Sheets Formula Explainer
- Google Apps Script Optimizer
- Google Apps Script Debugger
- Excel File Translator
- Excel Template Generator
- Excel Add-in
- Your Virtual AI Assistant For Excel Spreadsheets
- AI Answer Generator
- AI Math Solver
- AI Graph Generator
- AI SQL Generator
- Pricing
- Resources
Explore other articles
- Top 5 Julius AI Alternatives for Data Analysis in 2025
- No Code Analytics: Business Impact and Top Tools in 2025
- Top Automation Tools for Excel in 2025: Built-In and Third-Party Solutions
- 5 Healthcare Data Analytics Trends 2025
- Which is the Best Analytics Platform for Startup Data Needs in 2025
- 10 Must-Have AI Tools for Startups in 2025
- 7 Best AI Tools for Excel Data Analysis (2025 Comparison)
- Why is AI-driven Data Intelligence the Key to Success?
- The Essential Role of AI in Conversational Analytics
- Which AI Model Will Survive Our Test: Claude vs Perplexity?
Try AI in Excel
Microsoft Excel is a powerful tool for organizing and analyzing data, but sometimes formatting can be a frustrating challenge. We imagine that if you’re here, you might be wondering, “Why is Excel not saving my formatting?” Well, we’ve all been there.
Whether you’re working with complex data or preparing a report, realizing that formatting is lost when you reopen Excel worksheet must be the scariest thing ever.
In this article, you will find the answer to your “Why is Excel not saving formatting?” question. We’ll explore common reasons why that happens and share practical solutions for learning how to save formatting in Excel spreadsheets.
Intro to Excel Formatting
Excel formatting is all about how your data looks in a spreadsheet—things like the font style and size, borders around cells, shading, and how numbers are displayed.
You might be interested to learn more: Understanding Excel Conditional Formatting
Proper formatting improves the readability and clarity of your data, making it a lot easier to interpret and analyze.
Excel Formatting Benefits
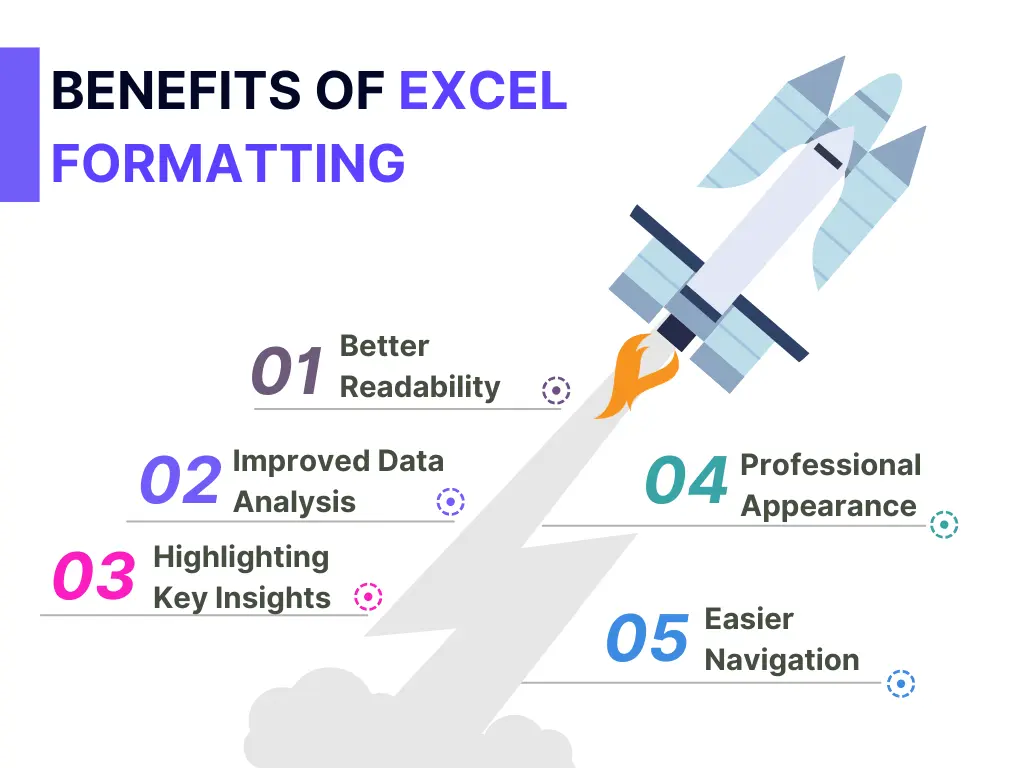
Let’s look at the benefits more closely:
- Better Readability: Proper formatting, like adjusting fonts and cell borders, makes data easier to read and understand, reducing the chance of errors.
- Improved Data Analysis: Correctly formatting numbers, dates, and percentages helps present the information clearly, making it easier to analyze and conclude.
- Highlighting Key Insights: Using features like conditional formatting allows you to emphasize key data points, trends, or outliers, helping you focus on what matters most.
- Professional Appearance: Well-organized spreadsheets with consistent formatting look more polished, which is important when sharing your work with colleagues or clients.
- Easier Navigation: Consistent use of alignment, borders, and shading helps users quickly find important data, making the spreadsheet more user-friendly.
Why You Must Save Formatting in Excel?
Saving formatting in Excel is essential for maintaining the accuracy, clarity, and organization of your data. Without proper formatting, numbers, dates, or text can lead to confusion.
This might interest you: How to Analyze Data in Excel
Formatting also gives a professional look to your spreadsheets. Well-organized cells, borders, and clear alignment give your work a polished look, making it more presentable when shared with colleagues or clients.
In case you’re struggling with data visualization, Ajelix BI, which is made for non-techies, is made for you. You can generate beautiful reports in just a few clicks:
Now that we’ve convinced you that Excel formatting is a must in your spreadsheet, let’s jump to some common issues you might face with Excel formatting.
Common Excel Formatting Issues
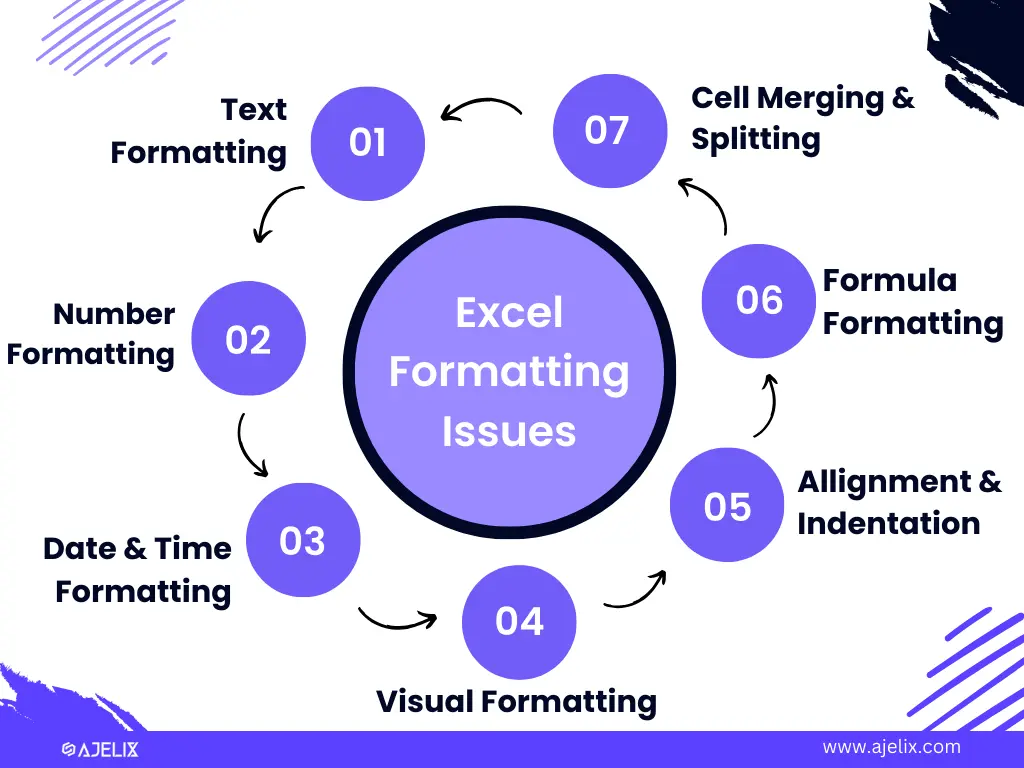
Text formatting Issues
inconsistent font styles, sizes, colors, or alignment. These can make spreadsheets harder to read and reduce overall clarity.
Number formatting issues
Incorrect decimal places, mismatched currency symbols, or improper use of scientific notation. These can lead to confusion or inaccurate data interpretation.
Date and time formatting issues
These vary depending on region or input style, leading to inconsistencies across a spreadsheet. Mismatched formats can result in analysis errors or misread data.
Visual formatting issues
Missing borders, overlapping lines, or inconsistent shading can make a spreadsheet look messy and harder to follow, especially when presenting or printing data.
Alignment and Indentation Issues
Misaligned text or inconsistent indentation can affect the structure and readability of your data. These issues are often aesthetic but can make navigation and comprehension more difficult.
Formula formatting issues
Inconsistent cell references (e.g., mixing A1 with $A$1) or copying formulas incorrectly. To avoid these, use Excel’s formula auditing tools, double-check references after copying, and ensure formulas return expected results.
Cell merging and splitting issues
Merging cells without a consistent approach or incorrectly splitting merged cells can disrupt the layout, making it harder to analyze data or cause errors when sorting or filtering. Always ensure merged cells are used purposefully and consistently.
Why is Excel Not Saving Formatting?
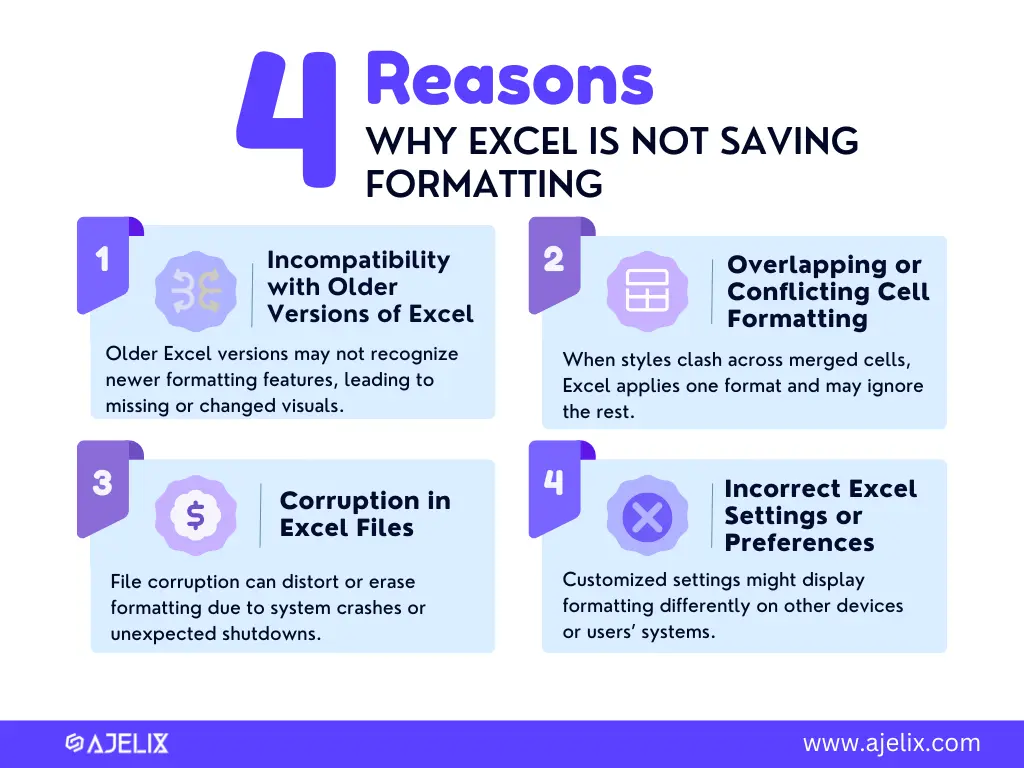
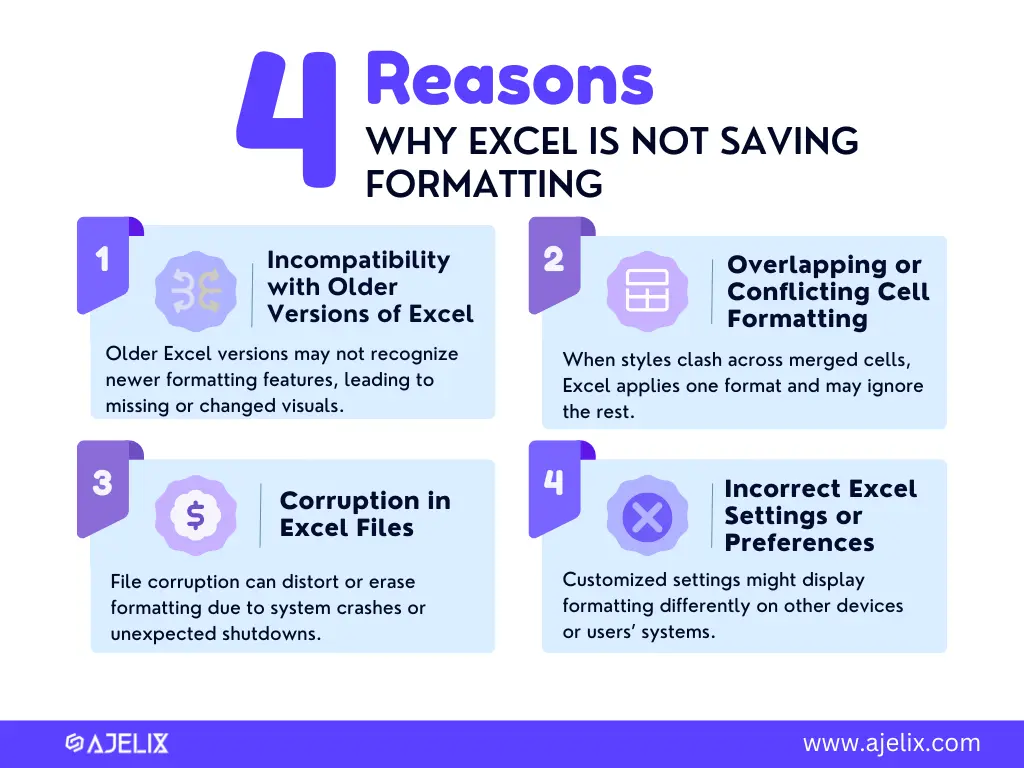
1. Incompatibility with Older Versions of Excel
When opening Excel files created in an older version of Excel, formatting may be lost or altered. This is because the newer version of Excel may not have all the formatting features available in older versions.
2. Overlapping or Conflicting Cell Formatting
When two or more cells with conflicting formatting are merged, the resulting formatting may not be what was intended. Overlapping cell formatting can also cause issues, as Excel may struggle to determine which formatting to apply.
3. Corruption in Excel Files
Excel files can become corrupted due to a variety of reasons, such as computer crashes, power outages, and viruses. When this happens, formatting can be lost or altered.
4. Incorrect Excel Settings or Preferences
Incorrect Excel settings or preferences can also lead to formatting issues. For example, if the default font size is changed to an uncommon size. This can cause issues when the file is opened on a different computer.
Excel Not Saving Formatting: Troubleshooting Tips
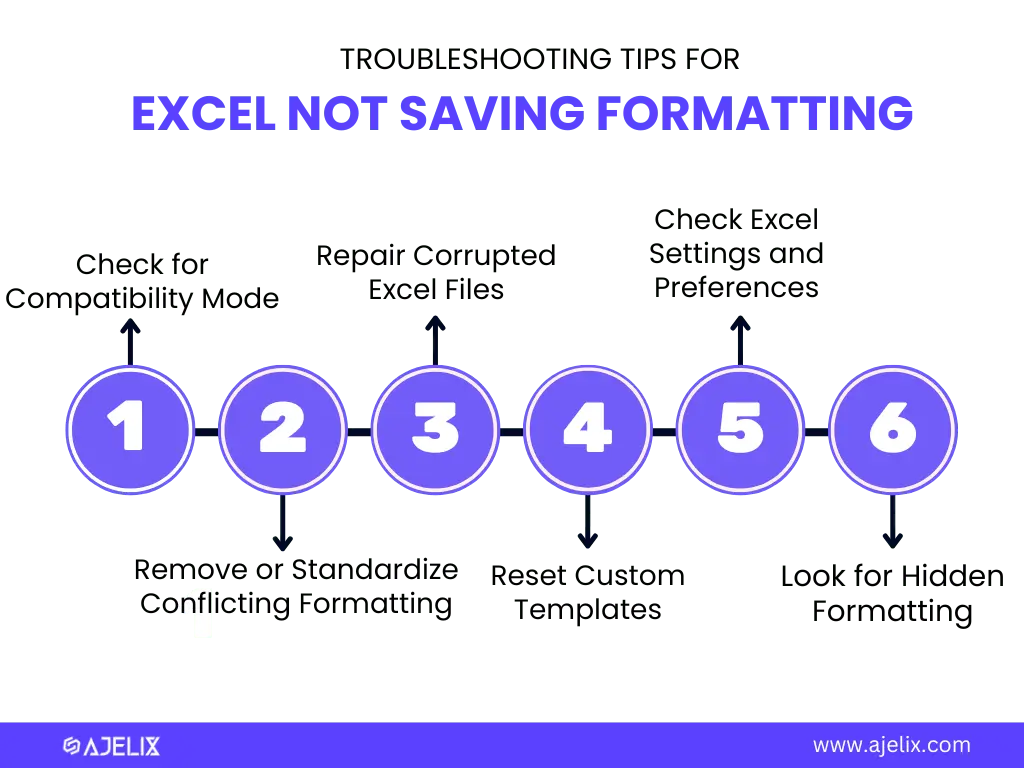
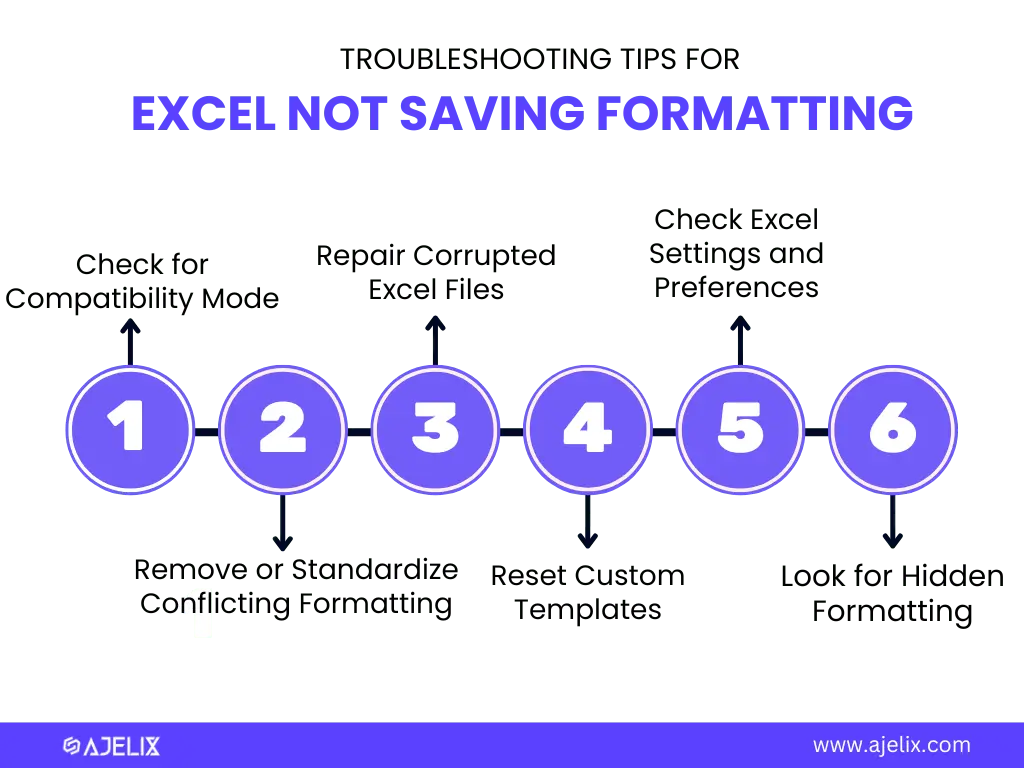
Let’s look at these tips more closely:
1. Check for Compatibility Mode
If you’re opening a file created in an older version of Excel, it might be in Compatibility Mode. This can restrict some formatting options. To ensure full functionality, consider saving the file in the latest .xlsx format
2. Remove or Standardize Conflicting Formatting
When merging cells or copying data, inconsistent formatting (like different fonts, colors, or number styles) can cause Excel to ignore or override certain formats. Before merging, make sure all selected cells use the same formatting, or clear formats and reapply.
3. Repair Corrupted Excel Files
If formatting changes aren’t saving or Excel is behaving unusually, the file may be corrupted. Go to File > Open. Then select the file, click the dropdown next to Open, and choose Open and Repair.
4. Check Excel Settings and Preferences
Sometimes Excel’s options (like auto-formatting, style settings, or macro security) can block or undo formatting. Review settings under File and then Options, especially in the Advanced section.
5. Reset Custom Templates
If you’re using a custom template, it might be causing formatting conflicts. Try starting with Excel’s default template (Normal.xltx) or restore it by renaming/deleting custom templates stored in your templates folder.
6. Look for Hidden Formatting
Pasted data or imported content may carry hidden formatting (like conditional formatting or custom styles). Use Clear Formats (Home > Clear > Clear Formats) or the Styles pane to clean up before applying new formats.
Conclusion
In conclusion, if you’re facing the issue of Excel not saving formatting, you’re not alone. Many users encounter this frustrating problem, whether due to compatibility issues, conflicting formatting, or file corruption.
Understanding why Excel is not saving formatting and identifying the root causes is the first step toward resolving these challenges. The second step is applying the troubleshooting tips shared here. Hopefully, with them you successfully resolve all your Excel Formatting issues!
We have more Excel tips and interesting research in other articles.
Wishing to stay in the tips and tricks loop? Let’s stay connected!
FAQ
There could be various reasons for this, such as incompatibility with older Excel versions, corrupted Excel files, conflicting cell formatting, or incorrect Excel settings. Try troubleshooting the issue by checking for any of these common causes.
To preserve Excel formatting when emailing a file, you can use the “Send as Attachment” feature instead of copy-pasting the data into the email. You can also save the Excel file as a PDF before sending it to ensure that the formatting is preserved.
There could be several reasons for this, such as the use of incompatible formatting features, corrupted Excel files, conflicting or overlapping cell formatting, or incorrect Excel settings. You can try troubleshooting the issue by checking for any of these common causes and making the necessary adjustments.
Speed up your spreadsheet tasks with Ajelix AI in Excel