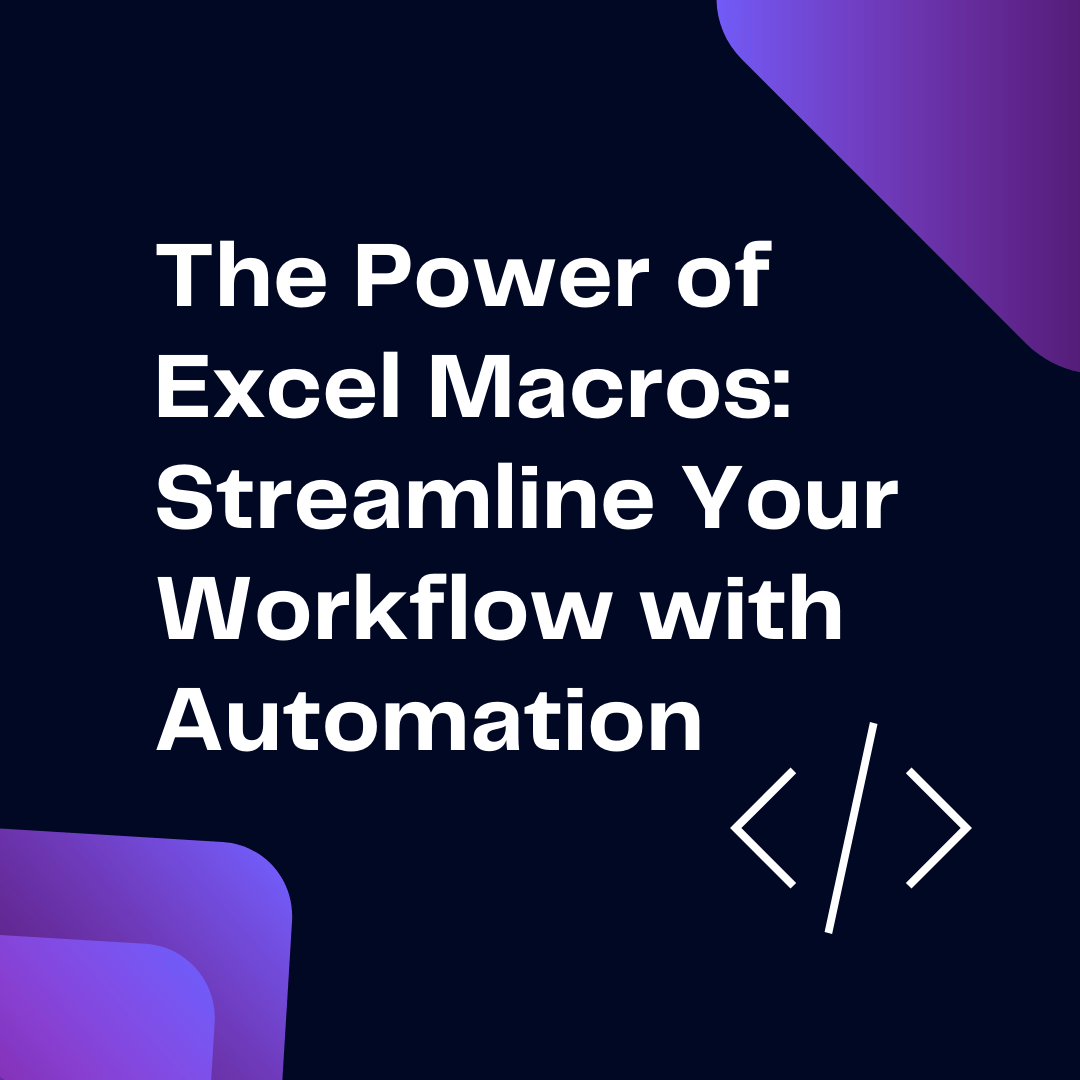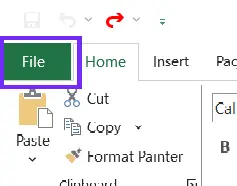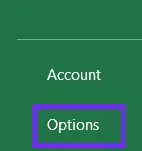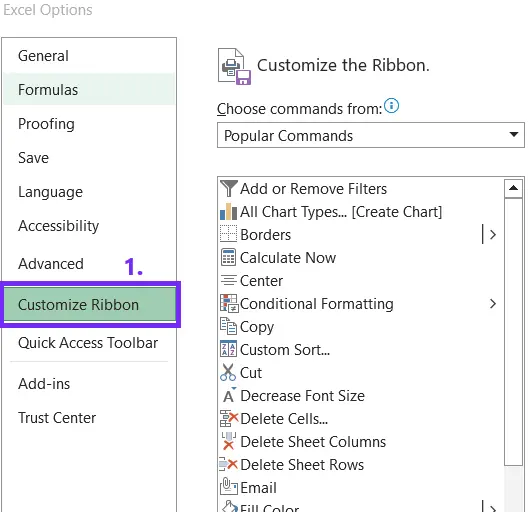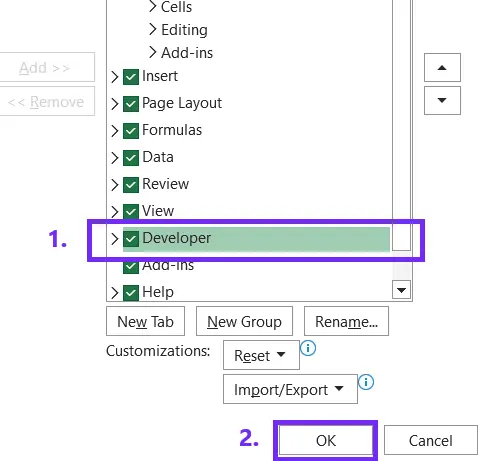- Home
- Data Visualization
- Tools
- AI Data Analyst
- Excel Formula Generator
- Excel Formula Explainer
- Google Apps Script Generator
- Excel VBA Script Explainer
- Excel VBA Script Generator
- Excel VBA Code Optimizer
- Excel VBA Code Debugger
- Google Sheets Formula Generator
- Google Apps Script Explainer
- Google Sheets Formula Explainer
- Google Apps Script Optimizer
- Google Apps Script Debugger
- Excel File Translator
- Excel Template Generator
- Excel Add-in
- Your Virtual AI Assistant For Excel Spreadsheets
- AI Answer Generator
- AI Math Solver
- AI Graph Generator
- AI SQL Generator
- Pricing
- Resources
Explore other articles
- No Code Analytics: Business Impact and Top Tools in 2025
- Top Automation Tools for Excel in 2025: Built-In and Third-Party Solutions
- 5 Healthcare Data Analytics Trends 2025
- Which is the Best Analytics Platform for Startup Data Needs in 2025
- 10 Must-Have AI Tools for Startups in 2025
- 7 Best AI Tools for Excel Data Analysis (2025 Comparison)
- Why is AI-driven Data Intelligence the Key to Success?
- The Essential Role of AI in Conversational Analytics
- Which AI Model Will Survive Our Test: Claude vs Perplexity?
- Will AI Replace Data Analysts?
Try AI in Excel
Excel macros are an incredibly powerful tool for streamlining your workflow and boosting productivity. By using simple lines of code, you can automate repetitive tasks and create powerful scripts that can help you process data faster, simplify complex tasks, and save time.
Macros are a type of programming language used to automate tasks in Excel. They are written in Visual Basic for Applications (VBA), which is a variation of the Visual Basic programming language. With macros, you can create automated scripts that can execute a series of actions in Excel, including copying data, formatting cells, and inserting formulas.
In this article, we’ll discuss the power of Excel macros and how you can use them to streamline your workflow. Let’s take a look at how you can get started and use macros.
What Are The Benefits of Excel Macros?
There are many benefits to using macros in Excel. Here are just a few of them:
- Automate Tasks: Macros can automate tedious and repetitive tasks in Excel, allowing you to save time and focus on more important tasks.
- Reduce Errors. Use Macros to ensure that tasks are carried out consistently, without any human errors.
- Create Customized Solutions: With macros, you can create customized solutions tailored to your specific needs. This can help you save time and money regarding software development.
- Streamline Workflows: You can streamline your workflow and improve productivity by automating tasks.
How To Get Started with Excel Macros?
1. How To Enable VBA Editor in Excel?
Before you can start using macros in Excel, you need to enable the VBA editor.
Time needed: 2 minutes
How to enable VBA editor in Excel spreadsheet
- Go to the “File” menu
- Select “Options”
- In the “Options” window, select “Customize Ribbon”
- Check the box next to “Developer”
This will enable the VBA editor.
2. How To Create a Macro?
The next step is to create a macro.
1. Go to the “Developer” tab
2. Select “Macro”

3. In the “Macros” window, enter a name for your macro and click “Create”.
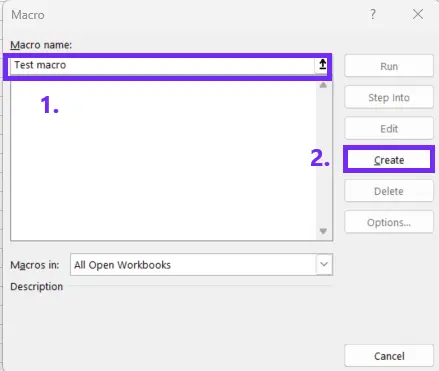
4. This will open the VBA editor, where you can write your macro code.
Examples of Using Excel Macros
Use macros to automate a wide variety of tasks in Excel. Here are some examples of how you can use macros to streamline your workflow:
- Automate Data Entry: Automate data entry tasks, such as copying data from one sheet to another or entering formulas into cells.
- Automate Formatting: Format cells and worksheets, such as changing font size, adding borders, and inserting images.
- Automate Reports: Generate reports, such as pivot tables and charts.
- Automate Workflows: Automate complex workflows, such as transferring data from one system to another or running multiple queries at once.
Conclusion
Excel macros are an incredibly powerful tool for streamlining your workflow and boosting productivity. By automating repetitive tasks, you can save time and focus on more important tasks. With macros, you can also create customized solutions tailored to your specific needs, helping you save time and money.
Macros are an excellent solution if you’re looking to streamline your workflow and increase productivity. With a little practice, you can quickly learn how to use macros and create powerful scripts to automate your tasks. Read more articles about efficiency in Excel. If you’re struggling with the code try for free our Ajelix AI Excel Assistant which can generate VBA scripts for you. See the example on the right of how it works ->
P.S. AI Excel Assistant can help you with Excel and Google Sheets formula generation.
We’re also sharing some insightful tips on Twitter and Linkedin make sure to follow us for more updates.
Speed up your spreadsheet tasks with Ajelix AI in Excel