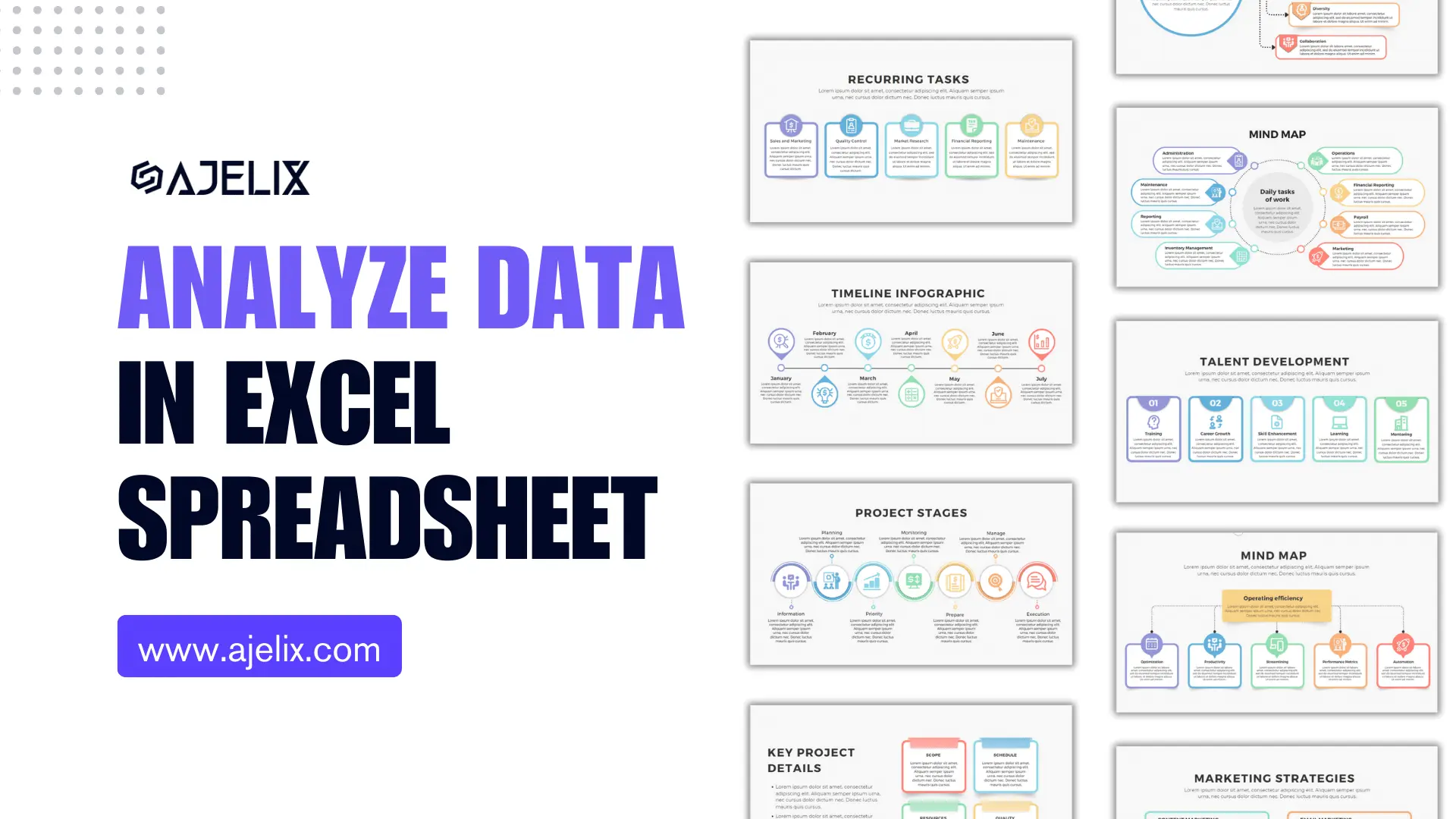- Home
- Data Visualization
- Tools
- AI Data Analyst
- Excel Formula Generator
- Excel Formula Explainer
- Google Apps Script Generator
- Excel VBA Script Explainer
- Excel VBA Script Generator
- Excel VBA Code Optimizer
- Excel VBA Code Debugger
- Google Sheets Formula Generator
- Google Apps Script Explainer
- Google Sheets Formula Explainer
- Google Apps Script Optimizer
- Google Apps Script Debugger
- Excel File Translator
- Excel Template Generator
- Excel Add-in
- Your Virtual AI Assistant For Excel Spreadsheets
- AI Answer Generator
- AI Math Solver
- AI Graph Generator
- AI SQL Generator
- Pricing
- Resources
What is TIME function in Excel?
The TIME function returns a decimal number that represents a specific time. It takes three arguments: hours, minutes, and seconds, to return the corresponding decimal value.
TIME Function Description
The TIME function allows users to manipulate and format time values in a variety of ways. With this function, users can easily:
- calculate the time elapsed between two points in time,
- convert between different time formats,
- perform other time-related calculations.
The function can be used in conjunction with other Excel functions to perform more complex calculations involving time, such as:
- calculating the average time spent on a task
- or the total time spent on a project.
Its flexibility and ease of use make it an essential tool for anyone working with time data in Excel.
Struggling with your Excel formulas?
Looking for a faster and easier way to write Excel formulas? Try AI Excel Formula Generator and turn your text into formulas with just a few clicks.
DATE Function Syntax
=TIME(hour, minute, second)
Where:
- hour: an integer representing the hour of the time (0-23)
- minute: an integer representing the minute of the time (0-59)
- second: an integer representing the second of the time (0-59)
All arguments are required, and the function returns a serial number representing the time in Excel’s internal date and time format.
TIME Function Example in Excel
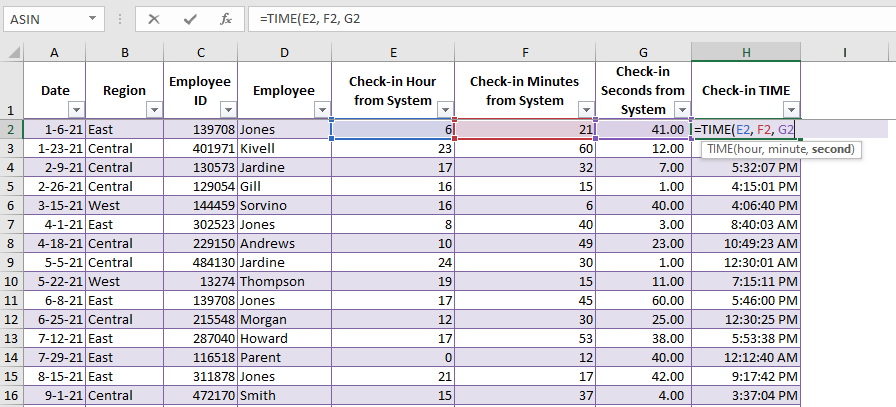
The example shows us that the TIME formula summarizes hours, minutes, and seconds in one cell which can be useful if you have scattered data retrieved from the system.
Change The TIME Format
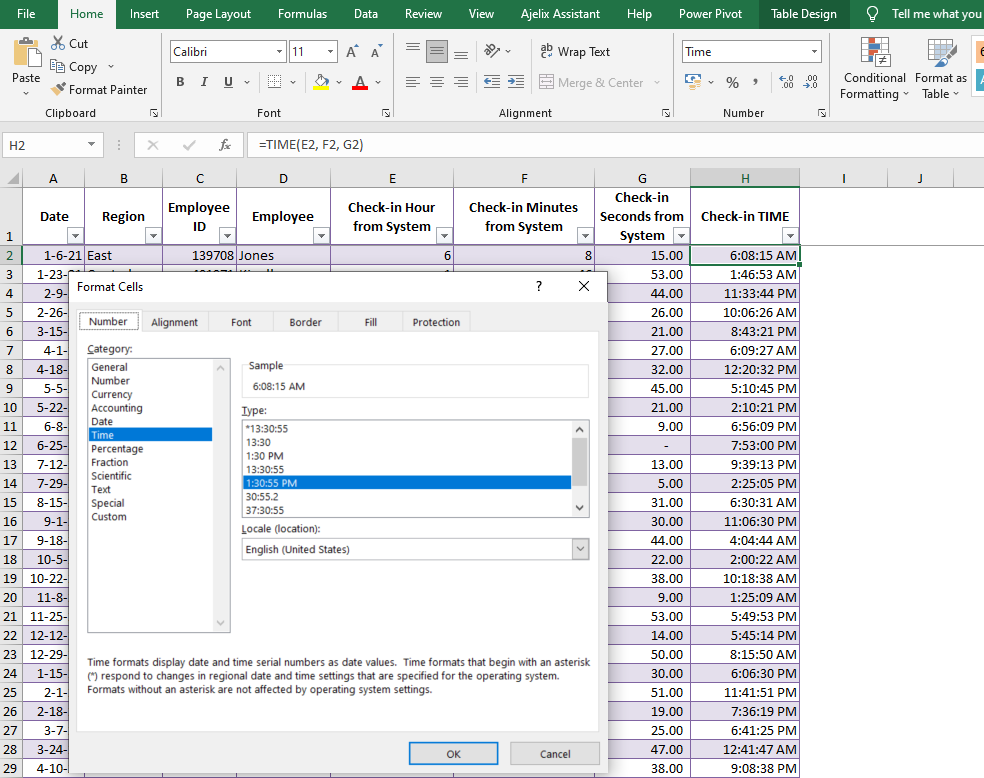
Once you’ve entered the formula and compiled data in one cell you change the TIME format so that it fits your needs and is easy to perceive. Go to toolbar -> Number and a pop-up window will show. And choose the best date format.
Insert The Actual TIME in Your Spreadsheet
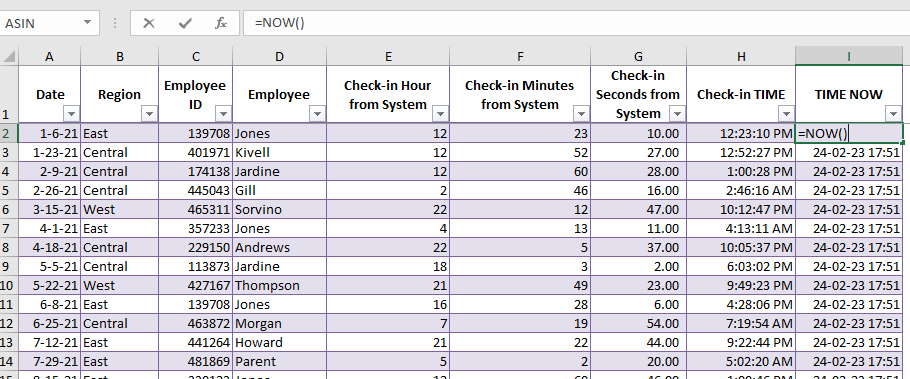
Similar to the =TODAY() function you can use =NOW() function to always have the present time in your spreadsheet. Type in the syntax and the formula will return the present time set on your computer. You can change the format (same as in the example above) so that the function displays only the time and removes the date.
How to use TIME function in your workbook:
- Open Microsoft Excel and create a new workbook.
- Decide on the time you want to enter into the cell. For example, let’s say you want to enter the time 2:30 PM.
- Select the cell where you want to enter the time value.
- In the formula bar, type the following formula: =TIME(2,30,0)
- Press Enter.
- The cell will now display the value 2:30 PM.
- Change the Time format.
Frequently Asked Questions
Yes, the TIME function can be used with other functions in Excel. For example, you can use the TIME function in combination with other date and time functions, such as DATE, HOUR, MINUTE, and SECOND, to perform various calculations and operations involving time.
The TIME formula in Excel is used to create a time value from hour, minute, and second values. It returns a decimal number representing the time value in 24-hour format.
- Time format: The TIME formula returns a decimal value that represents a specific time of day.
- Incorrect arguments: The function requires three arguments: hours, minutes, and seconds. If any of these arguments are negative or greater than the maximum value (i.e., 23 for hours, 59 for minutes and seconds), the function will return an error.
- Time zone: The function does not take time zones into account. If you need to calculate the time difference between two time zones, you will need to use a different function, such as the DATEDIF function.
- Daylight Saving Time: The TIME formula does not account for Daylight Saving Time. If you need to calculate the time difference across Daylight Saving Time changes, you will need to use a different function, such as the NETWORKDAYS.INTL function.
- Negative time: The function cannot handle negative time values. If you need to calculate a negative time value, you will need to use a different function, such as the MINUTE function in combination with the TIME formula.
Read latest blog articles about Excel
WEEKLY BLOG ARTICLES WITH INDUSTRY NEWS AND HELPFUL GUIDES
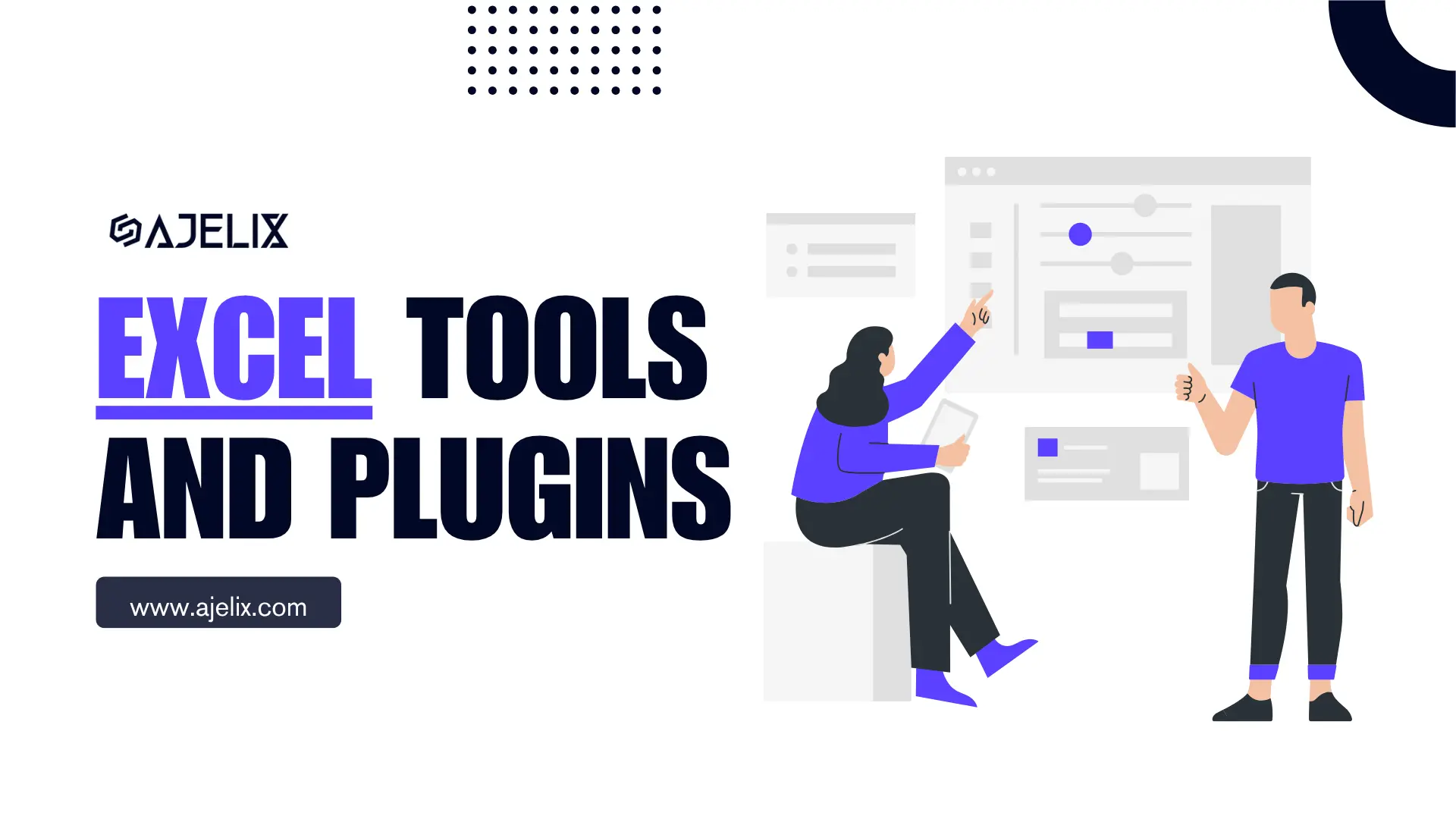
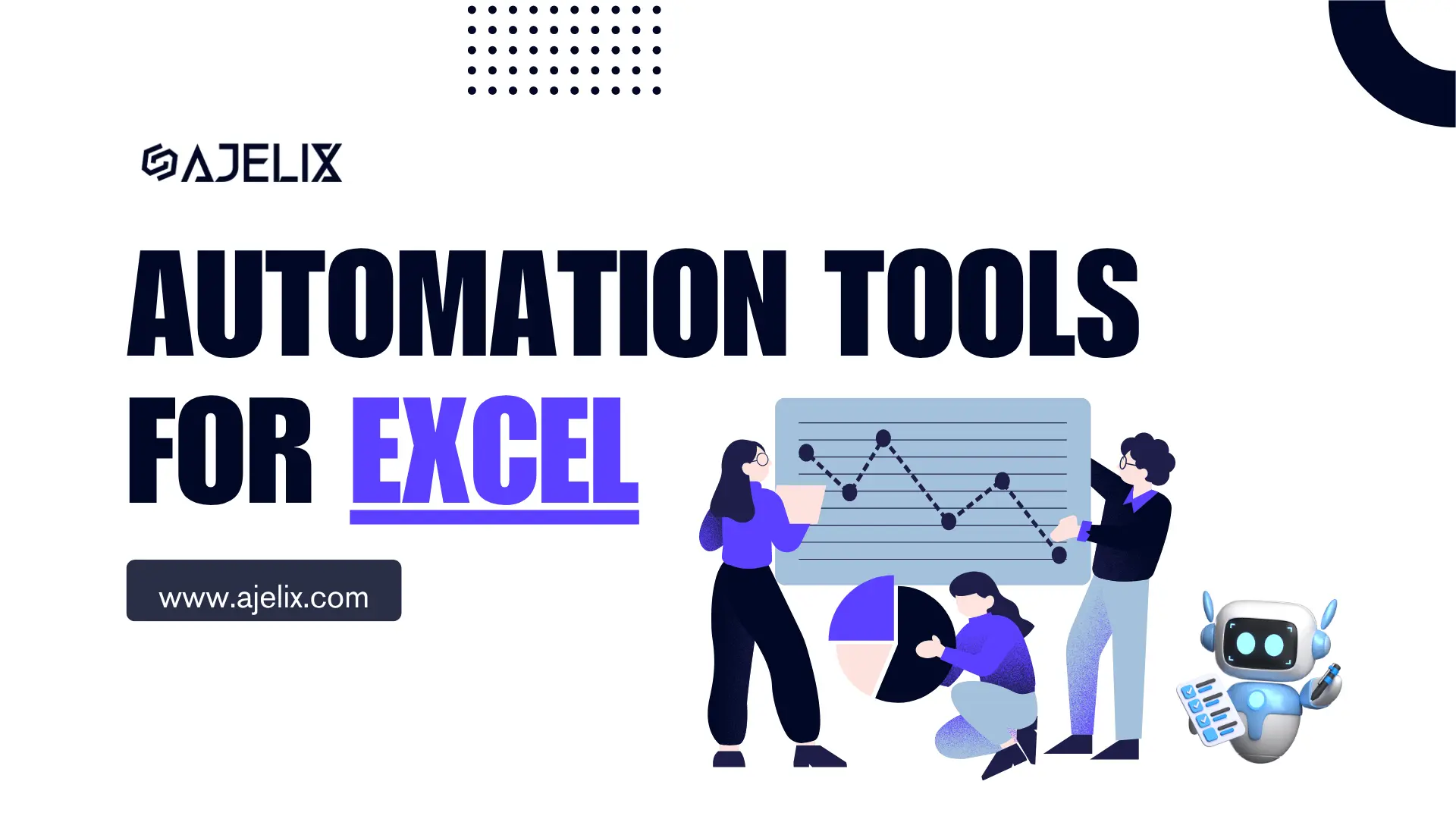
Top Automation Tools for Excel in 2025: Built-In and Third-Party Solutions
Written by Signe on . Posted in excel