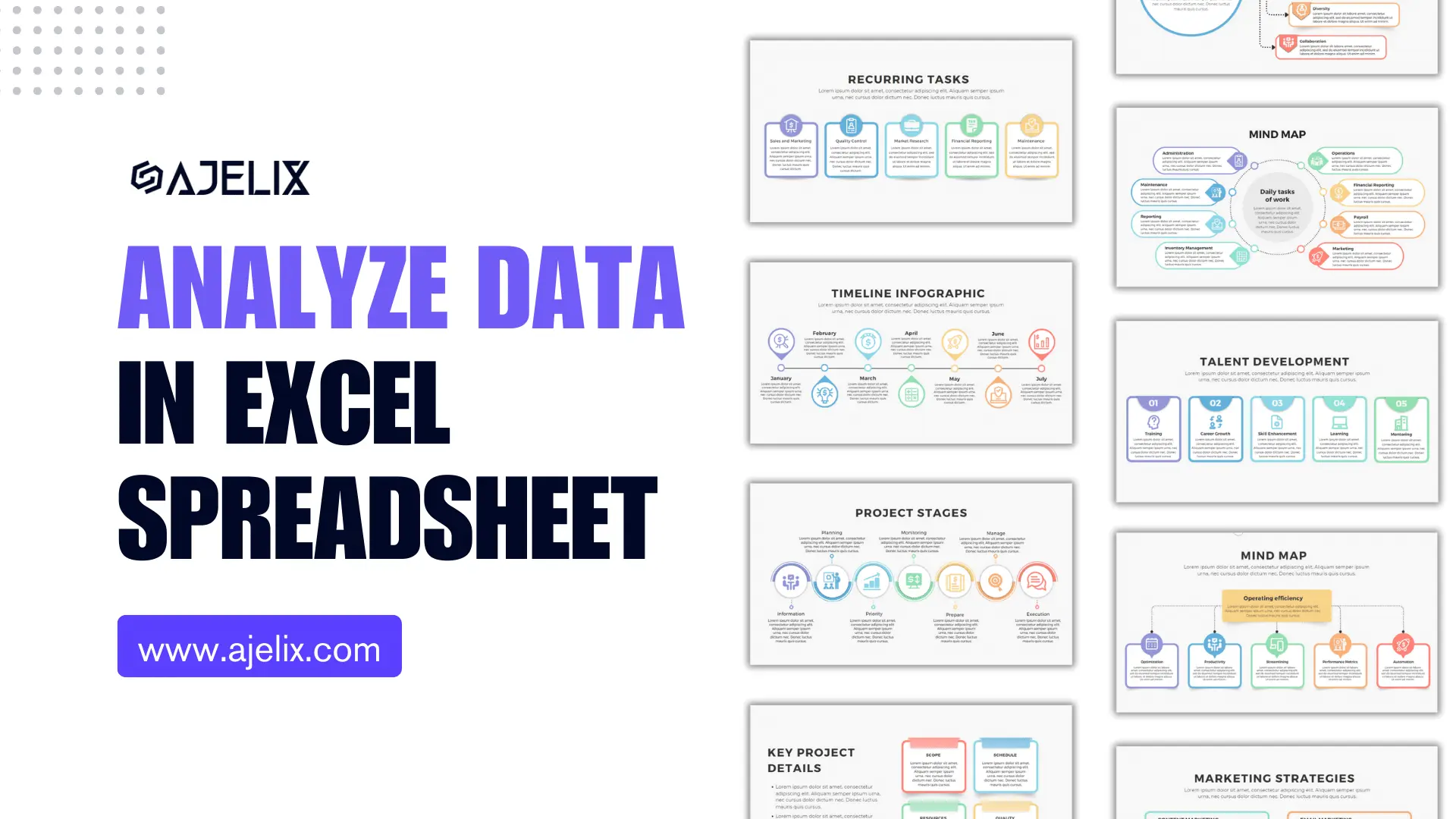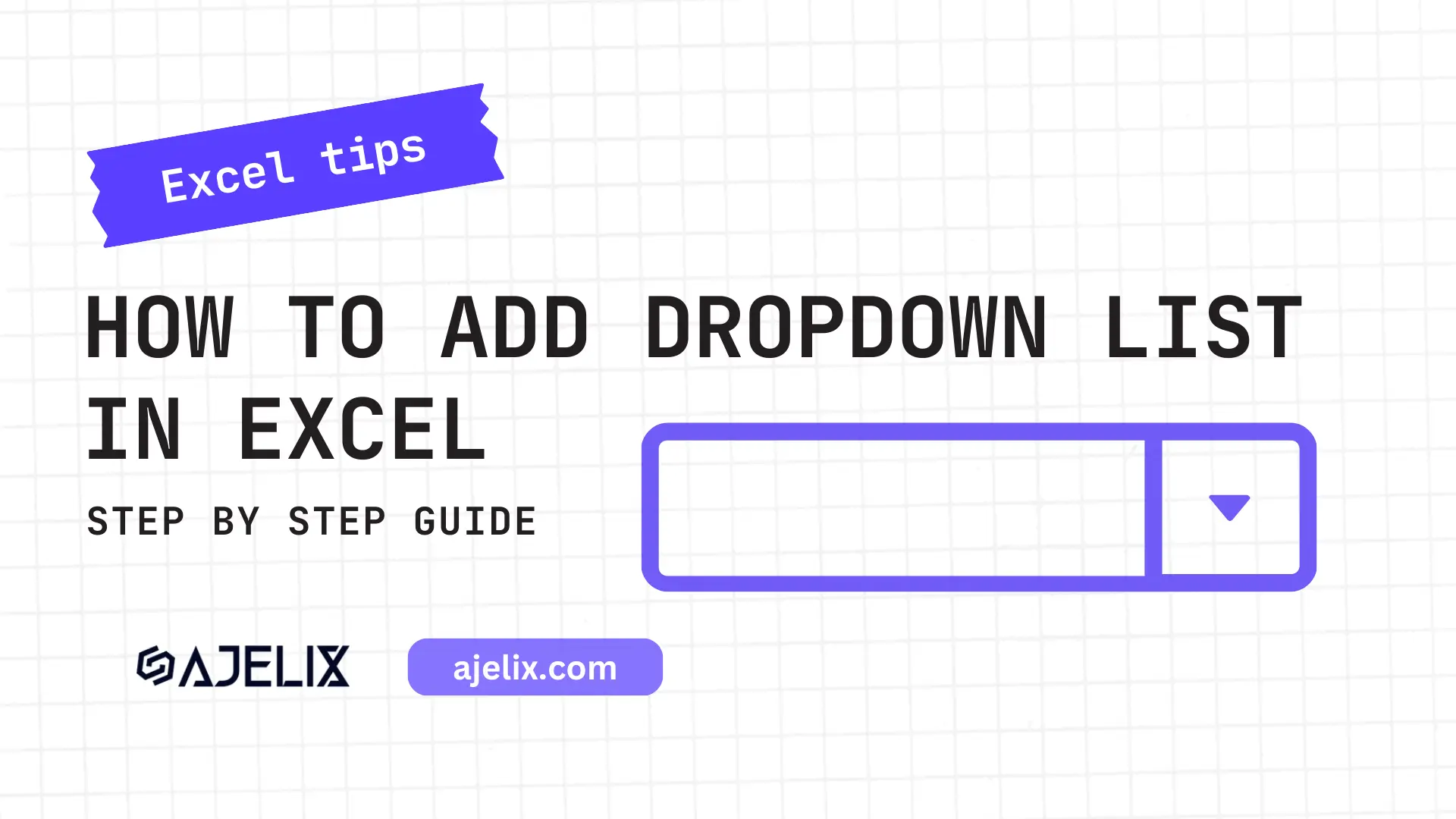- Home
- Data Visualization
- Tools
- AI Data Analyst
- Excel Formula Generator
- Excel Formula Explainer
- Google Apps Script Generator
- Excel VBA Script Explainer
- Excel VBA Script Generator
- Excel VBA Code Optimizer
- Excel VBA Code Debugger
- Google Sheets Formula Generator
- Google Apps Script Explainer
- Google Sheets Formula Explainer
- Google Apps Script Optimizer
- Google Apps Script Debugger
- Excel File Translator
- Excel Template Generator
- Excel Add-in
- Your Virtual AI Assistant For Excel Spreadsheets
- AI Answer Generator
- AI Math Solver
- AI Graph Generator
- AI SQL Generator
- Pricing
- Resources
What is DATE function in Excel?
The DATE function in Excel allows you to create a date by specifying the year, month, and day as separate arguments. The function returns a serial number that represents the date in Excel’s date system.
DATE Function Description
The DATE function in Excel is a built-in function that enables you to create a date by specifying the year, month, and day as separate arguments. You can use this formula to create a date that you can then use in calculations, comparisons, and formatting operations in Excel.
The formula returns a serial number that represents the date in Excel’s date system, where January 1, 1900, is represented by the number 1. You can then use this serial number to perform various operations on the date, such as adding or subtracting days, months, or years, or formatting the date to display in a specific format.
This function is a powerful tool for managing and analyzing date-related data in Excel, and it can help you save time and reduce errors when working with dates.
Struggling with your Excel formulas?
Looking for a faster and easier way to write Excel formulas? Try AI Excel Formula Generator and turn your text into formulas with just a few clicks.
DATE Function Syntax
=DATE(year, month, day)
Where:
“year” is a four-digit number representing the year of the date you want to create.
“month” is a number between 1 and 12 representing the month of the date you want to create.
“day” is a number between 1 and 31 representing the day of the date you want to create.
Note: The year, month, and day arguments can be entered as cell references, instead of direct values. For example, instead of typing “2023” for the year, you can refer to a cell that contains the value “2023” as the argument.
DATE Function Example in Excel
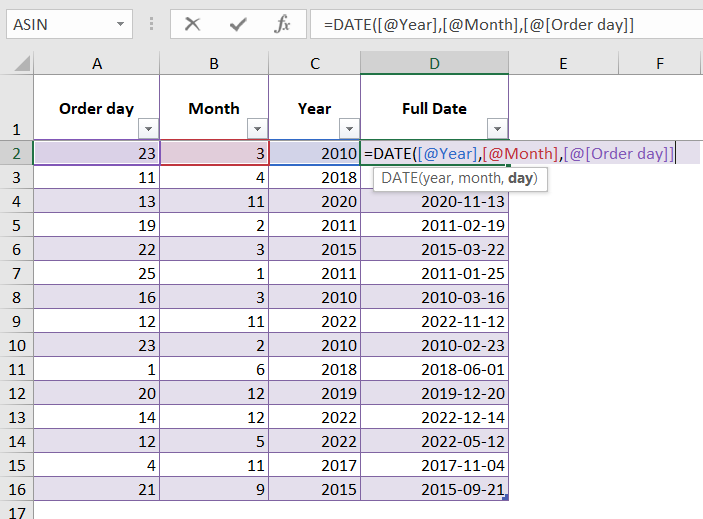
The example shows that the function summarizes all of the cells in one number – DATE. To return full date the first argument must be the year, the second argument month and the last argument day. The function is convenient once you need to pull together the data in one cell.
Change the DATE format in the settings
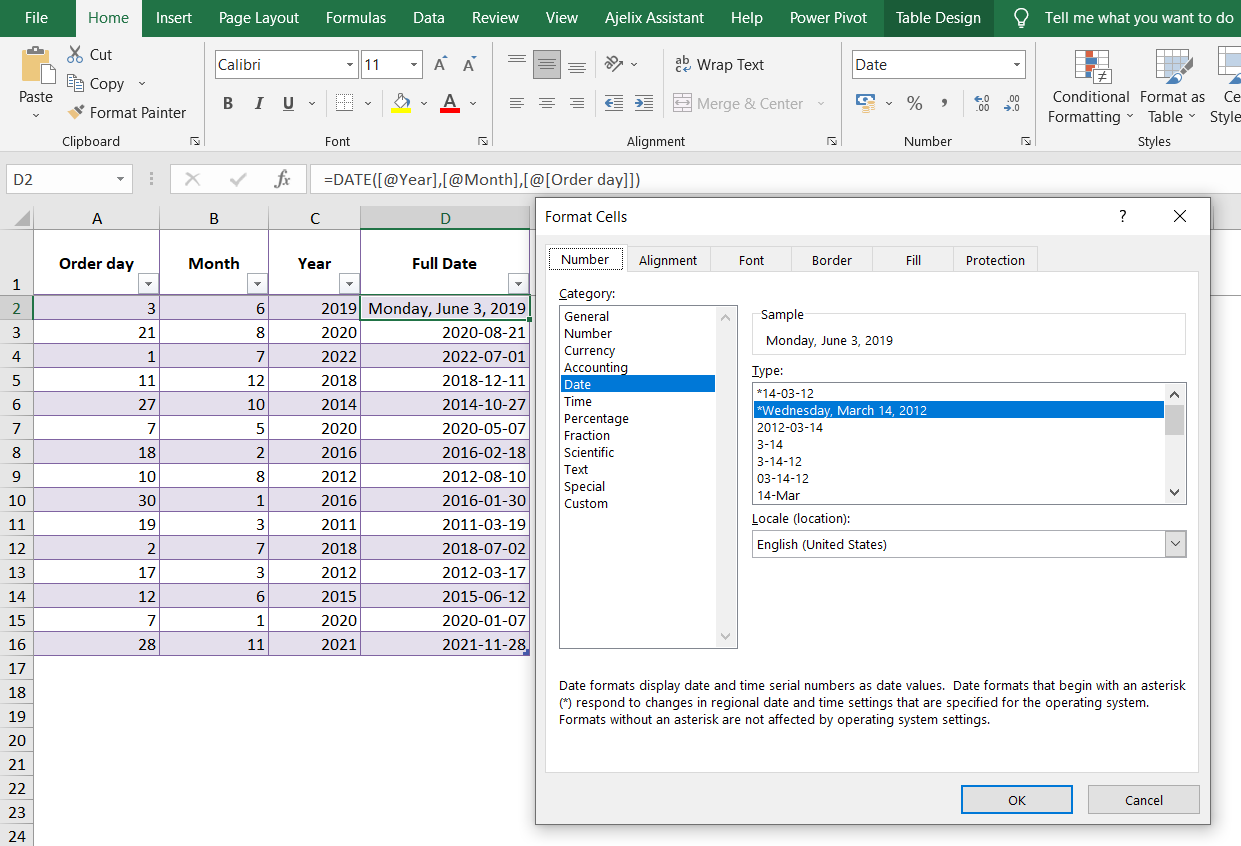
Once you’ve pulled the date in one cell, change the format to which you prefer. Go to “Number” toolbar and choose which date format you prefer and apply it to the cell.
=TODAY() Function in Excel
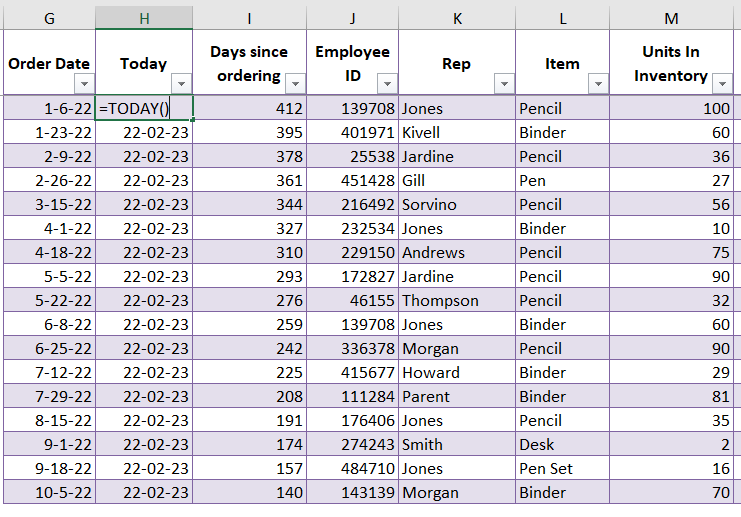
Here’s an example with the =TODAY function, you can set it up to always have a present date in your spreadsheet. This function is used to calculate the difference between the order date and the present date.
How to use DATE function in your workbook:
- Open Microsoft Excel and create a new spreadsheet or open an existing one.
- Type the following formula: =DATE(year, month, day)
- Replace “year”, “month”, and “day” with the actual values you want to use. For example, if you want to create a date for February 22, 2023, you would enter: =DATE(2023, 2, 22)
- Press Enter. The cell should now display the date you created.
- You can use the result of the function in other formulas and functions in Excel. For example, you can use it to calculate the number of days between two dates, or to display it in a specific format.
- To format data, select the cell with the date, and then click the “Home” tab on the Excel ribbon. In the “Number” group, click on the “Number Format” dropdown list and choose the format you want.
Frequently Asked Questions
To get today’s date in your sheet type in =TODAY() and the function will always show the present date in this cell.
Go to the “Home” toolbar, press on the number dropdown, and change the date format.
Read latest blog articles about Excel
WEEKLY BLOG ARTICLES WITH INDUSTRY NEWS AND HELPFUL GUIDES
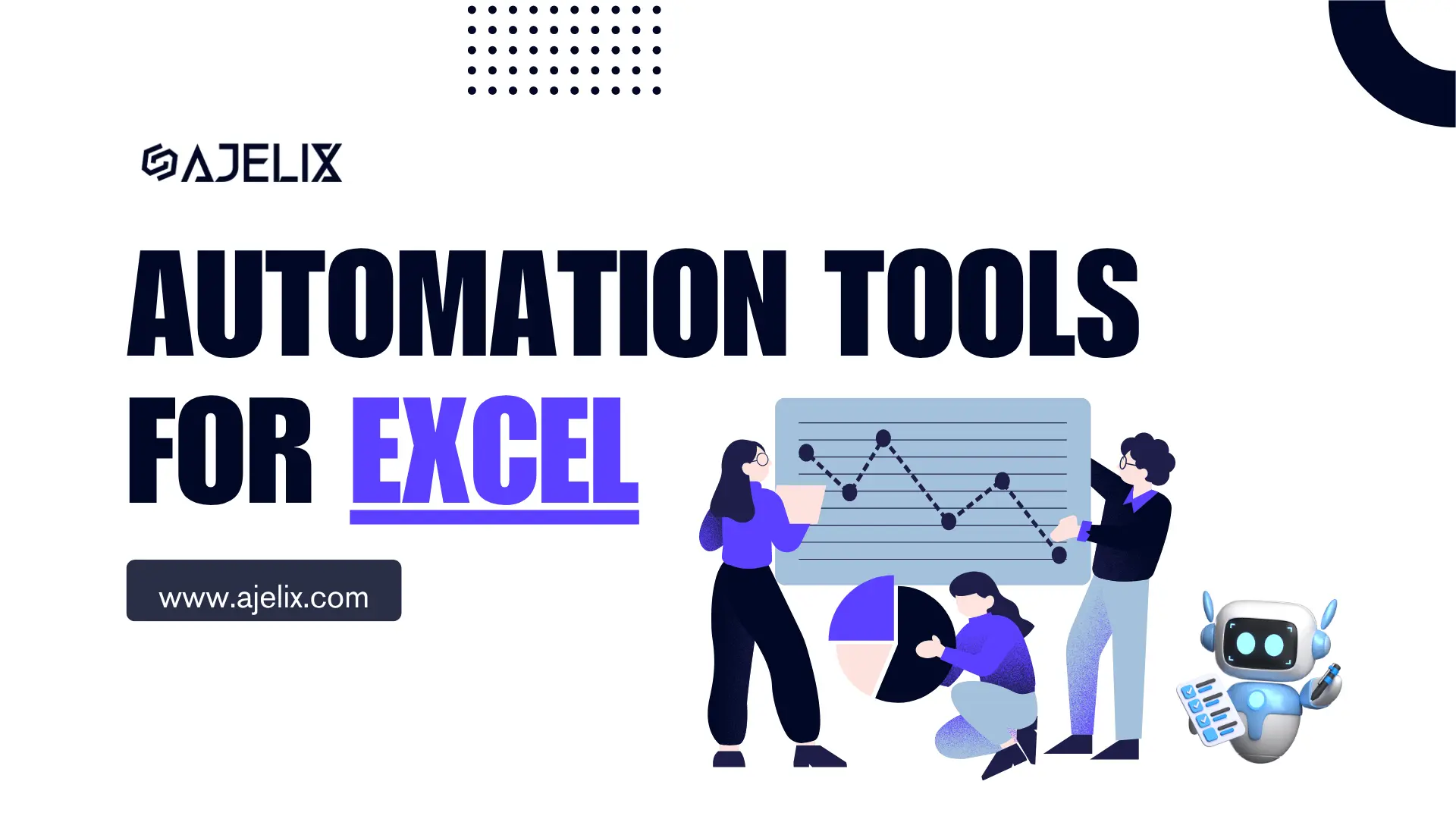
Top Automation Tools for Excel in 2025: Built-In and Third-Party Solutions
Written by Signe on . Posted in excel