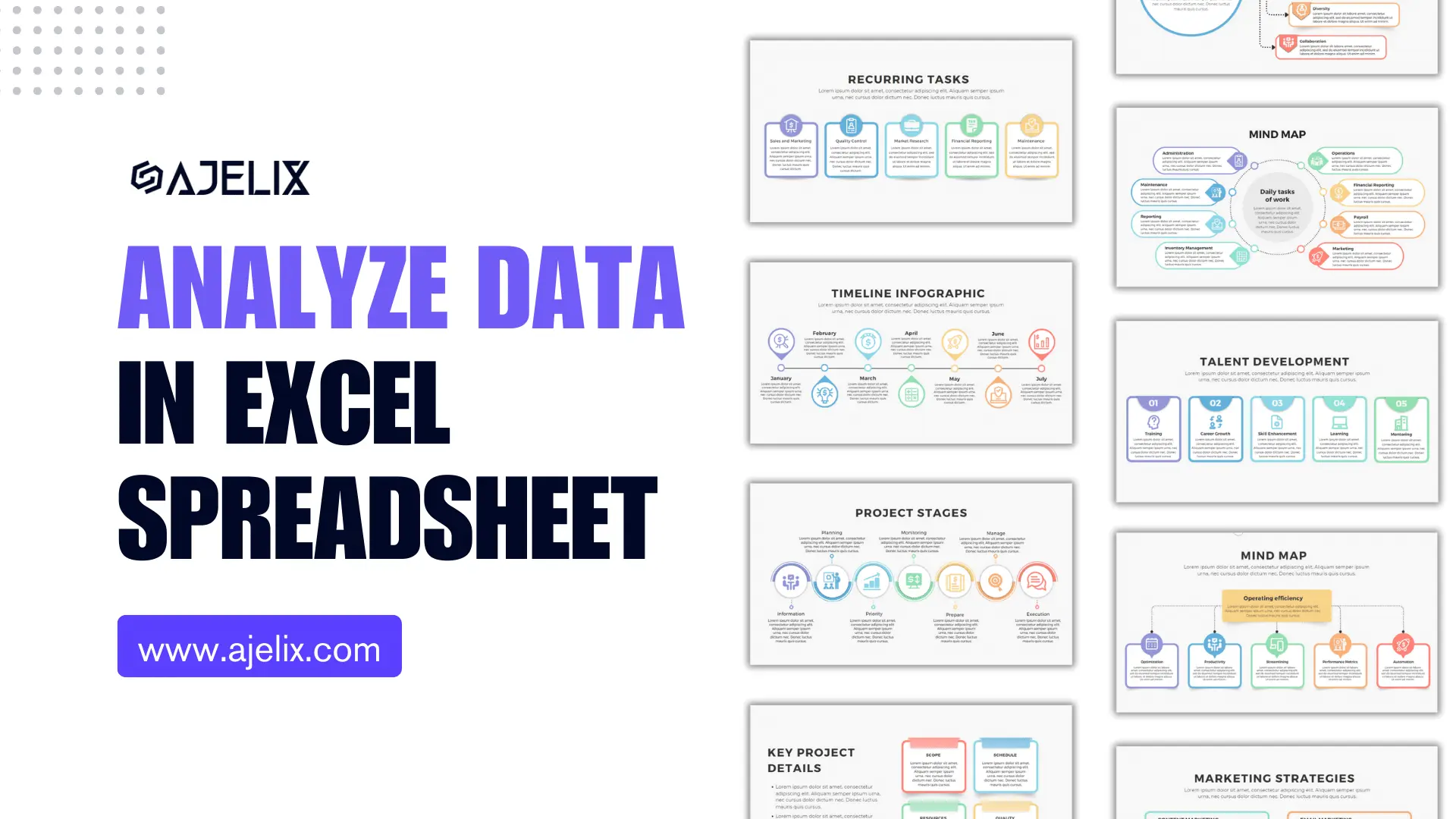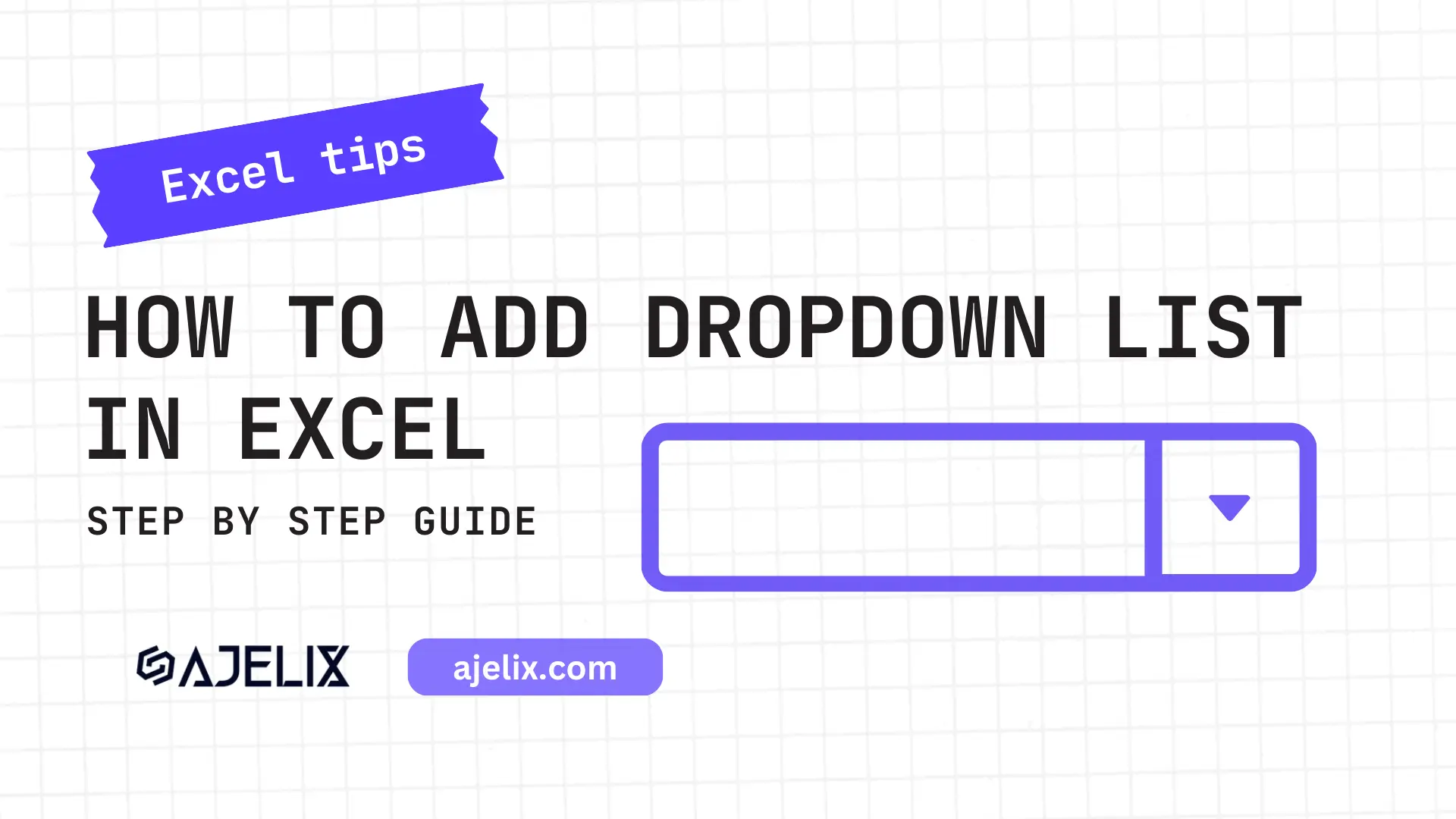- Home
- Data Visualization
- Tools
- AI Data Analyst
- Excel Formula Generator
- Excel Formula Explainer
- Google Apps Script Generator
- Excel VBA Script Explainer
- Excel VBA Script Generator
- Excel VBA Code Optimizer
- Excel VBA Code Debugger
- Google Sheets Formula Generator
- Google Apps Script Explainer
- Google Sheets Formula Explainer
- Google Apps Script Optimizer
- Google Apps Script Debugger
- Excel File Translator
- Excel Template Generator
- Excel Add-in
- Your Virtual AI Assistant For Excel Spreadsheets
- AI Answer Generator
- AI Math Solver
- AI Graph Generator
- AI SQL Generator
- Pricing
- Resources
What is CONCATENATE function in Excel?
CONCATENATE function allows users to combine two or more values together. It takes multiple strings of text, numbers, or cell references and joins them together into one string.
Description
The CONCATENATE function MS Excel is used to join two or more text strings together. It takes two or more arguments, each of which can be a string, cell reference, or formula result. The function returns a single string that combines the text from separate arguments. It is helpful for combining data from multiple sources into one cell.
For example, if you have a first name in one column and a last name in the next column, you can use this function to join them into one cell. Additionally, you can use it to combine several other types of data, such as numbers, symbols, and dates.
Struggling with your Excel formulas?
Looking for a faster and easier way to write Excel formulas? Try AI Excel Formula Generator and turn your text into formulas with just a few clicks.
Syntax
Syntax: =CONCATENATE(text1, [text2], …)
(text1, [text2], …), where the text1 argument is required, and the text2 argument is optional. If more than two strings are given, each additional string should be separated by a comma. The function will return the combined text string.
CONCATENATE Function Example in Excel
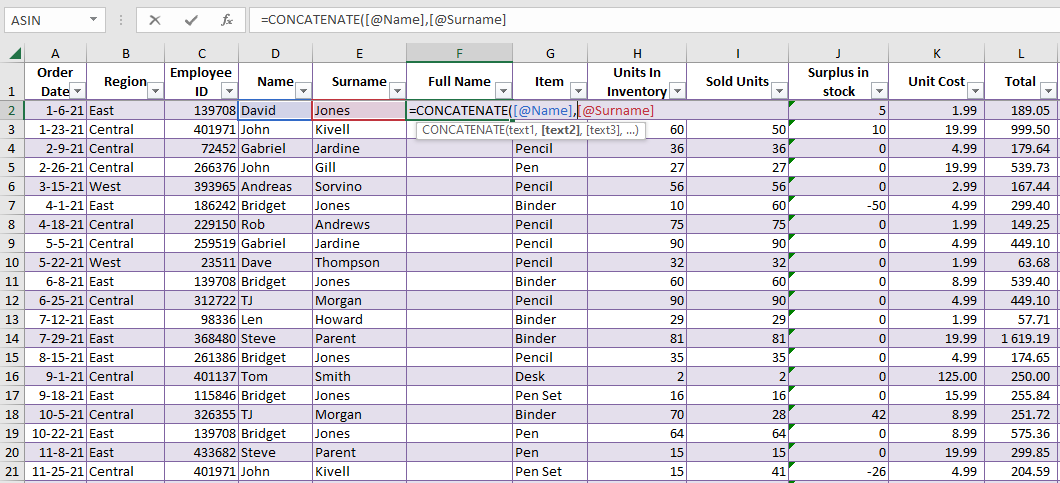
Function Example Result in Excel
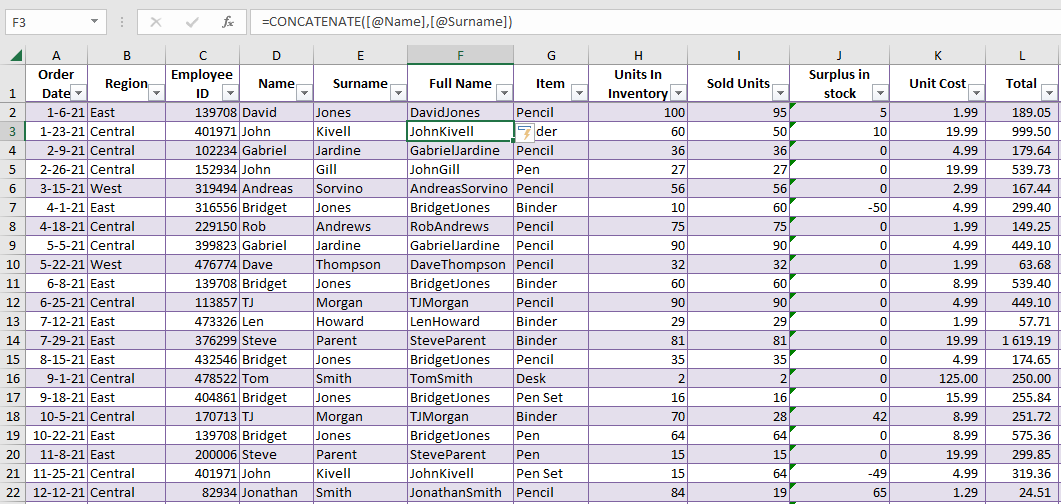
Bonus Example
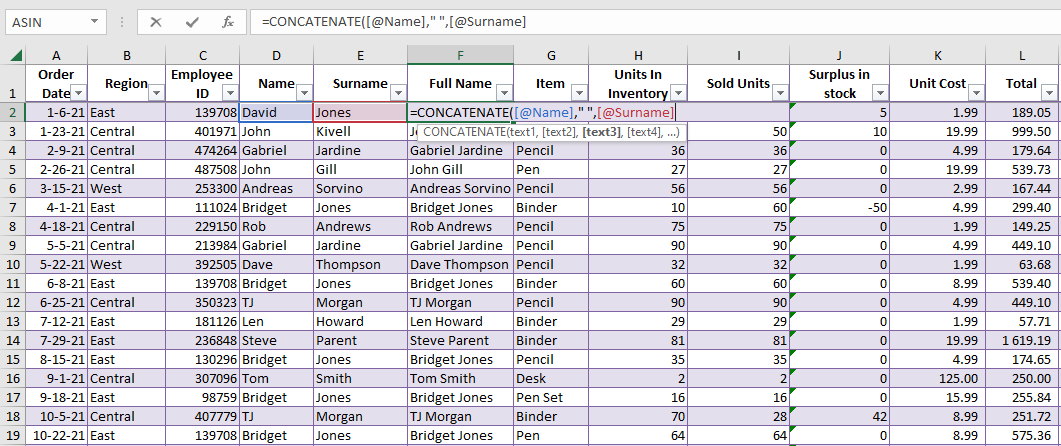
How to use CONCATENATE function MS Excel in your workbook:
- Open the Microsoft Excel program on your computer.
- Select the cell or cells you want to concatenate.
- Click the “Formulas” tab on the ribbon.
- Click the “Text” option in the “Function Library” group.
- Select the “CONCATENATE” option from the drop-down menu.
- Enter the cell addresses or text arguments in the “Reference” field. Separate each cell or argument with a comma.
- Click the “OK” button.
- The concatenated text should now appear in the cell you selected in step two.
Frequently Asked Questions
The CONCATENATE function in Excel is used to join two or more text strings together. It can be used to combine data from multiple cells into one cell, or to join text strings inside a single cell. It can also be used to add static text to a cell, such as adding a space or punctuation.
CONCATENATE function is used to join two or more text strings together. It takes two or more string arguments, and returns a single string with the original strings combined. The syntax for the CONCATENATE function is CONCATENATE(text1, [text2], [text3], …).
To enter a CONCATENATE formula, type “=CONCATENATE(text1, text2, …)”, where “text1, text2, …” should be replaced by the text or cell references that you want to combine.
Read latest blog articles about Excel
WEEKLY BLOG ARTICLES WITH INDUSTRY NEWS AND HELPFUL GUIDES
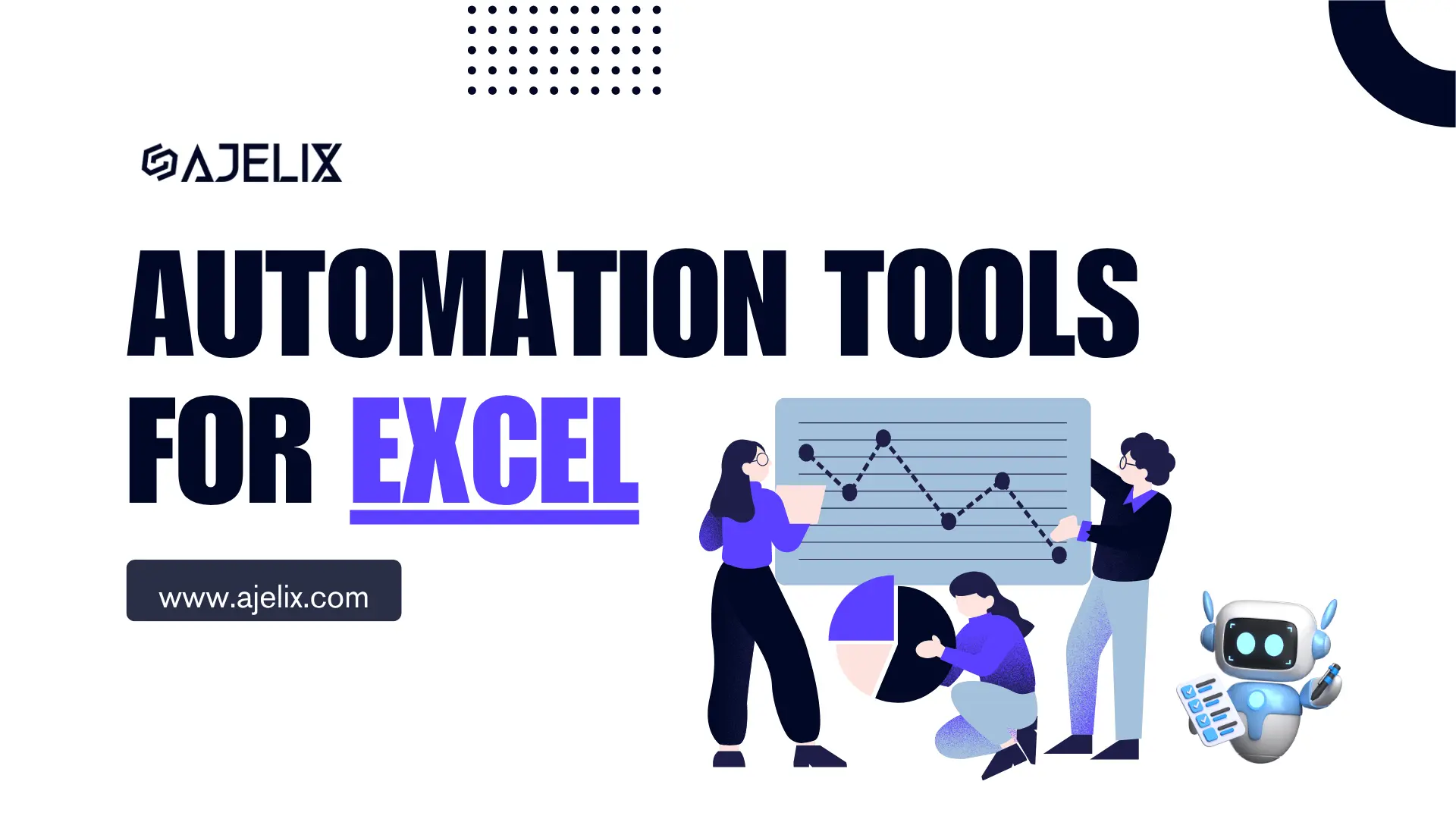
Top Automation Tools for Excel in 2025: Built-In and Third-Party Solutions
Written by Signe on . Posted in excel