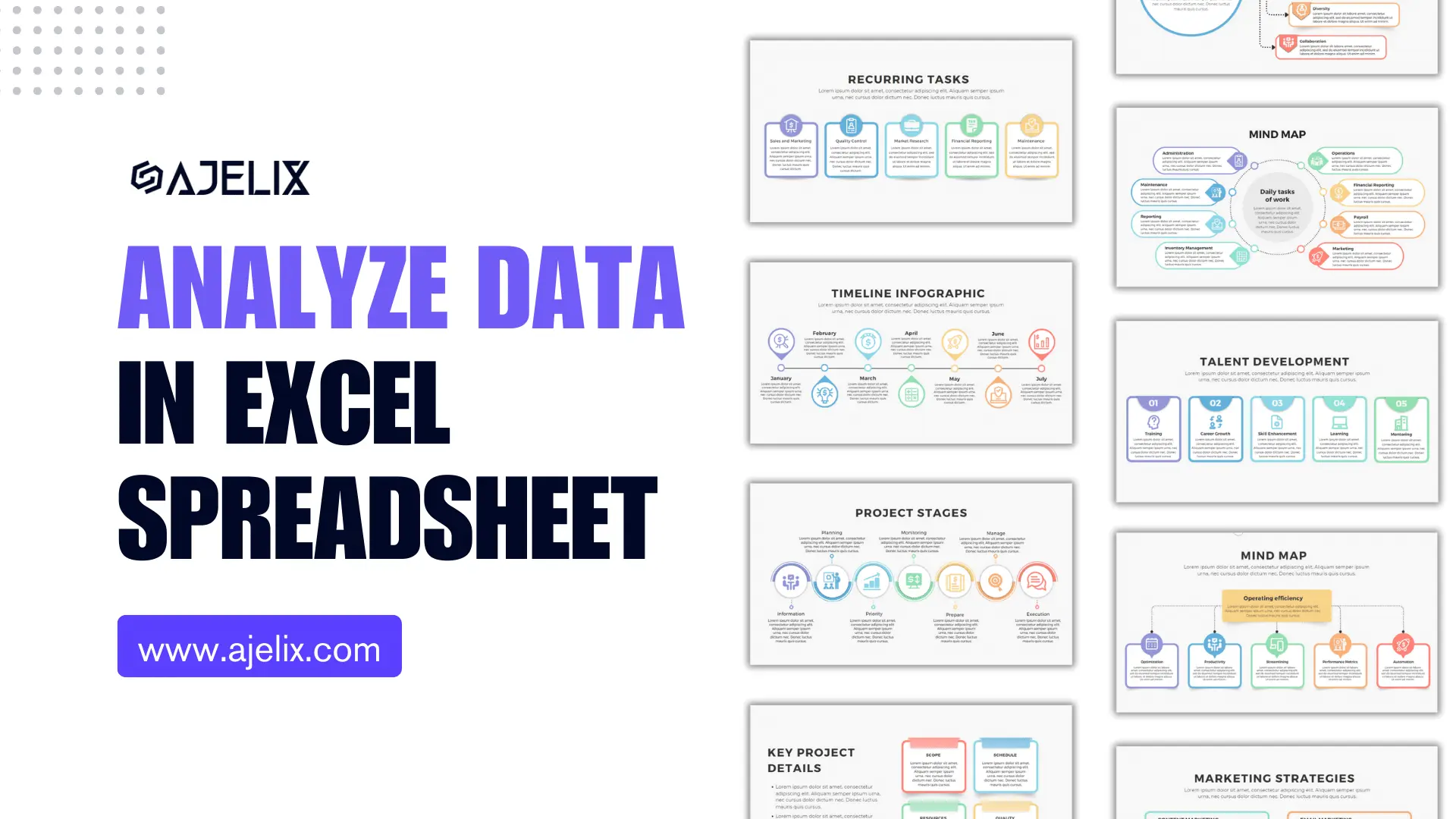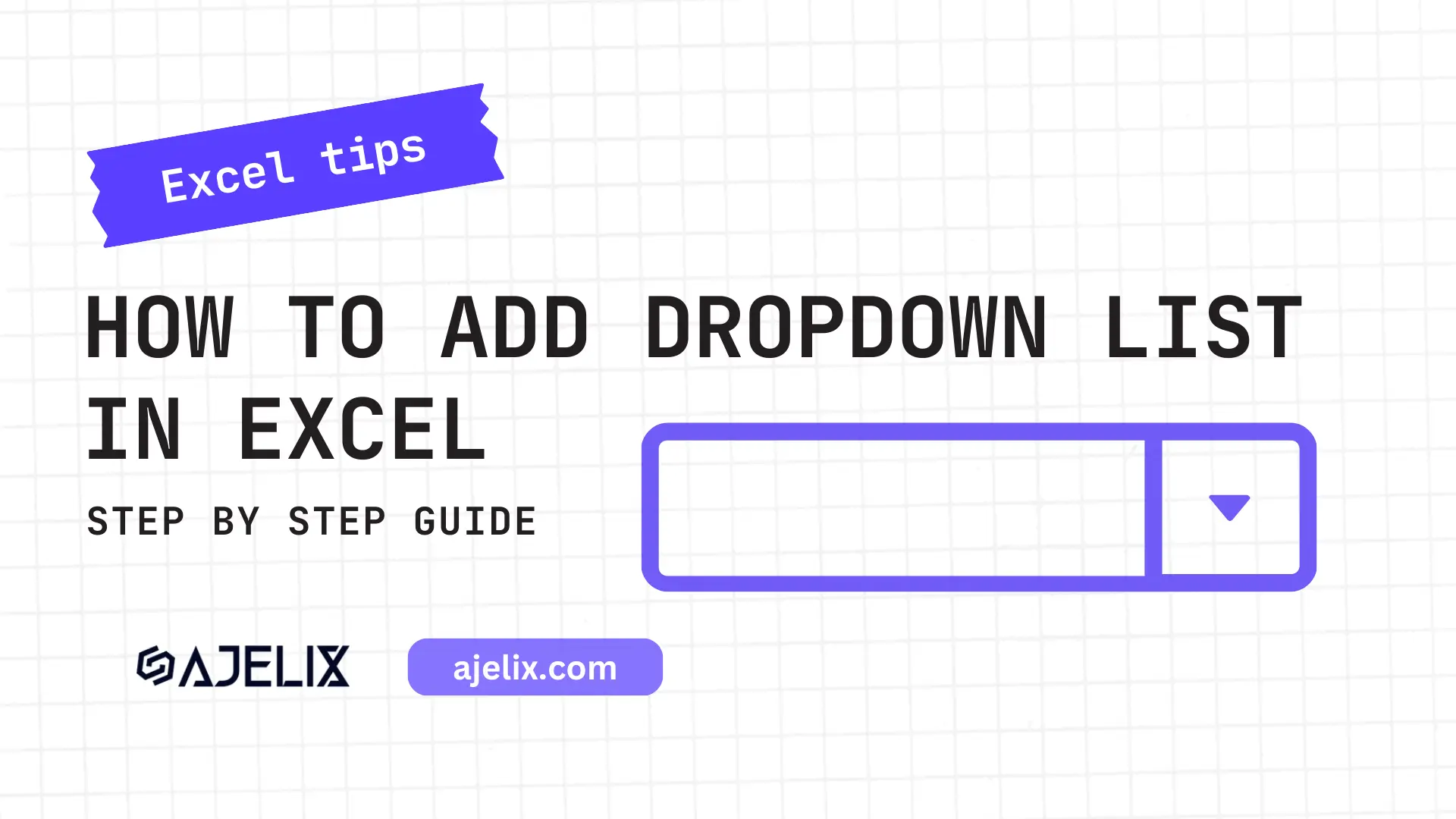- Home
- Data Visualization
- Tools
- AI Data Analyst
- Excel Formula Generator
- Excel Formula Explainer
- Google Apps Script Generator
- Excel VBA Script Explainer
- Excel VBA Script Generator
- Excel VBA Code Optimizer
- Excel VBA Code Debugger
- Google Sheets Formula Generator
- Google Apps Script Explainer
- Google Sheets Formula Explainer
- Google Apps Script Optimizer
- Google Apps Script Debugger
- Excel File Translator
- Excel Template Generator
- Excel Add-in
- Your Virtual AI Assistant For Excel Spreadsheets
- AI Answer Generator
- AI Math Solver
- AI Graph Generator
- AI SQL Generator
- Pricing
- Resources
What is OR function in Excel?
OR function in MS Excel is a logical function used to test multiple conditions at the same time and returns TRUE if any of the conditions is TRUE, and FALSE if all conditions are FALSE. This function can evaluate up to 255 conditions and is used to perform multiple IF tests in a single formula.
OR Function Description
The OR formula in Excel is a logical function that can be used to evaluate multiple conditions at once. This function returns TRUE if one or more of the conditions are TRUE, or FALSE if all conditions are FALSE.
You can use this function to check multiple conditions in a single cell, or across multiple cells. It can take up to 255 arguments and use in combination with other logical functions such as AND and NOT.
Use it to quickly determine whether one or more conditions are true or false. It can be useful for evaluating complex criteria in a spreadsheet, such as whether a cell value is greater than one number and less than another number.
Use it to check if a value is equal to one of several numbers, or if a cell contains one of several text strings. The function can be used to simplify data validation rules, allowing more complex criteria to be evaluated in a single step.
Struggling with your Excel formulas?
Looking for a faster and easier way to write Excel formulas? Try AI Excel Formula Generator and turn your text into formulas with just a few clicks.
OR Function Syntax
=OR(logical1, [logical2], …)
The OR formula checks whether any of the conditions are true and returns TRUE if any of the conditions are true, and FALSE if all conditions are false.
The logical1, logical2, … arguments are up to 30 conditions you want to test that can either be TRUE or FALSE.
For example, the following formula will return TRUE if either cell A1 or B1 contains the word “yes”:
=OR(A1=”yes”, B1=”yes”)
How to use OR function MS Excel in your workbook:
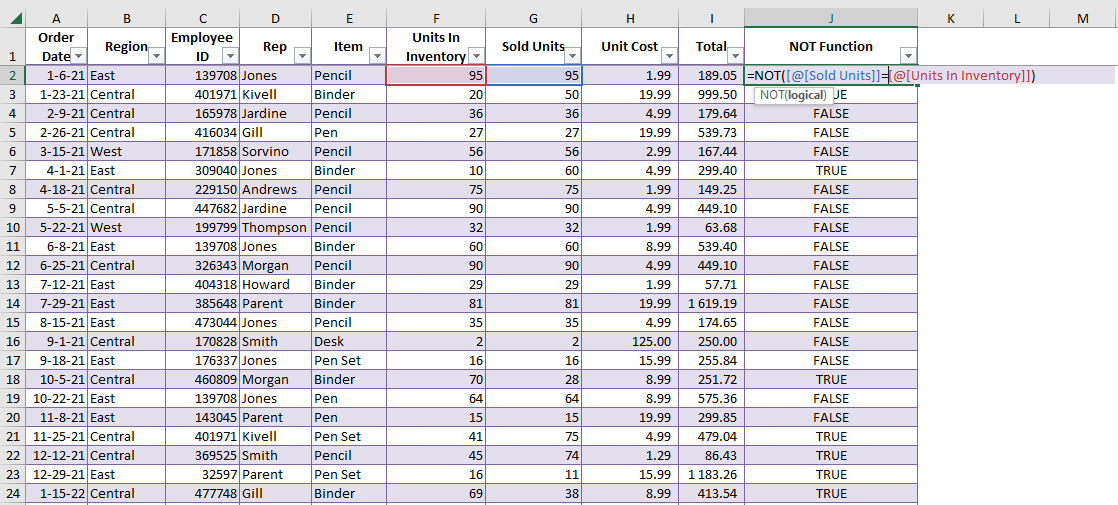
- Open a new Excel spreadsheet.
- Select a cell where you want the output of the function to be displayed.
- Type in “=OR” followed by an open parenthesis “(“ in the selected cell.
- Click and drag the pointer to select the first of the two cells that contain the values you want to use in the function.
- Type in a comma “,” and click and drag the pointer to select the second of the two cells.
- Type in a closing parenthesis “)” and press Enter.
- The result of the function should be displayed in the selected cell.
Frequently Asked Questions
The OR formula in Excel tests multiple conditions and returns TRUE if any of the conditions are TRUE, and returns FALSE if all of the conditions are FALSE.
To use the OR in a formula, you can enter the function and the conditions you want to test separated by commas. For example, to test if cell A1 is greater than 10 or if cell B1 is less than 5, you can use the formula:
=OR(A1>10,B1<5)
Yes, the function can work with non-Boolean values, but it will treat any non-zero value as TRUE and any zero value as FALSE. For example, the formula =OR(1,2,3) will return TRUE, because all non-zero values are considered TRUE.
A non-Boolean value is any value that is not a logical TRUE or FALSE value. In Excel, non-Boolean values can include numbers, text, dates, and other data types. When used in a logical expression or formula such as the OR, non-Boolean values are typically evaluated based on whether they are considered “true” or “false”.
Read latest blog articles about Excel
WEEKLY BLOG ARTICLES WITH INDUSTRY NEWS AND HELPFUL GUIDES
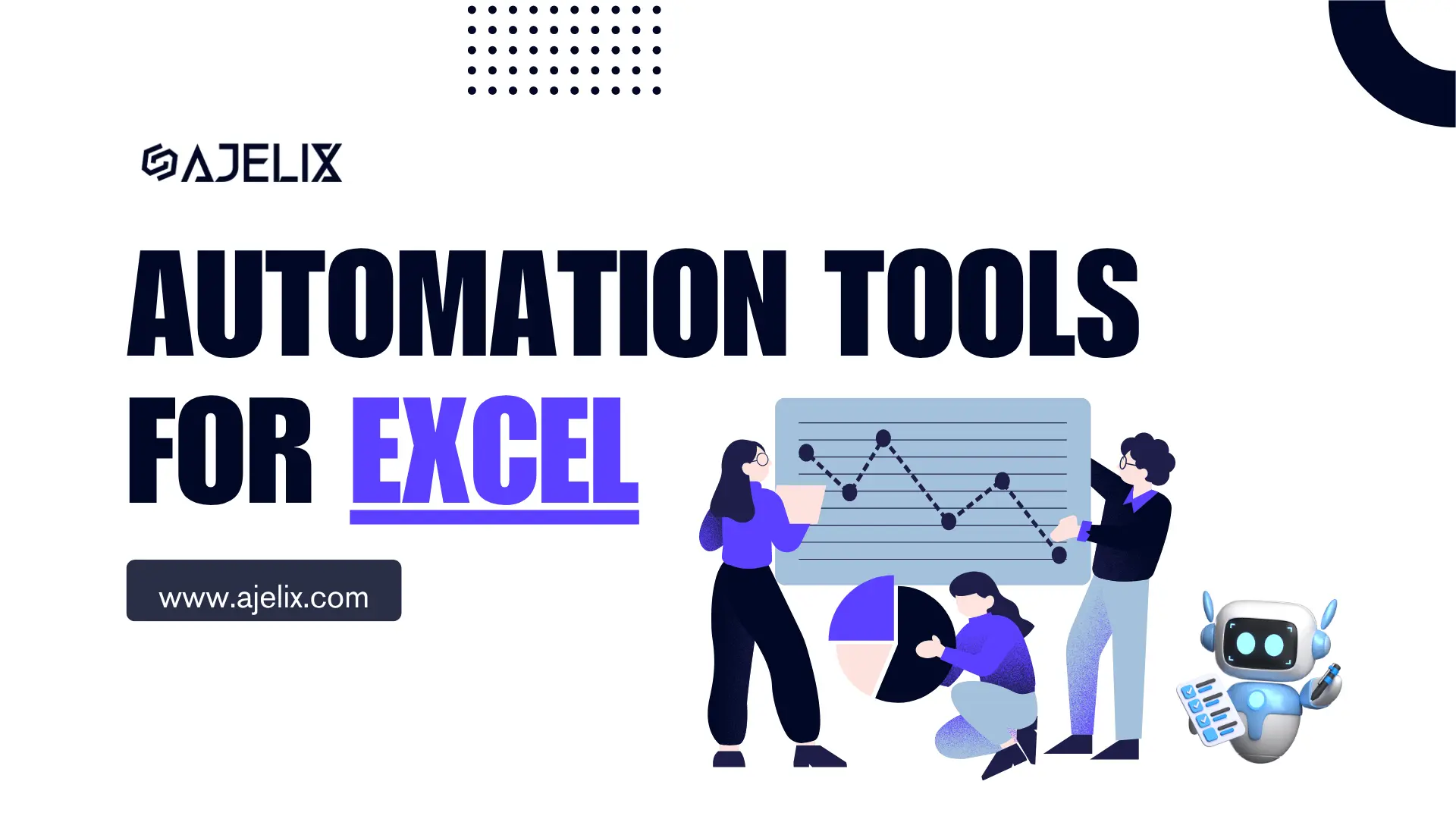
Top Automation Tools for Excel in 2025: Built-In and Third-Party Solutions
Written by Signe on . Posted in excel