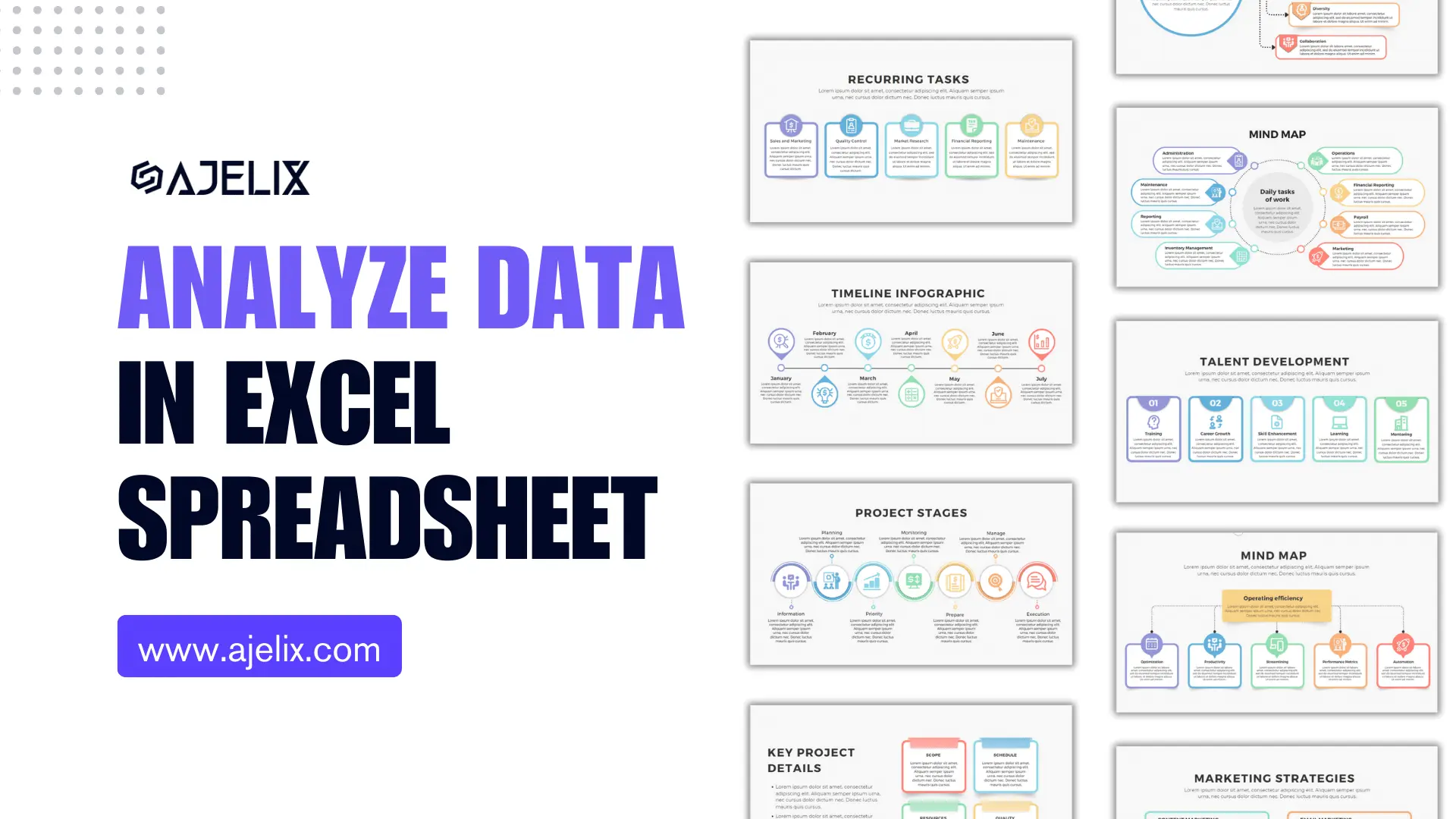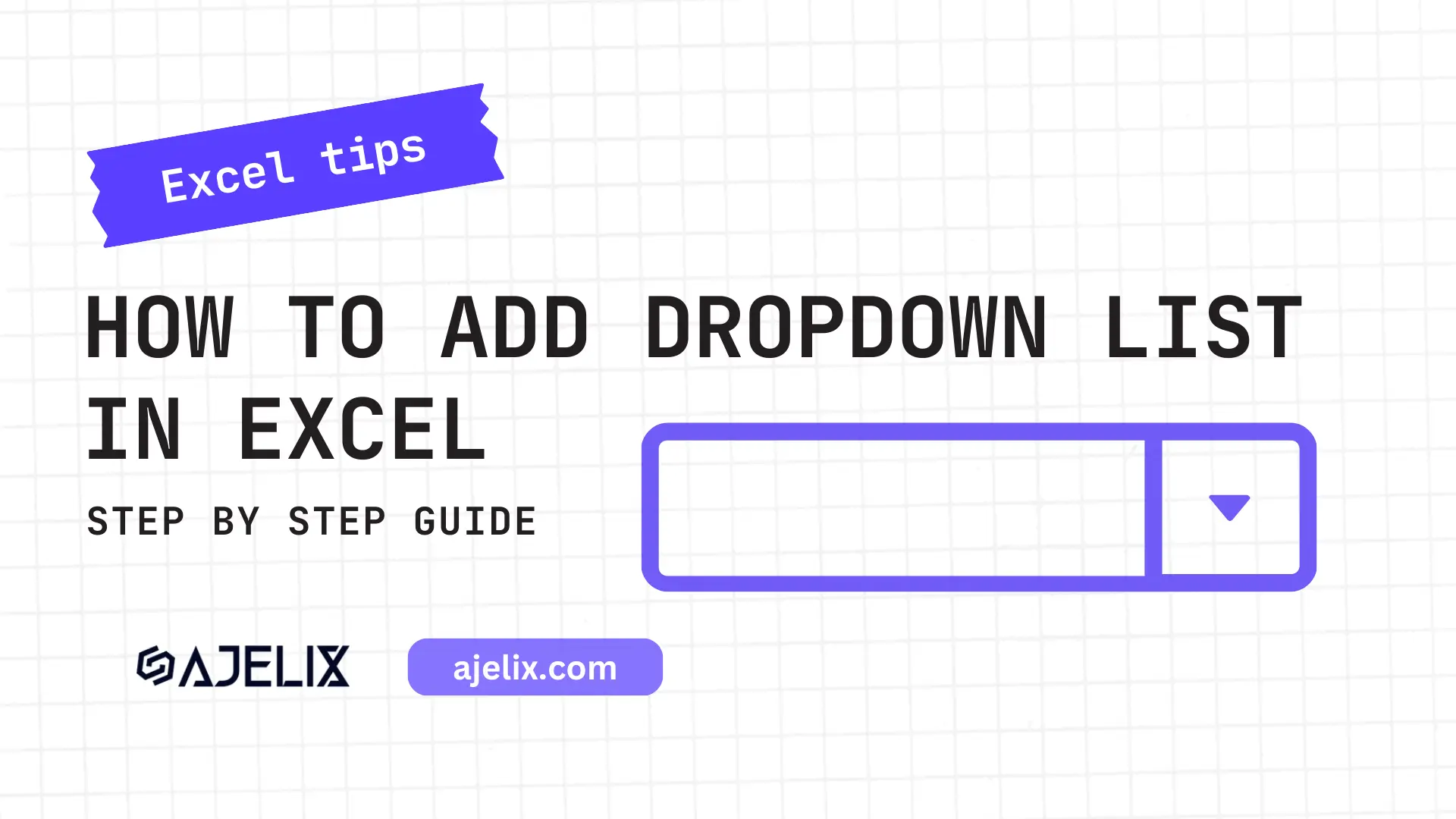- Home
- Data Visualization
- Tools
- AI Data Analyst
- Excel Formula Generator
- Excel Formula Explainer
- Google Apps Script Generator
- Excel VBA Script Explainer
- Excel VBA Script Generator
- Excel VBA Code Optimizer
- Excel VBA Code Debugger
- Google Sheets Formula Generator
- Google Apps Script Explainer
- Google Sheets Formula Explainer
- Google Apps Script Optimizer
- Google Apps Script Debugger
- Excel File Translator
- Excel Template Generator
- Excel Add-in
- Your Virtual AI Assistant For Excel Spreadsheets
- AI Answer Generator
- AI Math Solver
- AI Graph Generator
- AI SQL Generator
- Pricing
- Resources
What is FORECAST Function in Excel?
The FORECAST function in Excel is a statistical tool that predicts a future value based on existing data. It uses linear regression analysis to estimate the value of a dependent variable based on the values of one or more independent variables. The FORECAST function can create trend lines, forecast future sales or budget, and analyze data trends.
Description
The FORECAST function in Microsoft Excel can predict future values based on existing data. This function is useful to businesses and individuals who need to anticipate future trends and plan accordingly.
The function uses linear regression to analyze existing data and extrapolate future values. It requires at least two sets of data points, such as dates and sales figures, and uses those points to create a linear trendline. The trendline is then used to predict future values.
The Forecast formula has a simple syntax, making it easy to use. It requires two arguments, the first being the data set to forecast from, and the second being the forecast period. Data sets can be a range of cells or a named range. The forecast period is simply the number of data points to forecast.
Once the Forecast syntax is entered, the results will be displayed in the cell where the function is entered. The results can be formatted to make them more legible, and the results can also be charted to provide a visual representation of the forecast.
The Forecast function can be used in a variety of situations, such as predicting sales figures, budgeting, and forecasting cash flow. It is a valuable tool for businesses and individuals who need to make decisions based on future trends.
Struggling with your Excel formulas?
Looking for a faster and easier way to write Excel formulas? Try AI Excel Formula Generator and turn your text into formulas with just a few clicks.
Syntax
=FORECAST(x,known_y’s,known_x’s)
Where:
x = the x-value for which you want to predict a corresponding y-value
known_y’s = a range of dependent values (y-values)
known_x’s = a range of independent values (x-values)
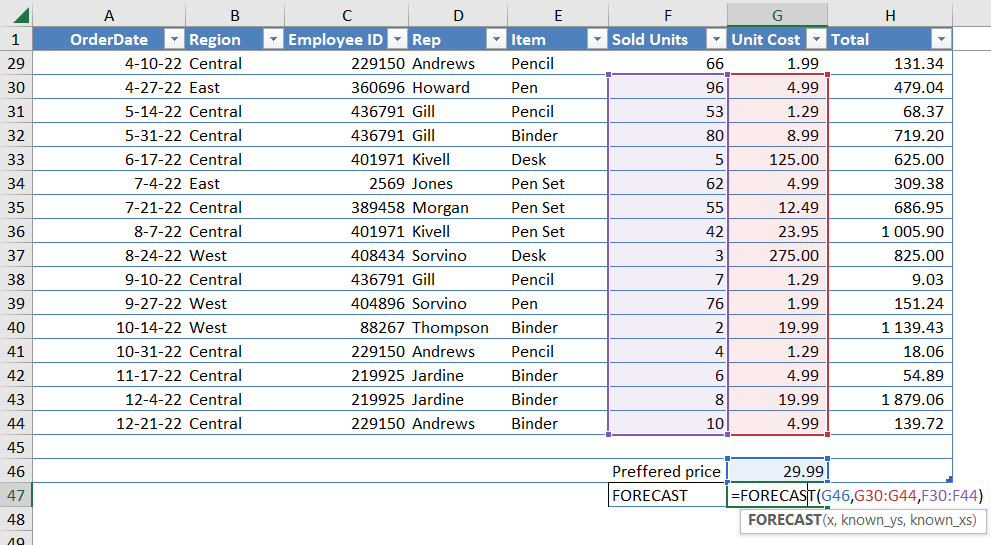
How to use FORECAST function MS Excel in your workbook:
- Open a new spreadsheet in Excel.
- Input the data that you want to forecast using the function.
- Select the cell where you want to the output of the forecast function to be displayed.
- Type the following function into the selected cell: =FORECAST(x, known_y’s, known_x’s)
- Replace the “x” with the value you want to predict.
- Replace the “known_y’s” with the values of the dependent variable.
- Replace the “known_x’s” with the values of the independent variable.
- Press “Enter” to get the forecast value.
Frequently Asked Questions
The function uses a linear regression algorithm to calculate a future value based on existing values. It takes two arguments, an existing value and the number of future values you want to generate. It then returns a series of values that are linearly distributed between the existing value and the predicted value.
- Select the data you want to forecast.
- Go to the Insert tab and select the Forecast icon in the Forecast section.
- In the Forecast dialog box, choose the desired forecasting method and options.
- Click OK to generate the forecast.
- Rhe forecast will appear as a new column in your data set.
Read latest blog articles about Excel
WEEKLY BLOG ARTICLES WITH INDUSTRY NEWS AND HELPFUL GUIDES
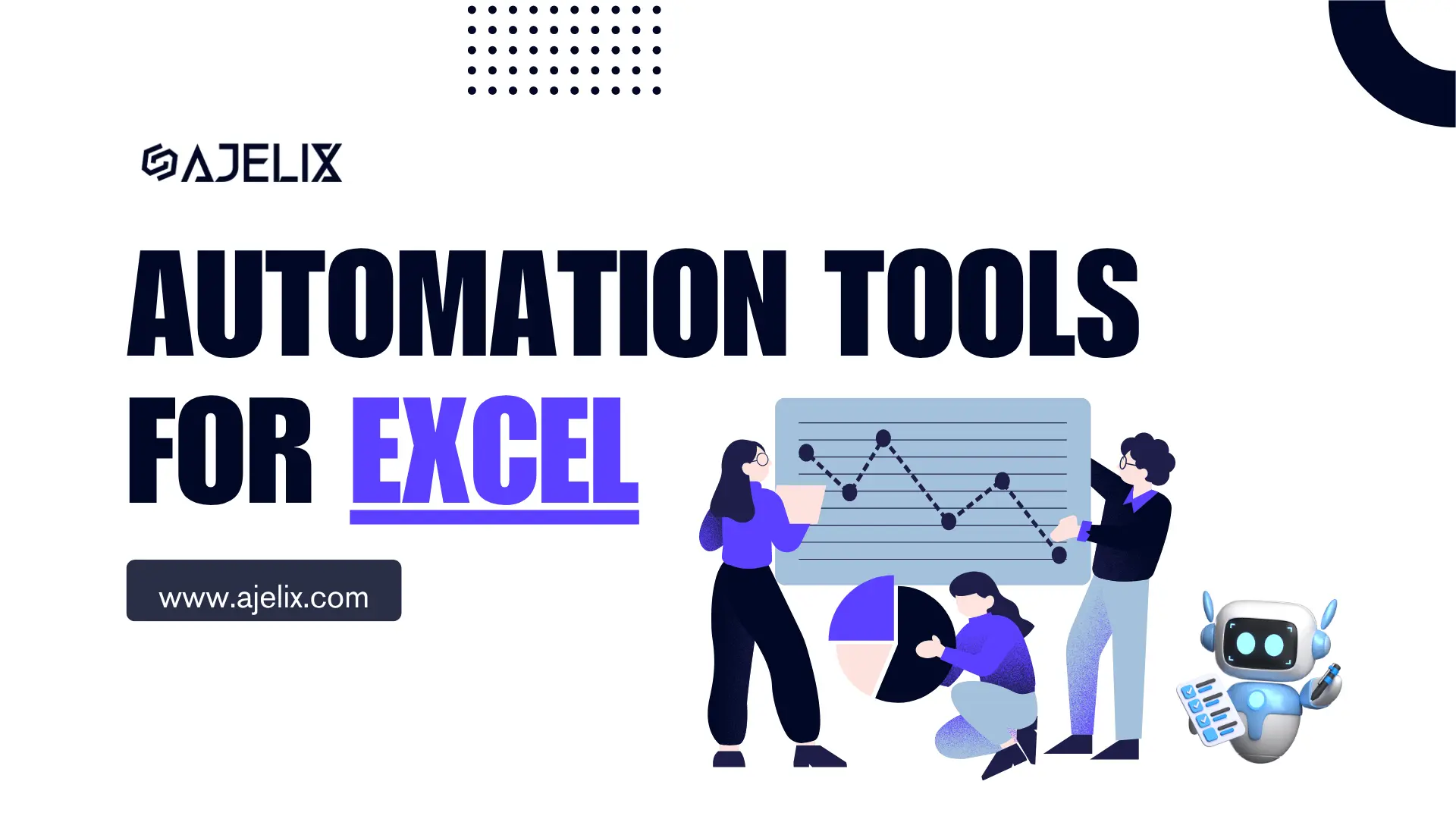
Top Automation Tools for Excel in 2025: Built-In and Third-Party Solutions
Written by Signe on . Posted in excel