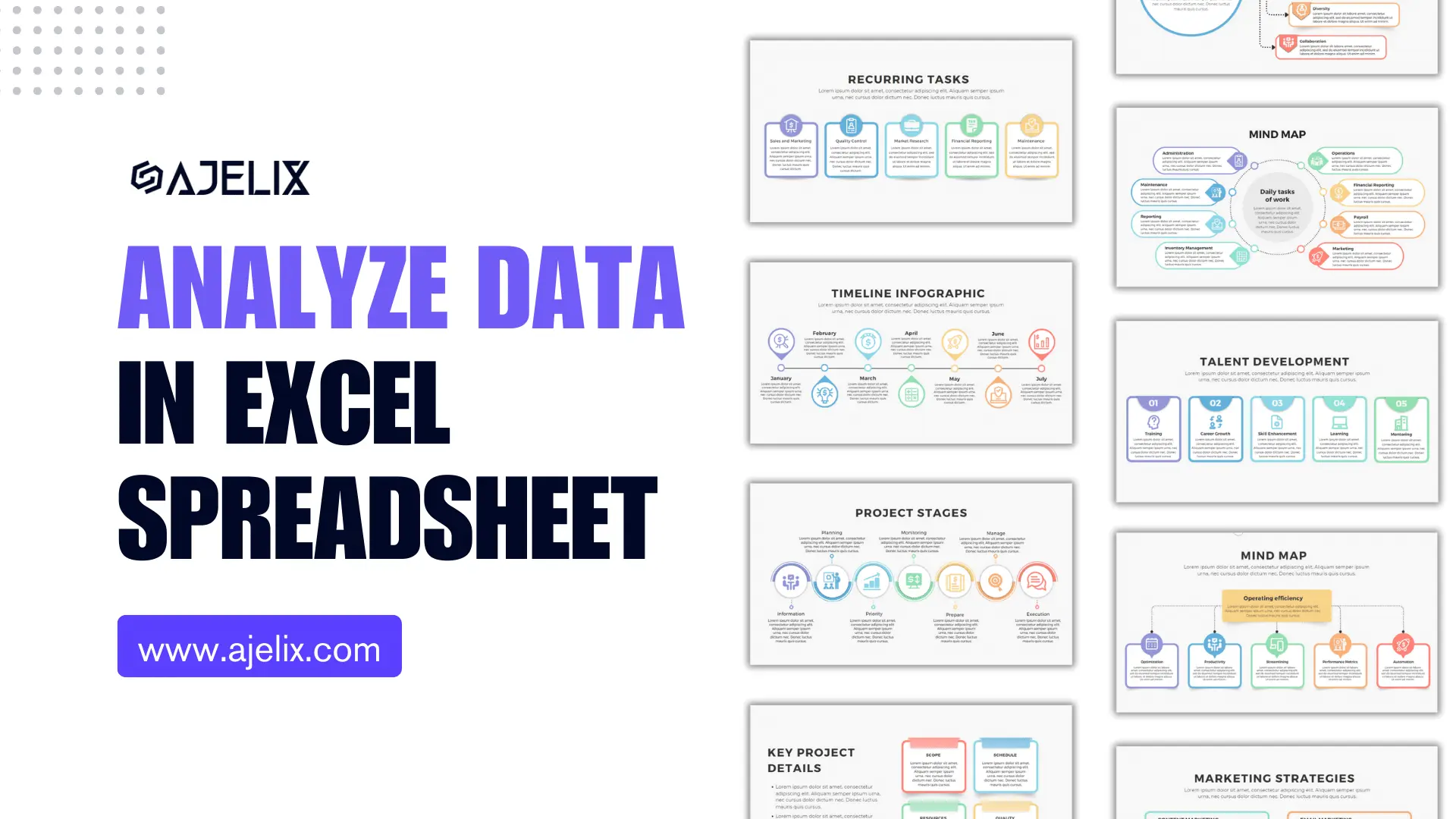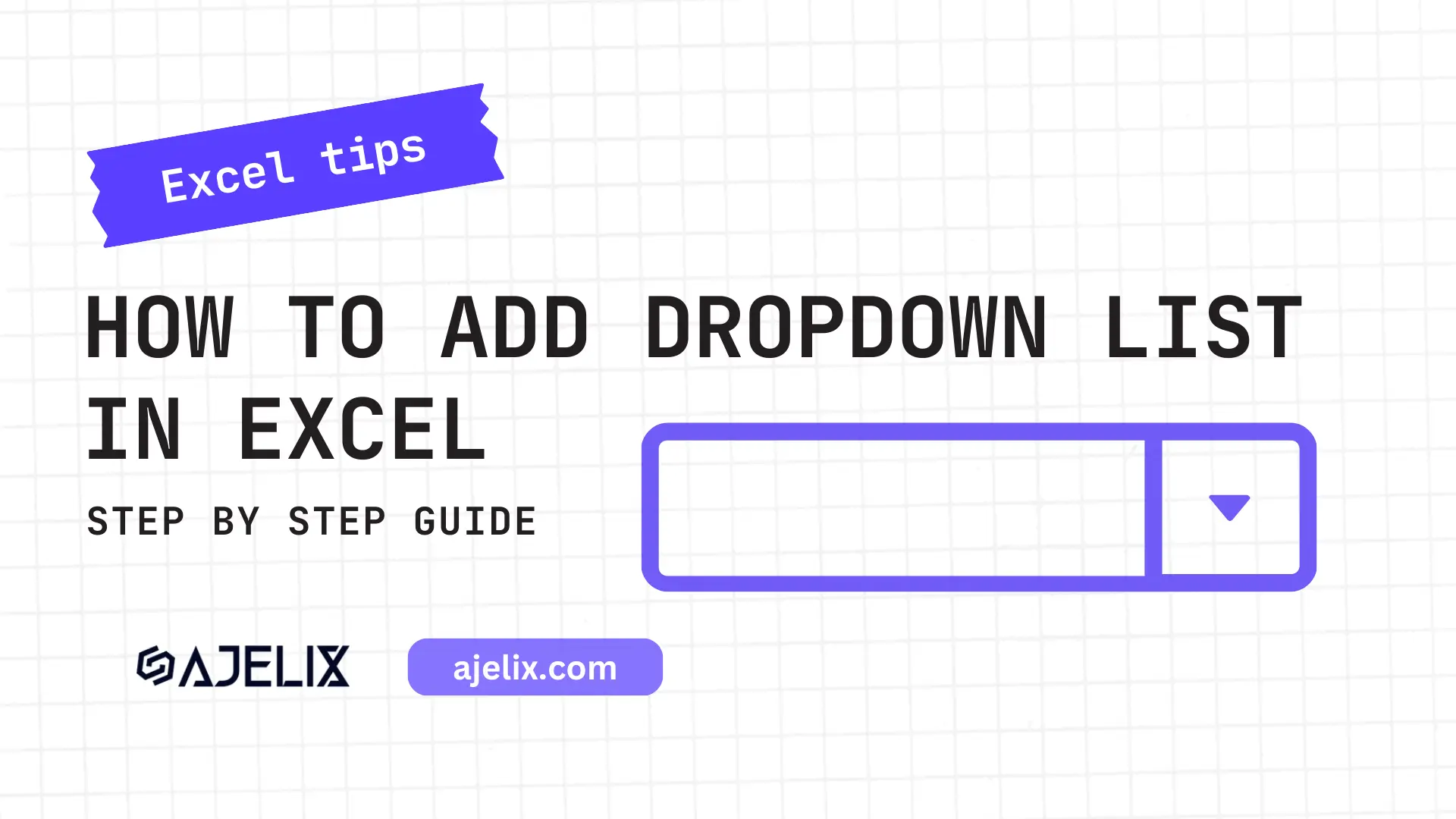- Home
- Data Visualization
- Tools
- AI Data Analyst
- Excel Formula Generator
- Excel Formula Explainer
- Google Apps Script Generator
- Excel VBA Script Explainer
- Excel VBA Script Generator
- Excel VBA Code Optimizer
- Excel VBA Code Debugger
- Google Sheets Formula Generator
- Google Apps Script Explainer
- Google Sheets Formula Explainer
- Google Apps Script Optimizer
- Google Apps Script Debugger
- Excel File Translator
- Excel Template Generator
- Excel Add-in
- Your Virtual AI Assistant For Excel Spreadsheets
- AI Answer Generator
- AI Math Solver
- AI Graph Generator
- AI SQL Generator
- Pricing
- Resources
What is SLOPE Function in Excel?
SLOPE Function in Excel calculates the slope of a line when given two points on that line. It returns the slope of the linear regression line that best fits the data points using the least squares method.
Description
The SLOPE function in Excel is a useful tool for analyzing the relationship between two variables. It allows you to calculate the slope of a line based on two sets of coordinates, making it easy to determine the rate of change between the variables. This function can be especially helpful in trend analysis, where you want to understand how a particular variable is changing over time.
To use the slope function in Excel, you need to have two sets of coordinates that represent the points on the line. These coordinates can be in the form of (x,y) pairs, or they can be two columns of data with one representing the x-values and the other representing the y-values. Once you have your data ready, you can use the slope function by typing “=SLOPE(array1,array2)” into a cell, where “array1” and “array2” are the ranges of cells containing your data.
If you do not know the use of Excel or find this process difficult, then you use slope calculator for quick and accurate results. This calculator provides the answer by simply inputting your data values in given input fields. It provides a graphical image of the given data that helps to understand the slope in a better way and removes the complexities of the Excel formula.
The slope value represents the slope of the line about the x-axis. A positive value indicates that the line is sloping upward, while a negative value indicates that it is sloping downward. A value of zero means that the line is horizontal.
In addition to trend analysis, the slope function can also be useful in statistical analysis. For example, you could use it to determine the correlation between two variables, or to fit a line to a set of data points.
Struggling with your Excel formulas?
Looking for a faster and easier way to write Excel formulas? Try AI Excel Formula Generator and turn your text into formulas with just a few clicks.
SLOPE Function Syntax
=SLOPE(array1, array2)
“array1” is a range of cells containing the y-values of the data points
“array2” is a range of cells containing the x-values of the data points. Both arrays must have the same number of rows or columns.
For example, if you had data in the range A1:A10 and B1:B10, and you wanted to calculate the slope of the line formed by this data, you could use the following formula:
=SLOPE(A1:A10, B1:B10)
This would return the slope of the line formed by the data in these ranges.
Note that the slope function only works with two-dimensional data. If you have more than two variables, you will need to use a different method to calculate the slope.
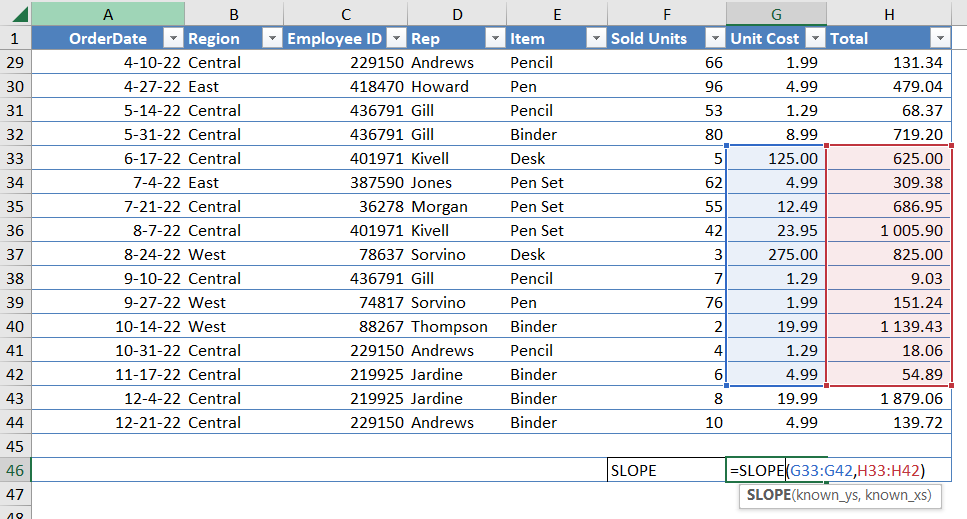
How to use SLOPE function MS Excel in your workbook:
- Organize your data in a table with the x-values in one column and the y-values in another column. Make sure that the x-values and y-values are paired correctly.
- Select the cell where you want the result of the slope function to appear.
- Type “=SLOPE(” into the cell. Select the range of cells containing the y-values of the data points. This should be the first argument for the function. Type a comma after the first range of cells.
- Select the range of cells containing the x-values of the data points. This should be the second argument for the function.
- Type a closing parenthesis “)” after the second range of cells.
- Press “Enter” to execute the function.
Frequently Asked Questions
To find the slope in Excel without a graph, you can use the SLOPE function. This function requires two sets of values, the x-values and the y-values, and it will return the slope of the line that best fits the data.
Yes, Excel can calculate the slope for a trendline. To calculate the slope of a trendline, right-click the trendline in the chart and select “Format Trendline”. Then, select the “Options” tab and select the “Display equation on chart” checkbox. This will display the equation of the trendline on the chart, including the slope.
Read latest blog articles about Excel
WEEKLY BLOG ARTICLES WITH INDUSTRY NEWS AND HELPFUL GUIDES
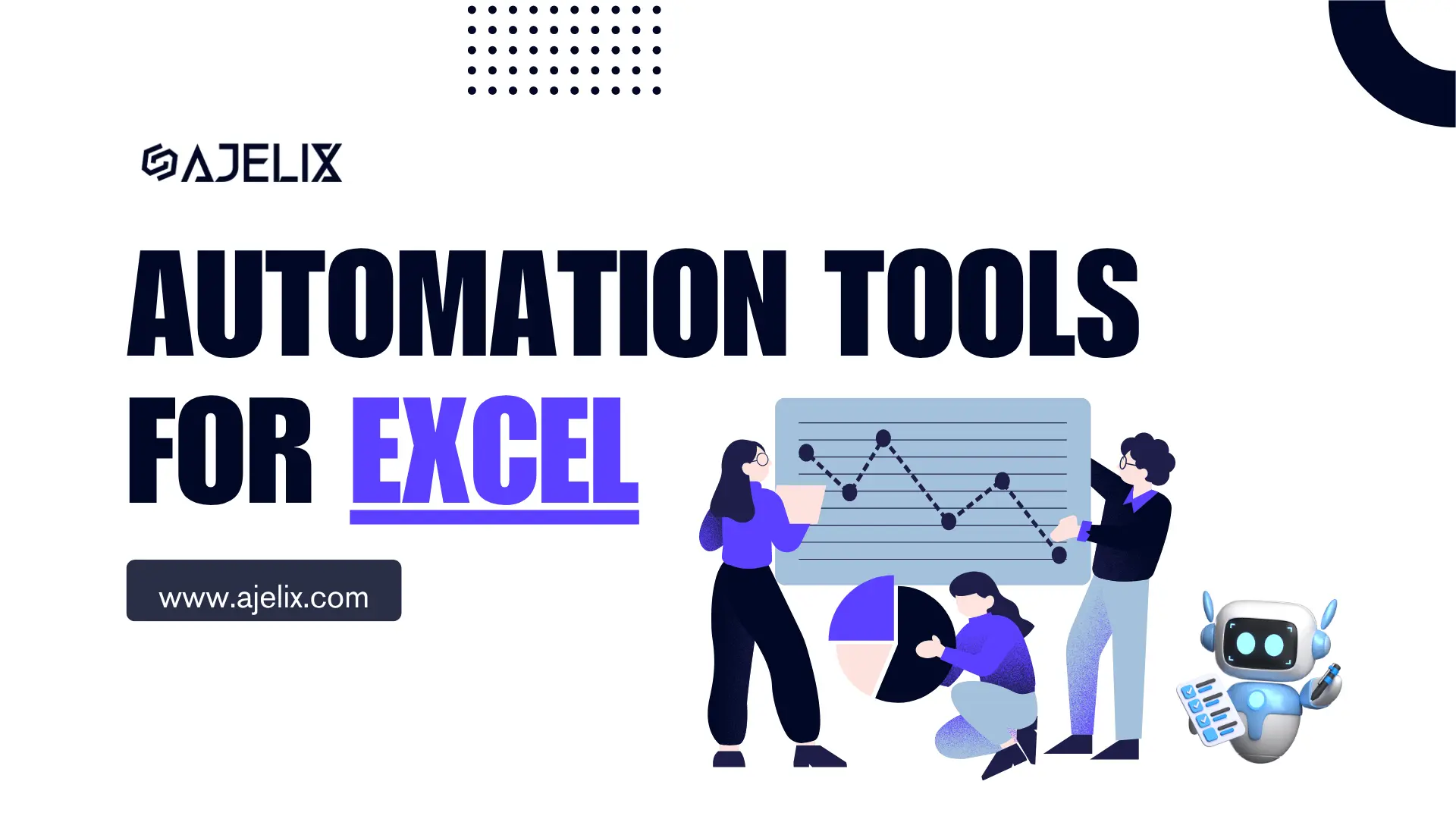
Top Automation Tools for Excel in 2025: Built-In and Third-Party Solutions
Written by Signe on . Posted in excel