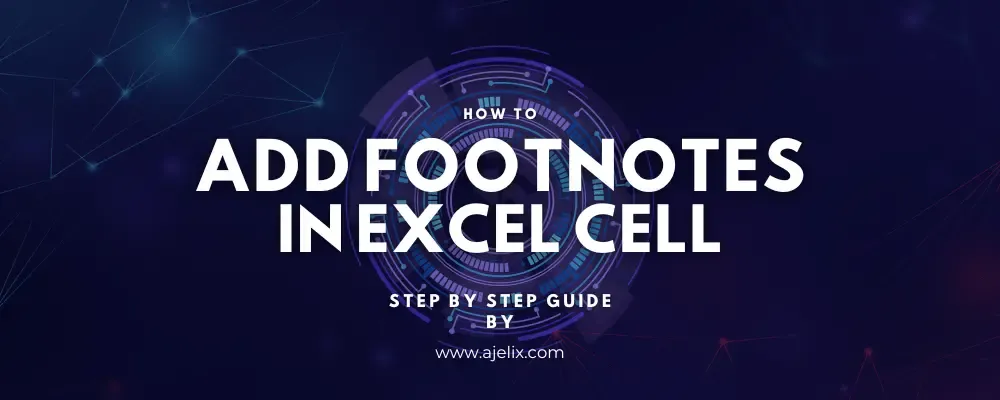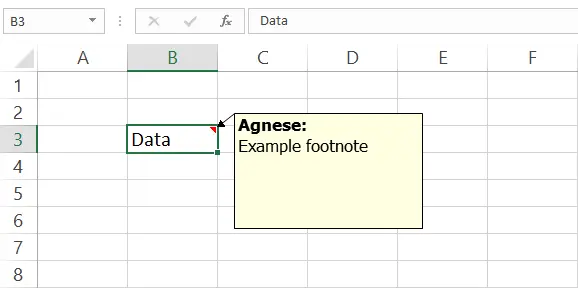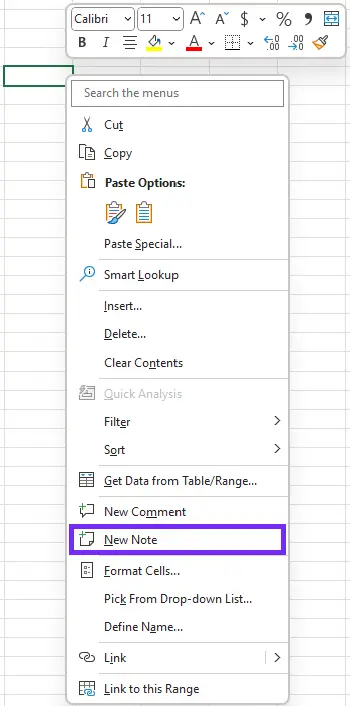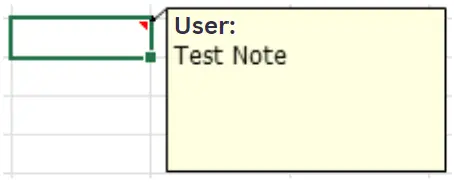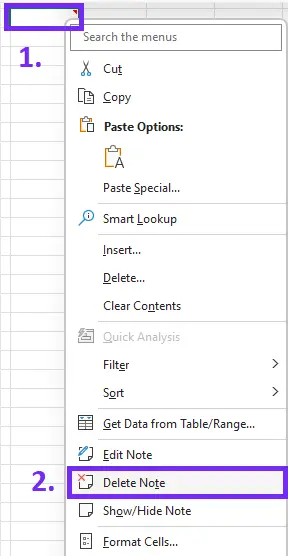- Home
- Data Visualization
- Tools
- AI Data Analyst
- Excel Formula Generator
- Excel Formula Explainer
- Google Apps Script Generator
- Excel VBA Script Explainer
- Excel VBA Script Generator
- Excel VBA Code Optimizer
- Excel VBA Code Debugger
- Google Sheets Formula Generator
- Google Apps Script Explainer
- Google Sheets Formula Explainer
- Google Apps Script Optimizer
- Google Apps Script Debugger
- Excel File Translator
- Excel Template Generator
- Excel Add-in
- Your Virtual AI Assistant For Excel Spreadsheets
- AI Answer Generator
- AI Math Solver
- AI Graph Generator
- AI SQL Generator
- Pricing
- Resources
Explore other articles
- No Code Analytics: Business Impact and Top Tools in 2025
- Top Automation Tools for Excel in 2025: Built-In and Third-Party Solutions
- 5 Healthcare Data Analytics Trends 2025
- Which is the Best Analytics Platform for Startup Data Needs in 2025
- 10 Must-Have AI Tools for Startups in 2025
- 7 Best AI Tools for Excel Data Analysis (2025 Comparison)
- Why is AI-driven Data Intelligence the Key to Success?
- The Essential Role of AI in Conversational Analytics
- Which AI Model Will Survive Our Test: Claude vs Perplexity?
- Will AI Replace Data Analysts?
Try AI in Excel
Footnotes in Excel play a significant role in enhancing data analysis by providing additional context, explanations, and references. Understanding how to effectively add and manage footnotes can greatly improve the clarity and credibility of your Excel worksheets.
In this article, we will learn how to add footnotes in Excel, including tips for best practices and troubleshooting.
Looking to create reporting system fast & painlessly?
Build dashboards and track KPIs in one place with Ajelix BI

What are Footnotes?
You can add textual annotations called footnotes to specific cells in Excel to provide additional information. However, Excel uses the term “notes” to refer to footnotes since it does not include the term “footnote” anywhere.
Screenshot from Excel with footnote
These notes serve various purposes, including explaining complex data, referencing sources, and adding annotations. By using notes, you can enhance the accuracy and comprehensibility of your data analysis.
What are the benefits of footnotes?
Benefits of using footnotes in Excel are plentiful. Footnotes in Excel offer several advantages for keeping your spreadsheets organized and informative:
- Clearer Worksheets: Add detailed explanations or disclaimers for specific data points without cluttering the main body of your spreadsheet. This keeps the worksheet clean and easier to read at first glance.
- Enhanced Context: Provide additional context for specific cells. This can include things like definitions of terms, assumptions used in calculations, or references to source data.
- Improved Credibility: Cite your sources or references, especially when working with data from external sources. This transparency strengthens the credibility of your analysis.
- Easy Reference: Link directly to the cells they explain. This makes it simple for users to find and refer to the footnote for further clarification without searching through separate documents.
What is the difference between comments and notes in Excel?
Footnotes are visible and attached to a cell. Hidden sticky notes are comments that appear when you hover over the cell. Footnotes are a more suitable option when you want the additional information to be readily visible and accessible.
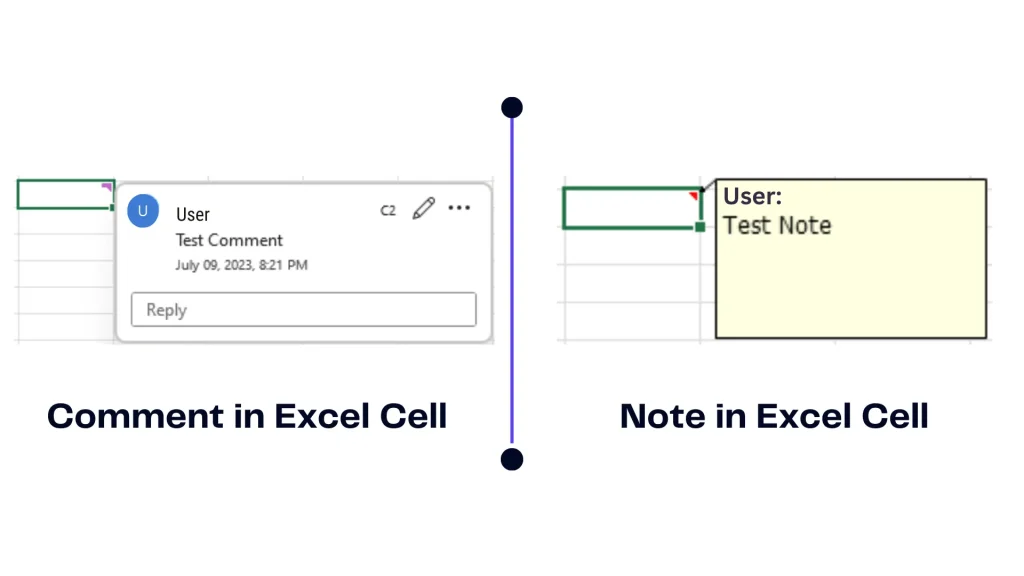
Screenshot from Excel with the difference between Comments and Notes
You should use comments to communicate with other file users regarding the specific cells. To solve problems and raise discussions. However, the system will display notes as a final note about the cell.
Related Article: How To Change Legend in Excel?
How To Add Footnotes in Excel? Step-by-step guide.
To add footnotes in Excel, follow these steps:
Time needed: 1 minute
How To Add Footnotes in Excel?
- Open an Excel worksheet containing the data you want to annotate.
- Select the cell
Select the place to which you want to attach a footnote. This is usually the cell that requires additional context or references.
- Press right-click on your mouse to open the menu
- Select “New Note” from the Excel menu
- Write the text in your note
Related Article: How To Make Bar Graph in Excel?
Tips on How To Manage Footnotes in Excel
Excel offers several options for managing footnotes:
- Editing an existing footnote: Double-click on the footnote superscript within the cell to edit its text. Make the necessary changes and press Enter to save the updated footnote.
- Deleting a footnote: Right-click on the footnote superscript and select “Delete Footnote” from the context menu. Confirm the deletion if prompted.
- Moving a footnote to a different cell: Click and drag the footnote superscript to the desired cell. The associated footnote text will move accordingly.
- To copy footnotes, select the cell with the footnote. Press Ctrl+C to copy it. Then, use Ctrl+V to paste it into the desired cell.
- Hiding and displaying footnotes: To hide all footnotes in the worksheet, go to the “View” tab and uncheck the “Footnotes” option. To display them again, check the same option.
Related Article: How To Remove and Uninstall Excel Add-in
Tips and Best Practices Using Footnotes
To make the most of footnotes in Excel, consider these tips and best practices:
- Keep footnotes concise and informative, avoiding unnecessary verbosity while providing enough detail for understanding.
- Use consistent formatting for footnotes throughout the worksheet to maintain a professional and organized appearance.
- Review and proofread footnotes for accuracy, ensuring that the information conveyed is correct and free of errors.
- Use footnotes sparingly to avoid cluttering the worksheet. Reserve their usage for crucial points or when the additional context is truly necessary.
- Collaborate effectively by using footnotes in shared workbooks. Encourage others to contribute footnotes for a comprehensive analysis and ensure consistent formatting among collaborators.
Related Article: How To Save Excel File on Google Drive?
Conclusion
In conclusion, adding footnotes in Excel is a valuable technique for enhancing types of data analysis techniques. Understanding the purpose, benefits, and methods of adding footnotes, you can provide additional context, references, and annotations to your worksheets.
Struggling with your Excel formulas?
Looking for a faster and easier way to write Excel formulas? Try AI Excel Formula Generator and turn your text into formulas with just a few clicks.
Remember to follow best practices, format footnotes consistently, and leverage footnotes as a tool for transparent and credible data analysts. If you ever need specialized assistance or, you can rely on professional services to do my excel assignment, ensuring your workbook is accurate and well-structured.Make smarter business decisions with quantitative data visualization and data analytics.
Learn more about Excel and Google Sheets hacks in other articles. Stay connected with us on social media and receive more daily tips and updates.
Speed up your spreadsheet tasks with Ajelix AI in Excel