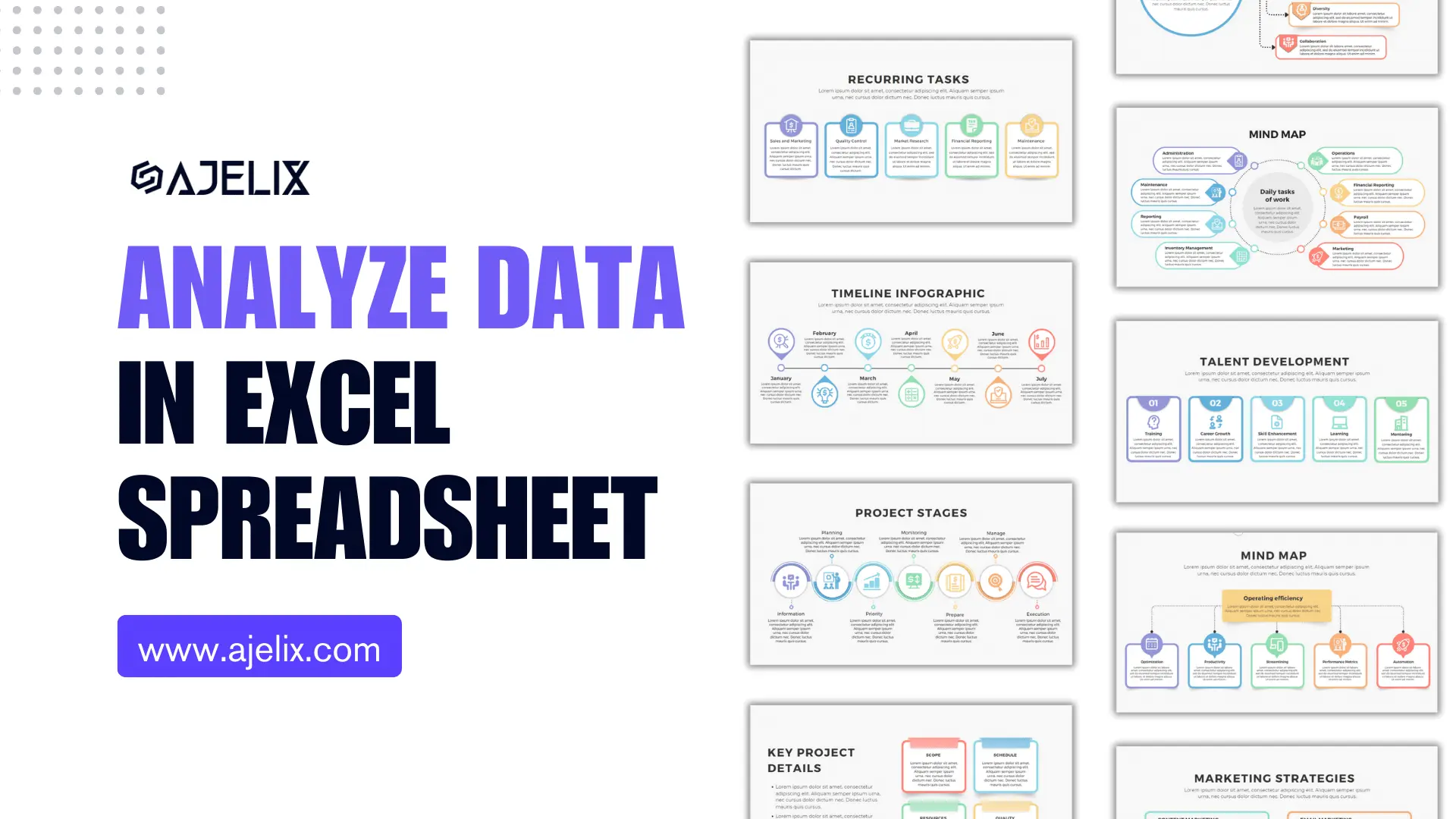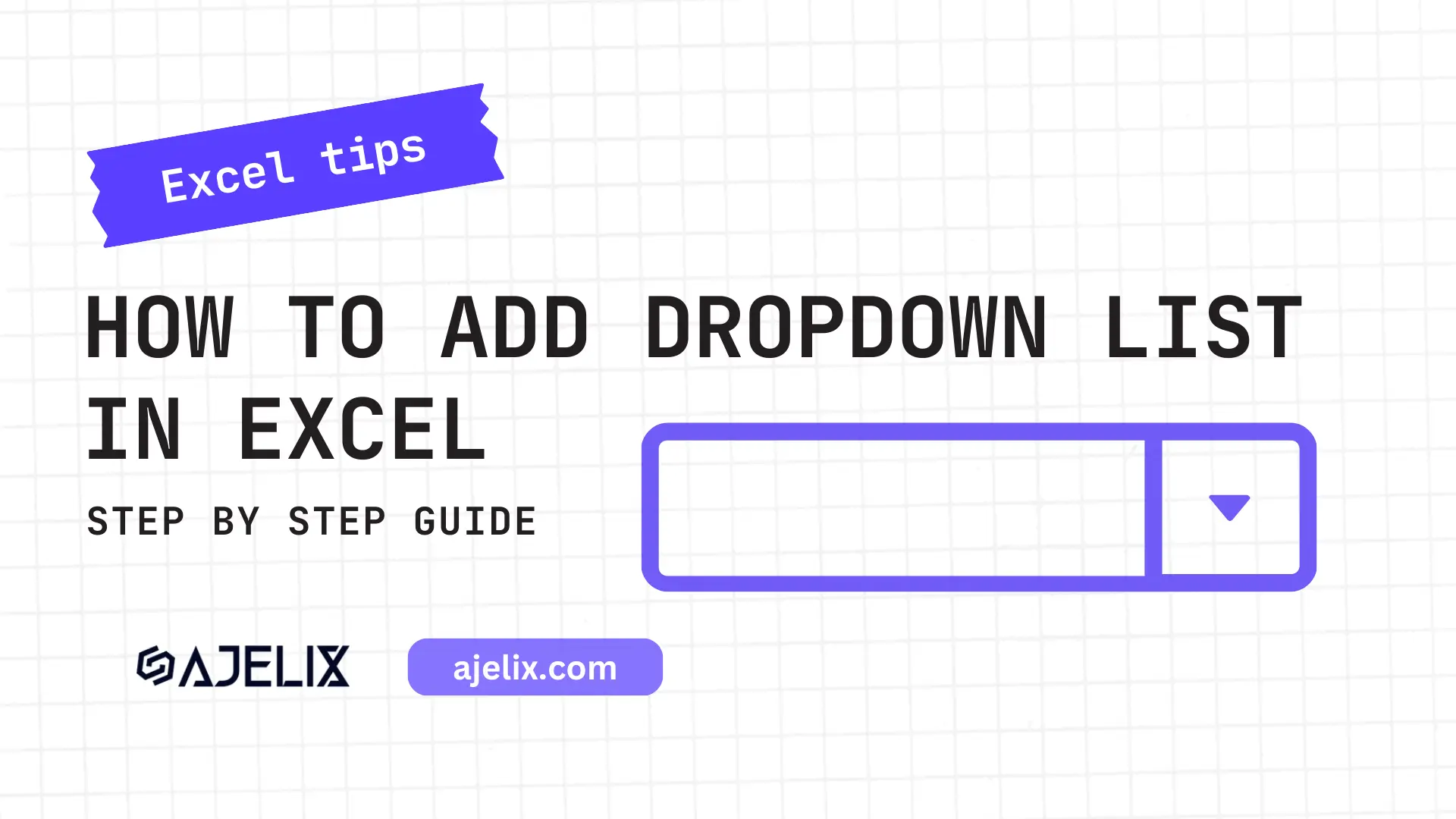- Home
- Data Visualization
- Tools
- AI Data Analyst
- Excel Formula Generator
- Excel Formula Explainer
- Google Apps Script Generator
- Excel VBA Script Explainer
- Excel VBA Script Generator
- Excel VBA Code Optimizer
- Excel VBA Code Debugger
- Google Sheets Formula Generator
- Google Apps Script Explainer
- Google Sheets Formula Explainer
- Google Apps Script Optimizer
- Google Apps Script Debugger
- Excel File Translator
- Excel Template Generator
- Excel Add-in
- Your Virtual AI Assistant For Excel Spreadsheets
- AI Answer Generator
- AI Math Solver
- AI Graph Generator
- AI SQL Generator
- Pricing
- Resources
What is SQRT Function in Excel?
The SQRT function in Excel returns the square root of a number. It’s used to calculate the square root of a number in a spreadsheet. It can be used to calculate the square roots of both positive and negative numbers, as well as fractions and decimals.
Description
The SQRT function in Excel performs calculations involving square roots. This function can be used to calculate the square root of any number, including negative numbers. It’s a useful tool for simplifying equations and performing calculations that would otherwise be more complicated.
To use the sqrt formula in Excel, you simply type “SQRT” followed by the number whose square root you want to calculate.
For example, if you wanted to calculate the square root of 9, you would type “SQRT(9)” into a cell in your spreadsheet. Excel would then display the answer in the cell, which in this case would be 3.
The function is also useful when working with complex equations. It can be used to simplify equations by taking the square root of both sides of the equation. This can make equations much easier to solve.
Calculate the square root of a number with a decimal point with this function. For example, if you wanted to calculate the square root of 4.9, you would type “SQRT(4.9)” into a cell. Excel would then display the answer, which in this case would be 2.22474487139.
You can use sqrt formula in conjunction with other functions to perform even more complex calculations. For example, you can use it in combination with the power function to calculate the square root of a number raised to a power. This can be done by typing “SQRT(POWER(x,y))” into a cell, where x is the base and y is the exponent.
Struggling with your Excel formulas?
Looking for a faster and easier way to write Excel formulas? Try AI Excel Formula Generator and turn your text into formulas with just a few clicks.
SQRT Function Syntax
=SQRT(number)
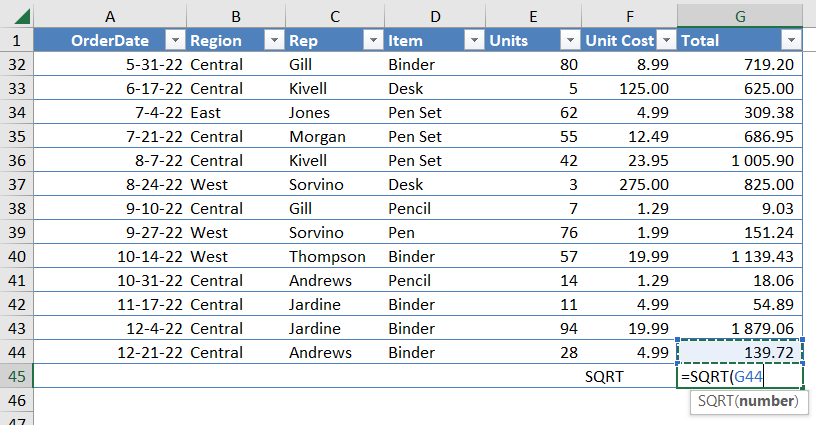
How to use SQRT function in your workbook:
- Open a new Excel worksheet.
- Enter the number for which you want to calculate the square root in a cell.
- Click the cell containing the number.
- Select the Insert tab from the ribbon.
- Click the Function button in the ribbon.
- Select the Math & Trig option from the top of the list.
- Select the SQRT function from the list.
- Enter the cell containing the number in the Function Arguments window.
- The result of the square root will appear in the cell.
Frequently Asked Questions
To calculate the square root of a number in Excel, you can use the SQRT function. To use the function, type “=SQRT(x)” into a cell in your spreadsheet, where “x” is the number you want to take the square root of. For example, to find the square root of 25, you would type “=SQRT(25)”.
The range of values that the square root function in Excel can accept is any real number greater than or equal to 0.
The square root in Excel is a function used to calculate the square root of a given number. It is denoted by the SQRT() function. The cube root in Excel is a function used to calculate the cube root of a given number. It is denoted by the POWER() function with the third parameter set to 1/3.
Guides for Excel tasks
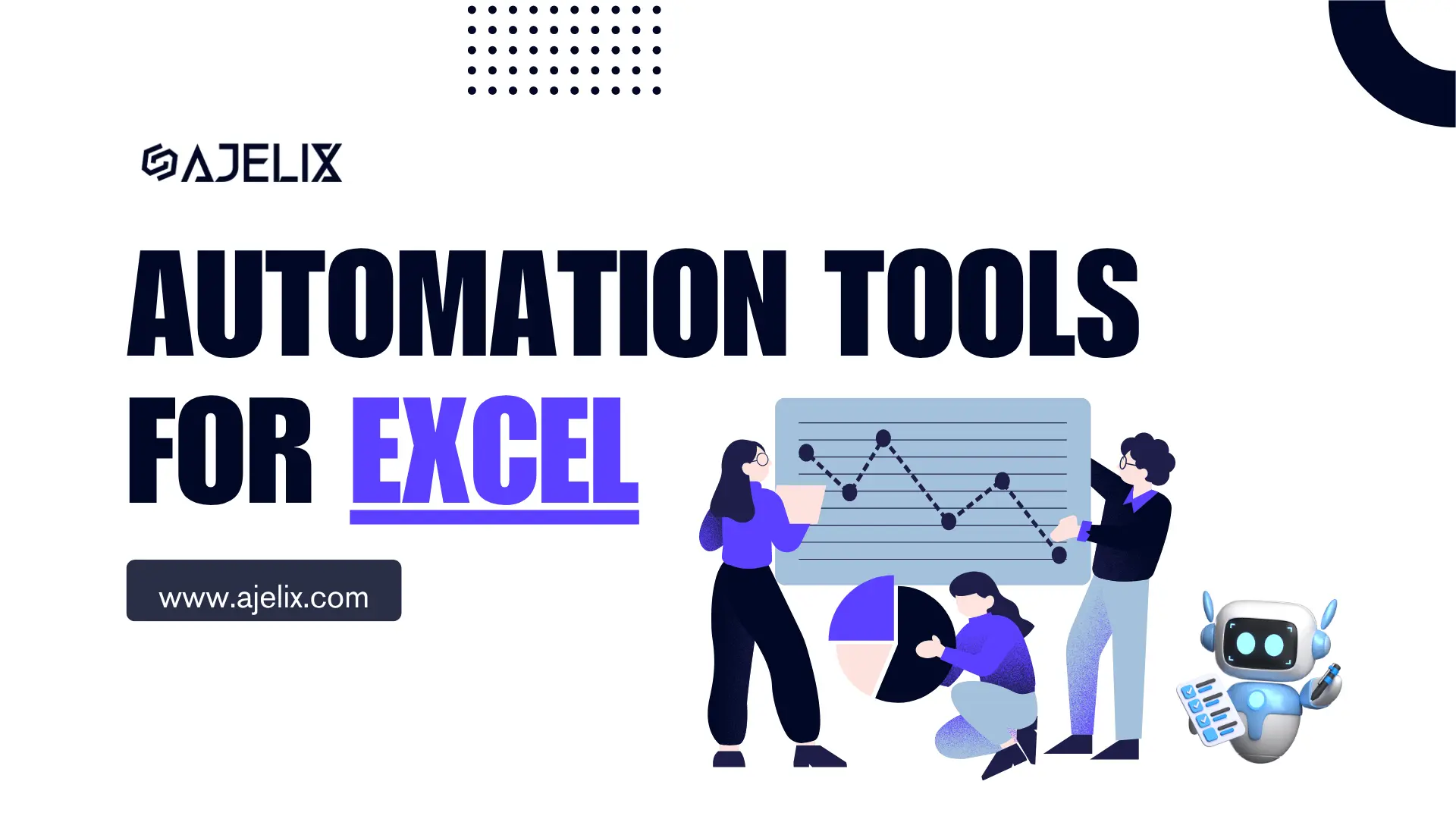
Top Automation Tools for Excel in 2025: Built-In and Third-Party Solutions
Written by Signe on . Posted in excel