- Home
- Data Visualization
- Tools
- AI Data Analyst
- Excel Formula Generator
- Excel Formula Explainer
- Google Apps Script Generator
- Excel VBA Script Explainer
- Excel VBA Script Generator
- Excel VBA Code Optimizer
- Excel VBA Code Debugger
- Google Sheets Formula Generator
- Google Apps Script Explainer
- Google Sheets Formula Explainer
- Google Apps Script Optimizer
- Google Apps Script Debugger
- Excel File Translator
- Excel Template Generator
- Excel Add-in
- Your Virtual AI Assistant For Excel Spreadsheets
- AI Answer Generator
- AI Math Solver
- AI Graph Generator
- AI SQL Generator
- Pricing
- Resources
What is TAN function in Excel?
The TAN function in Excel calculates the tangent of an angle in radians. It is used to find the slope or tilt of an object and for various mathematical and engineering applications.
Description
The TAN function in Excel is used to calculate the tangent of a given angle. It takes a single argument, the angle in radians, and returns the tangent of that angle. The function is part of the Math & Trig group of functions.
The function can be used in a variety of calculations, such as finding the angle of a triangle or the length of a side. It can also be used to calculate angles in trigonometry or in graphics applications.
To use the function in Excel, enter the angle in radians in a cell and then use the formula =Tan(angle). The result will be the tangent of the angle.
For example, if you want to find the tangent of an angle of 30 degrees, the formula would be =Tan(30*PI()/180). The result is 0.57735026919.
The function can also convert an angle in degrees to radians by multiplying the angle in degrees by PI()/180. For example, if you want to convert 45 degrees to radians, the formula would be =Tan(45*PI()/180), which will return the result 0.78539816339.
Syntax
=TAN(number)
Looking to create reporting system fast & painlessly?
Build dashboards and track KPIs in one place with Ajelix BI

How To Generate Formulas With AI?
Here’s a step-by-step guide on how to make your spreadsheet life easier with AI:
1. Create a free Ajelix account
This platform offers over 15 AI-powered tools, including a formula generator for Excel, to make quick work of common spreadsheet tasks. Sign up easily with your Gmail or any email address and boost your productivity today!
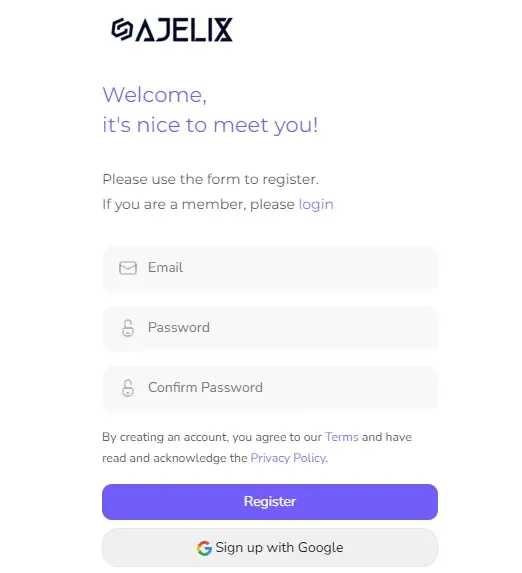
2. Write a concise prompt
The key to getting an accurate formula is clearly describing what you want to achieve. For example, if you want to get the TAN function, you would write: “Give me tangent for cell A2”.
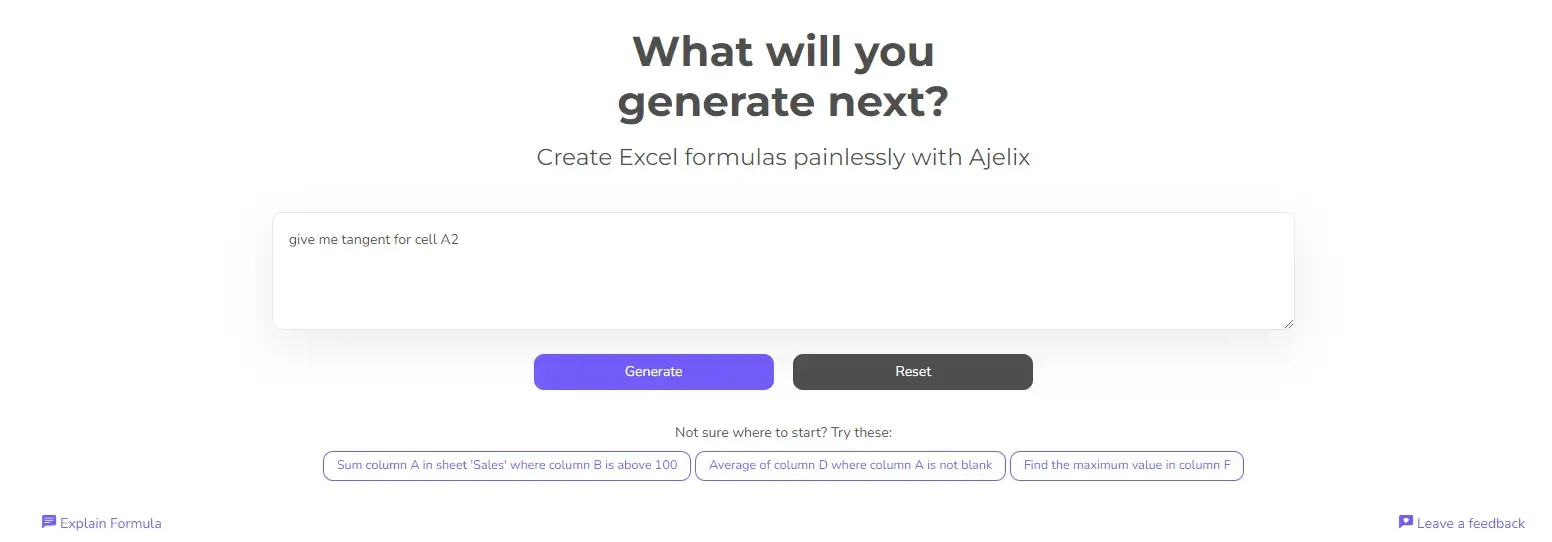
3. Get Your Formula
The AI will analyze your description and provide a ready-to-use formula you can simply copy and paste into your spreadsheet. For an even more streamlined experience, explore Excel or Google Sheets add-ons specifically designed for AI formula generation. (See the example below for an accurate AI-generated formula.)
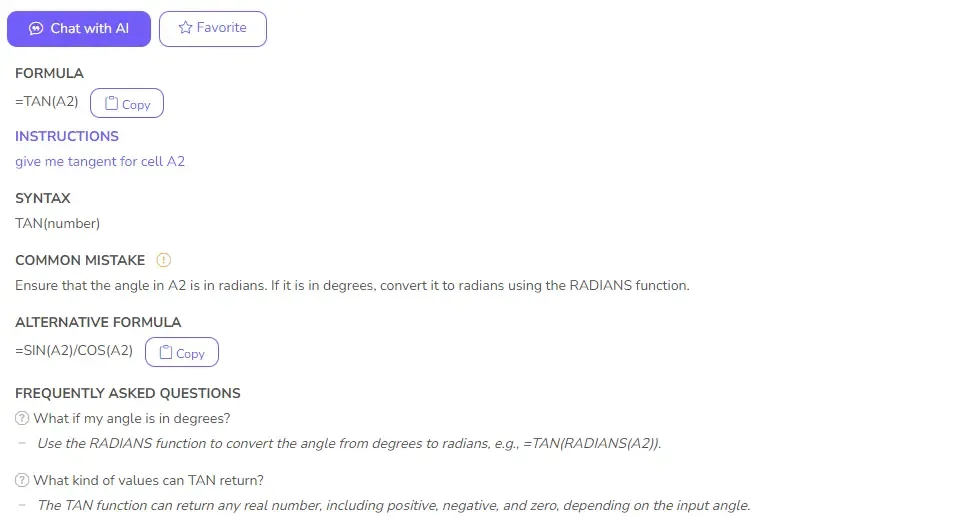
Ready to give it a go?
Test AI tools with freemium plan and only upgrade if formula generator can help you!
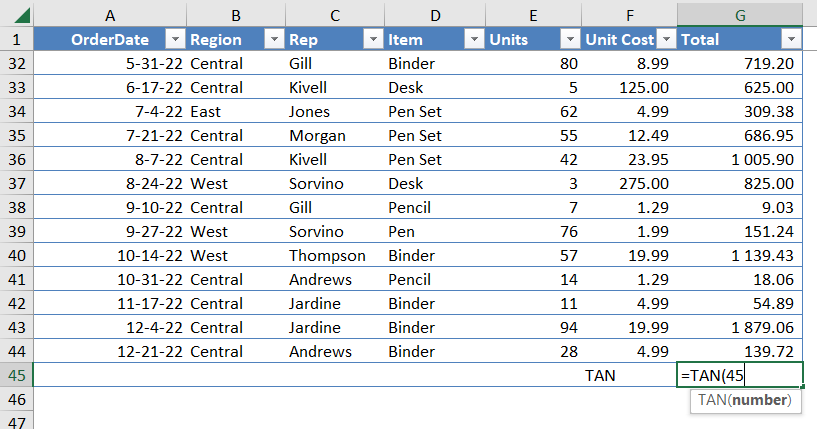
How to use TAN function in your workbook:
- Open your Microsoft Excel workbook.
- Enter the data in the appropriate cells, making sure to include the angle that you want to apply the tan formula to.
- Select the cell you would like the function to be applied.
- Click on the “Formulas” tab at the top of the screen. Select the “Math & Trig” option from the list of dropdown options. Select the “Tan” option from the list of functions.
- Enter the cell reference of the angle you would like to apply the tan formula to in the “Number” field.
- Click “OK” and the function will be applied to the angle in the specified cell.
Frequently Asked Questions
The TAN function returns the tangent of an angle in radians, not degrees. If you have an angle in degrees, you need to convert it to radians before using the TAN function.
Yes, the TAN function in Excel can return an error. The most common error that can occur with the TAN function is the “#NUM!” error, which means that the input angle is too large or too small, causing the function to exceed the maximum or minimum value that Excel can handle.
Another error is the “#VALUE!” error, which means that the input argument is not recognized as a numeric value. This error can occur if the input argument is a text string or contains a non-numeric character.
You can use the TAN function together with the SIN and COS functions to calculate the slope or gradient of a line, or with the ATAN function to convert the tangent of an angle back to its original angle in radians. The TAN function can also be used in more advanced functions, such as the LINEST function and the Fourier Analysis Toolpak, which are used for statistical and engineering analyses.
Ready to give it a go?
Connect your data and create professional reports
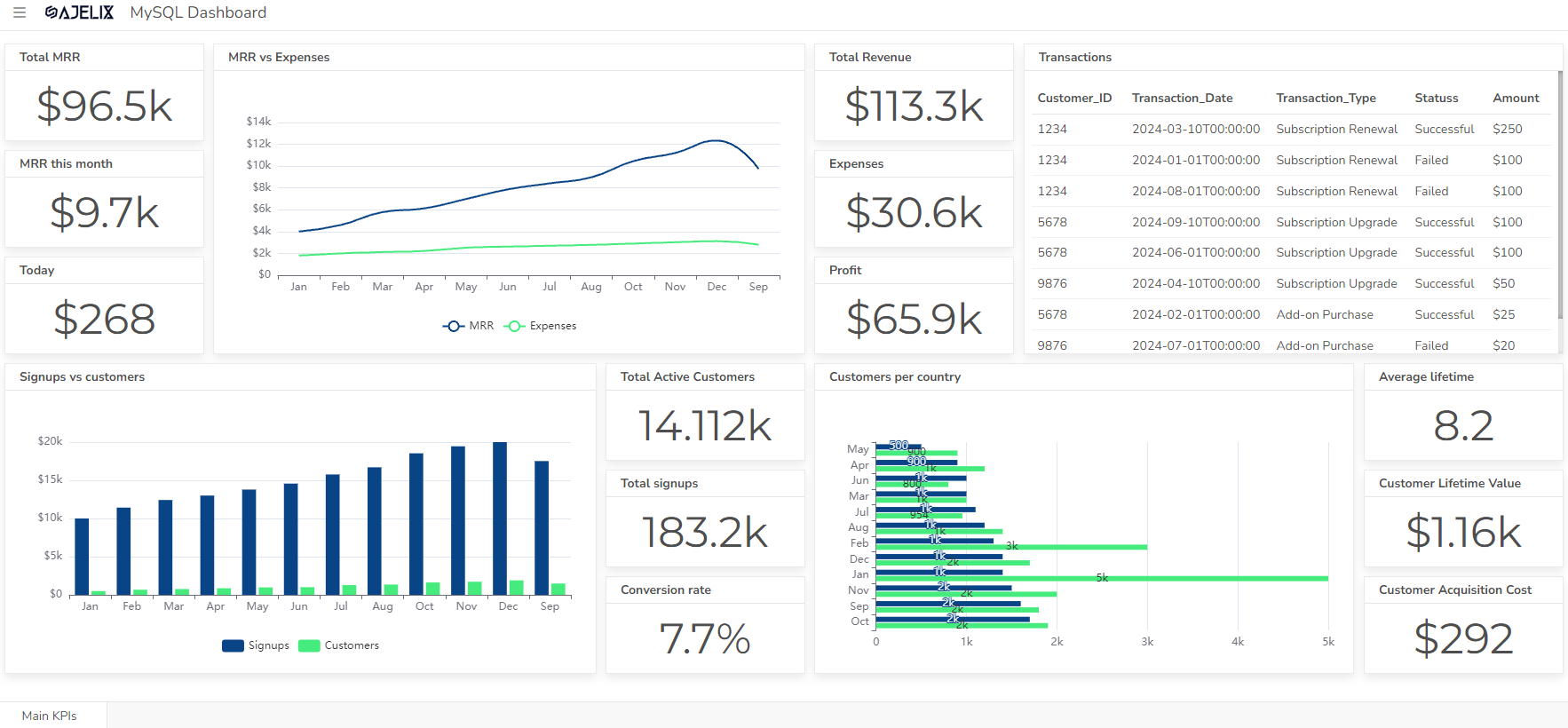
Start free
Try free and upgrade whenever
Struggling with your Excel formulas?
Looking for a faster and easier way to write Excel formulas? Try AI Excel Formula Generator and turn your text into formulas with just a few clicks.
Struggling with your Excel formulas?
Check out our blog for the latest tips and tricks to help you become an expert. We have the insider scoop on the best strategies and resources to help you stay ahead of the curve. Click here to read our blog and start your journey towards Excel and Google Sheets mastery today!


