How to Make Your Google Sheets Data Look Professional
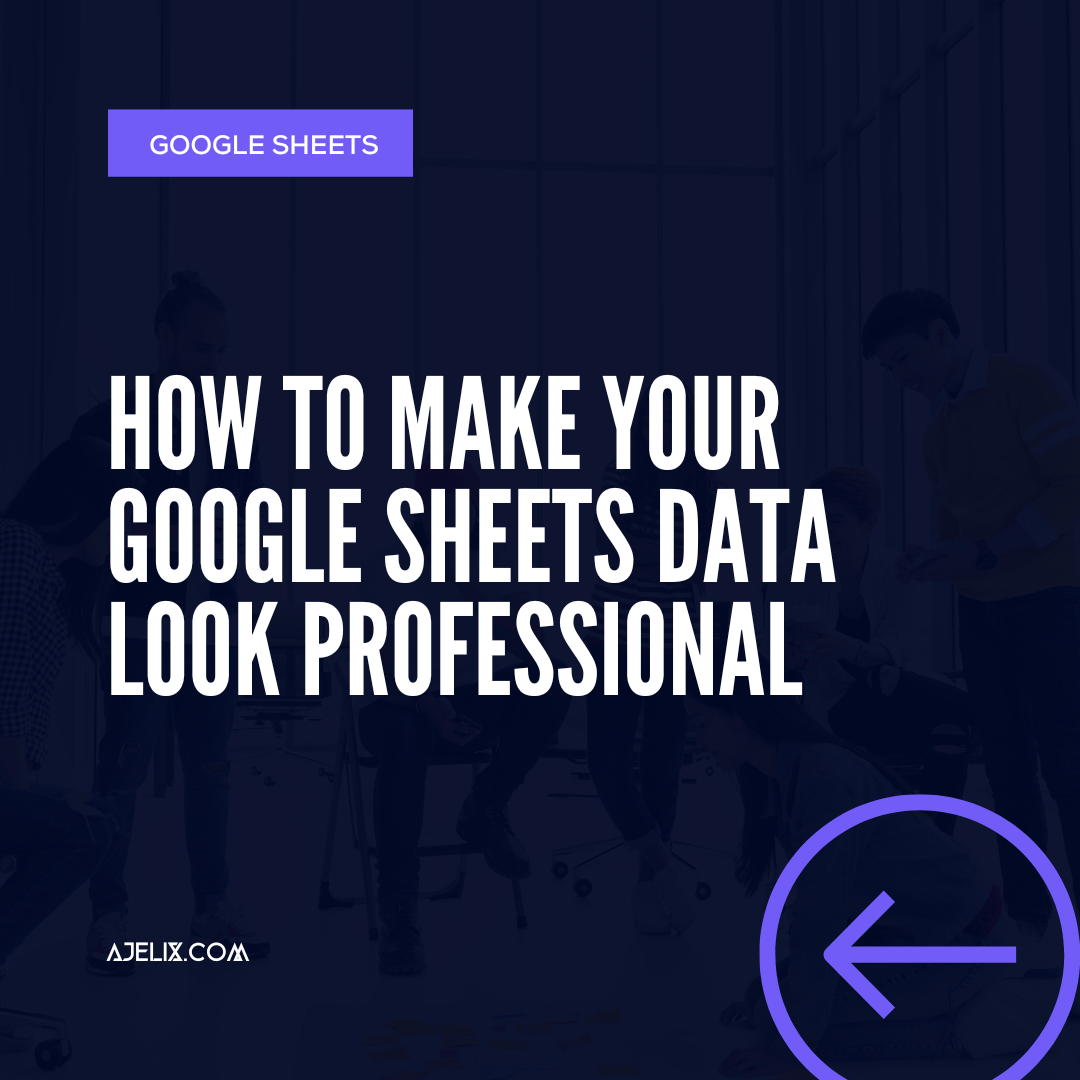
Google Sheets is a powerful tool for analyzing data, but oftentimes, it can be difficult to make your data look presentable. Whether you’re sharing your data with clients or presenting it in a business meeting, having a professional-looking spreadsheet can make a big difference. In this blog post, we’ll go over some tips and tricks for making your Google Sheets data look more organized and professional.
1. Use Conditional Formatting
One of the best ways to make your data stand out is by using conditional formatting. This feature allows you to highlight important information, such as values that exceed a certain threshold or cells that contain certain keywords. You can also use it to add color to your spreadsheet, making it easier to identify trends and patterns. To get started, you can use the Format > Conditional Formatting menu in Google Sheets.
2. Utilize Tables
Tables are a great way to organize data and make it easier to read. When creating tables, make sure to use row and column headings to clearly identify each piece of data. Additionally, you can add alternating background colors to each row to make it easier to scan the table. To create a table, you can use the Insert > Table menu in Google Sheets.
3. Incorporate Charts and Graphs
Charts and graphs are an effective way to visualize data and make it easier to understand. Google Sheets can automatically generate charts and graphs based on your data. To create a chart, you can use the Insert > Chart menu in Google Sheets.
4. Add Borders
Adding borders to your spreadsheet can help make it look more organized and professional. To apply a border to a range of cells, you can use the Format > Borders menu in Google Sheets.
5. Utilize Headers and Footers to Google Sheets Data
Headers and footers are a great way to add additional information to your spreadsheet, such as the date, page numbers, and company logo. To add a header or footer, you can use the Insert > Header & Footer menu in Google Sheets.
6. Incorporate Text Styles
Using text styles can help make your spreadsheet look more polished and professional. You can use the Format > Text Styles menu in Google Sheets to change the font, size, color, and other formatting options.
7. Incorporate Formulas to your Google Sheets Data
Formulas are a great way to automate certain tasks in Google Sheets. For example, you can use formulas to calculate sums, averages, and other values. To start using formulas, you can use the Insert > Formula menu in Google Sheets.
8. Utilize Filters to your Google Sheets Data
Filters are a powerful way to quickly sort and analyze your data. You can use the Data > Filter menu in Google Sheets to add filters to your spreadsheet.
9. Make Use of Data Validation
Data validation is a great way to ensure that your data is accurate. You can use the Data > Data Validation menu in Google Sheets to set up rules for data entry.
10. Include Frozen Rows and Columns
Frozen rows and columns are a great way to keep certain data visible at all times. You can use the View > Freeze menu in Google Sheets to freeze rows and columns.
By following these tips and tricks, you can make your Google Sheets data look more organized and professional. With a few clicks, you can transform a boring spreadsheet into an impressive piece of work.
If you are struggling with Excel and Google Sheets formula writing try out AI Excel Assistant which can generate formulas for you. Explore other Excel productivity tools that can help you work more smartly.
Follow us on Twitter and Linkedin for more tips & tricks and updates.


