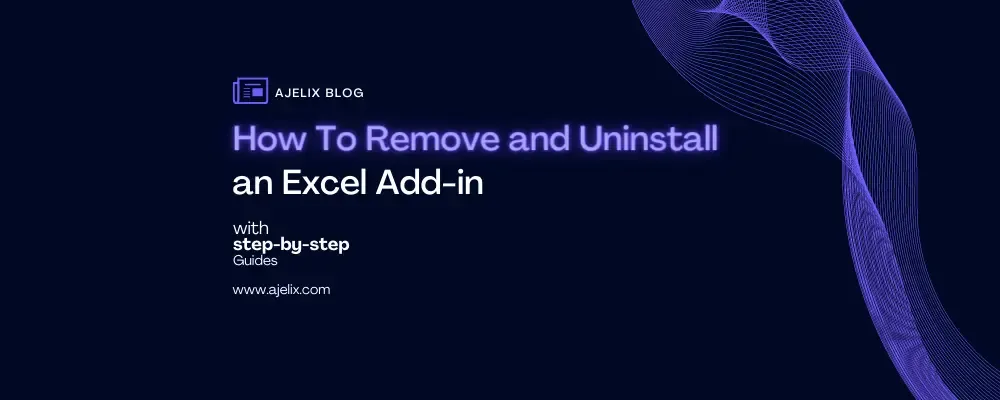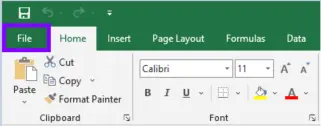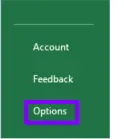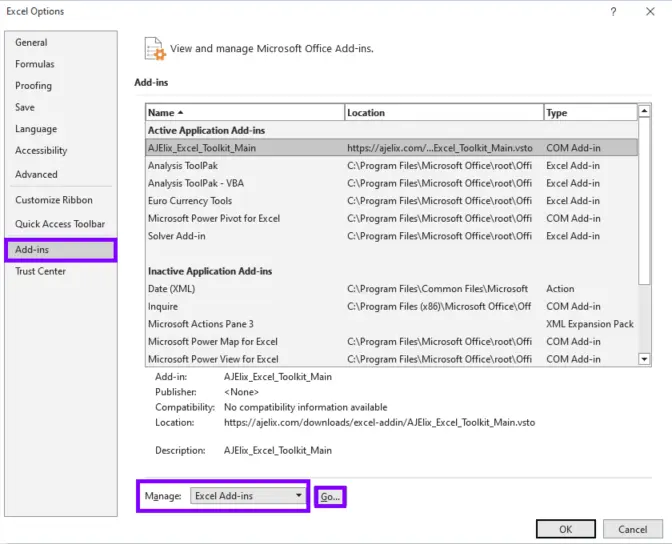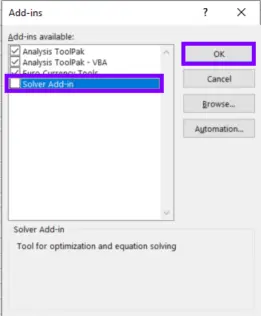- Home
- Data Visualization
- Tools
- AI Data Analyst
- Excel Formula Generator
- Excel Formula Explainer
- Google Apps Script Generator
- Excel VBA Script Explainer
- Excel VBA Script Generator
- Excel VBA Code Optimizer
- Excel VBA Code Debugger
- Google Sheets Formula Generator
- Google Apps Script Explainer
- Google Sheets Formula Explainer
- Google Apps Script Optimizer
- Google Apps Script Debugger
- Excel File Translator
- Excel Template Generator
- Excel Add-in
- Your Virtual AI Assistant For Excel Spreadsheets
- AI Answer Generator
- AI Math Solver
- AI Graph Generator
- AI SQL Generator
- Pricing
- Resources
Explore other articles
- 7 Productivity Tools and AI Plugins for Excel
- Top 5 Julius AI Alternatives for Data Analysis in 2025
- No Code Analytics: Business Impact and Top Tools in 2025
- Top Automation Tools for Excel in 2025: Built-In and Third-Party Solutions
- 5 Healthcare Data Analytics Trends 2025
- Which is the Best Analytics Platform for Startup Data Needs in 2025
- 13 Must-Have AI Tools for Startups in 2025
- 7 Best AI Tools for Excel Data Analysis (2025 Comparison)
- Why is AI-driven Data Intelligence the Key to Success?
- The Essential Role of AI in Conversational Analytics
Try AI in Excel
Excel add-ins can be incredibly helpful for increasing productivity and streamlining workflows. However, over time, these add-ins can accumulate and start to negatively impact spreadsheet performance. In this article, we’ll explore how to remove Excel add-in to help optimize your experience.
What is an Excel Add-in?
Excel add-ins are software components that add extra features and functionality to spreadsheets. These can be either built-in add-ins or third-party add-ins that are installed separately. Add-ins can range from simple tools for formatting or data manipulation to complex macros and programs that perform specialized functions.
While add-ins can be incredibly helpful, they can also slow down worksheet performance, especially if they are not being used regularly.
Related Article: Excel built-in data cleaning and formatting tools
Looking to create reporting system fast & painlessly?
Build dashboards and track KPIs in one place with Ajelix BI

How To Remove Excel Add-ins
The first step to optimizing your spreadsheet experience is to remove any add-ins that are no longer needed. To do this, you can follow these simple steps:
Time needed: 2 minutes
Remove Excel add-in
- Find the “File” tab
Open Excel and click on the “File” tab
- Select “Options”
Once you have the File tab open, click on “Options”
- Select “Add-ins”
Once you’ve clicked the “Options” pop-up window will show. Select “Excel Add-ins” and press “Go”.
- Uncheck add-ins you want to remove
Now you have another pop-up window tab. Uncheck the box next to any add-ins that you want to remove and press OK.
- Restart the Excel if the add-in wasn’t removed immediately
Alternatively, you can use the add-in manager to remove add-ins in bulk or use third-party add-in management tools for more advanced features.
Related Article:10 Tips on How to reduce excel file size
How To Uninstall Excel Add-ins?
If you have determined that an add-in is no longer needed, it’s best to uninstall it completely to free up system resources. To uninstall an add-in, follow these steps:
1. Open Workbook and click on the “File” tab
2. Click on “Options” and select “Add-Ins”
3. In the “Manage” dropdown, select “COM Add-ins” and click “Go”
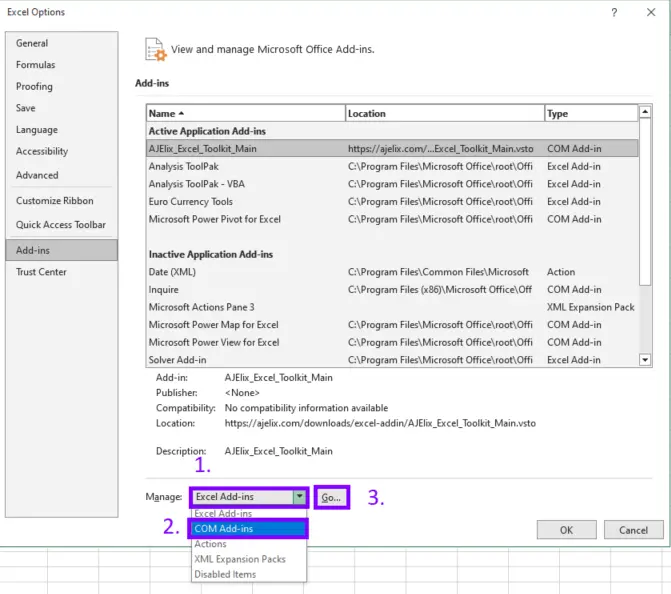
4. Uncheck the box next to any add-ins that you want to uninstall
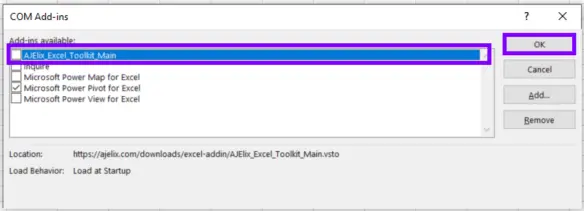
Related Article:How To Use Pivot Tables in Excel?
5. Click “OK” and close Excel
6. Open the Windows Control Panel and select “Programs and Features”. To find the control panel simply type control panel in your search box on the left bottom corner.
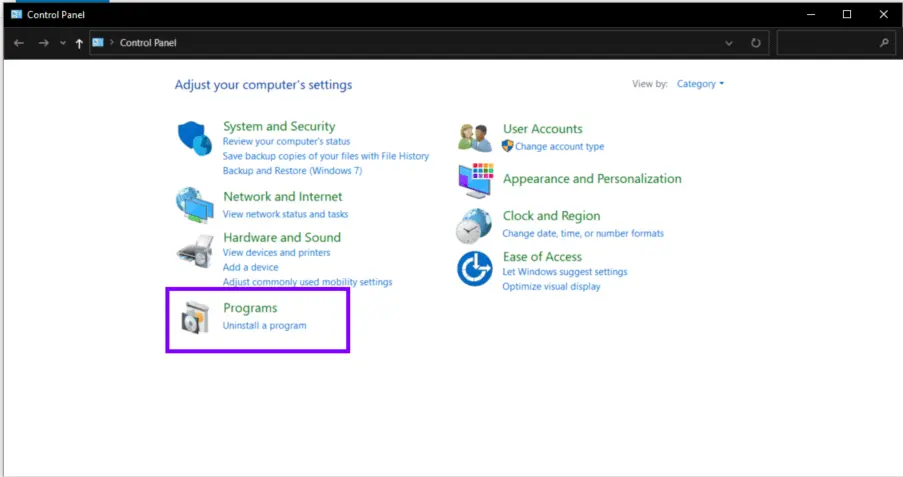
Related Article:How To Create Excel Template?
7. Find the add-in you want to uninstall on the control panel. Right-click on your mouse and click “Uninstall”
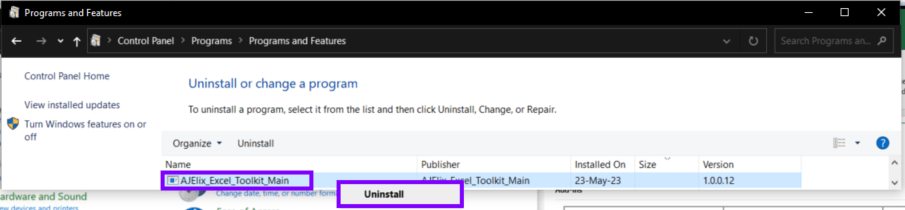
It’s important to note that there is a difference between removing and uninstalling an add-in. Removing an add-in simply disables it, while uninstalling an add-in removes it completely from your system, freeing up valuable resources.
Related Article:Remove Conditional Formatting in Excel
Struggling with your Excel formulas?
Looking for a faster and easier way to write Excel formulas? Try AI Excel Formula Generator and turn your text into formulas with just a few clicks.
Conclusion
Removing and uninstalling Excel add-ins can go a long way in optimizing your Microsoft Excel experience. By following the steps outlined in this article, you can ensure that you’re only using the add-ins that are necessary, and freeing up valuable resources in the process. As a final tip, be sure to regularly evaluate your add-ins to ensure that you’re getting the most out of spreadsheets.
Related Article:How To Delete a Chart in Excel?
Learn more about Excel and Google Sheets hacks in other articles. Stay connected with us on social media and receive more daily tips and updates.
Related Article:How To Create and Use Pivot Charts?
Frequently Asked Questions
Yes, add-ins can slow down Excel’s performance, especially if you have many add-ins installed or if an add-in is poorly designed. Some add-ins run constantly in the background and consume system resources, which can slow down performance. Therefore, it is important to remove or uninstall any unwanted or unused add-ins to optimize performance.
To know if you have unwanted add-ins in Excel, you can check the list of installed add-ins in the Add-Ins Manager. To access the Add-Ins Manager, go to the Excel Options menu, select Add-Ins, and then click on the Manage drop-down menu. From there, you can see the list of installed add-ins, and if you see any that you don’t recognize or don’t use, those may be unwanted add-ins that you can remove or uninstall.
Microsoft has three main types of add-ins:
– Excel Add-ins: These are the add-ins that are installed by default, such as Analysis ToolPak and Solver Add-in. These add-ins provide additional functionality to spreadsheets.
– COM Add-ins: These add-ins are developed using the Component Object Model (COM) and can be used by multiple Office programs and applications, not just Excel. Examples of COM add-ins include Adobe Acrobat PDFMaker and the Microsoft Office SharePoint Server Colleague Import add-in.
– Automation Add-ins: These add-ins are used to extend the functionality of Excel by using Visual Basic for Applications (VBA) macros. Automation add-ins can be used to automate repetitive tasks, create custom functions, and add custom toolbar buttons.
Speed up your spreadsheet tasks with Ajelix AI in Excel