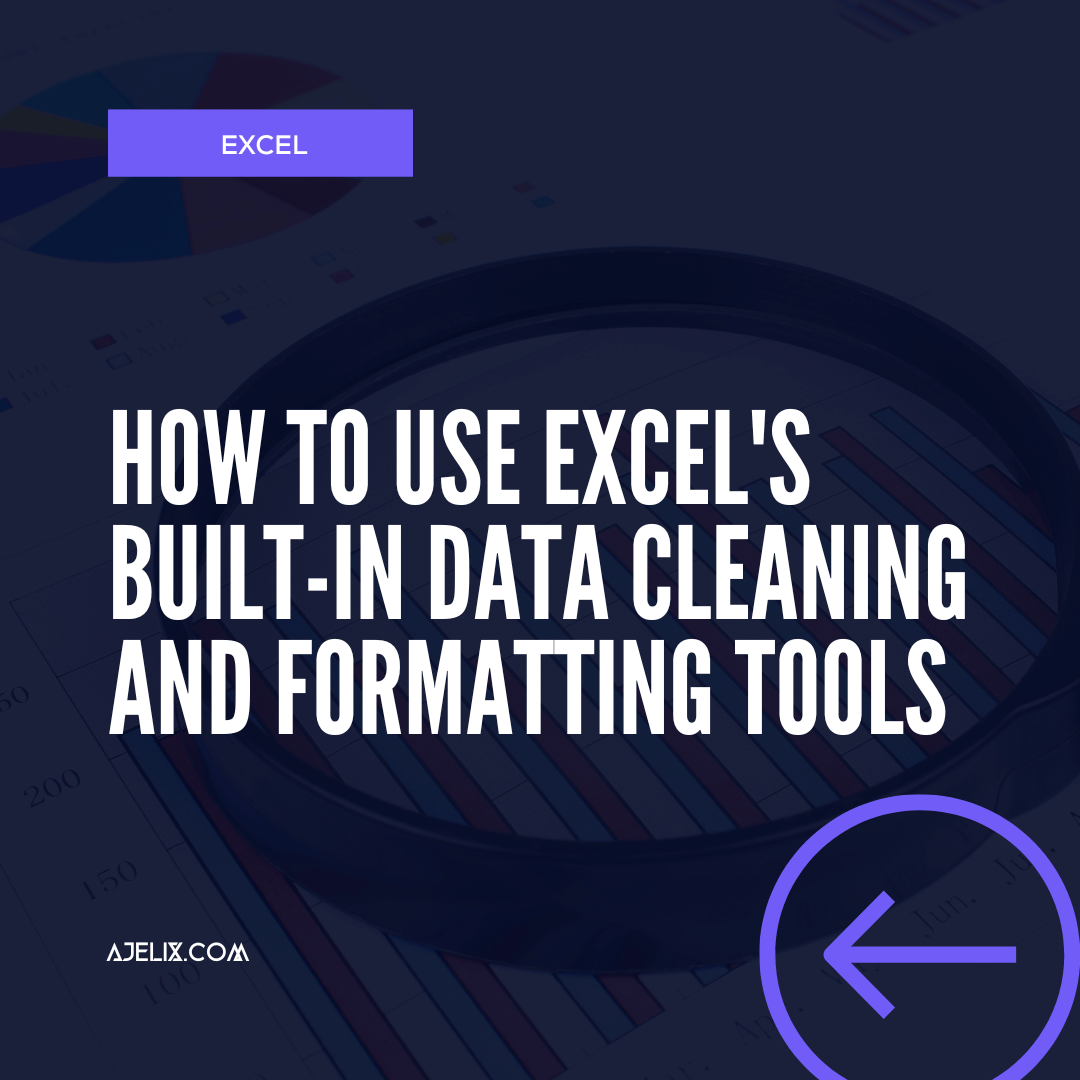- Home
- Data Visualization
- Tools
- AI Data Analyst
- Excel Formula Generator
- Excel Formula Explainer
- Google Apps Script Generator
- Excel VBA Script Explainer
- Excel VBA Script Generator
- Excel VBA Code Optimizer
- Excel VBA Code Debugger
- Google Sheets Formula Generator
- Google Apps Script Explainer
- Google Sheets Formula Explainer
- Google Apps Script Optimizer
- Google Apps Script Debugger
- Excel File Translator
- Excel Template Generator
- Excel Add-in
- Your Virtual AI Assistant For Excel Spreadsheets
- AI Answer Generator
- AI Math Solver
- AI Graph Generator
- AI SQL Generator
- Pricing
- Resources
Explore other articles
- Top Automation Tools for Excel in 2025: Built-In and Third-Party Solutions
- 5 Healthcare Data Analytics Trends 2025
- Which is the Best Analytics Platform for Startup Data Needs in 2025
- 10 Must-Have AI Tools for Startups in 2025
- 7 Best AI Tools for Excel Data Analysis (2025 Comparison)
- Why is AI-driven Data Intelligence the Key to Success?
- The Essential Role of AI in Conversational Analytics
- Which AI Model Will Survive Our Test: Claude vs Perplexity?
- Will AI Replace Data Analysts?
- Ajelix Launches AI Data Analyst Tool to Simplify Data Analysis Through Conversation
Try AI in Excel
Excel is a powerful tool for organizing, analyzing, and presenting data, and it includes a number of built-in features that can help you clean and format your data quickly and easily. In this article, we will introduce some of Excel’s most useful data cleaning and formatting tools and show you how to use them to make your data more accurate and presentable.
Text to Columns feature in Excel
One of the most powerful data cleaning tools in Excel is the “Text to Columns” feature. This tool allows you to split a single column of data into multiple columns based on a delimiter, such as a comma or a tab. This can be useful if you have a list of data that is not organized in a way that is easy to work with. For example, you might have a list of names and addresses in a single column, with each person’s name and address separated by a comma. Using the “Text to Columns” feature, you can split this data into separate columns for the name and the address, making it much easier to work with.
To use the “Text to Columns” feature, first select the column of data that you want to split. Then, go to the “Data” tab and click the “Text to Columns” button. In the “Text to Columns” window, select the delimiter that you want to use to split the data (e.g., comma, tab, etc.), and then click “Next.” You will then be able to specify how you want the data to be split into columns, and you can choose to have Excel automatically detect the best way to split the data or specify your own custom split. Once you have configured the split options, click “Finish” to apply the changes to your data.
Find and replace feature for Excel’s data cleaning
Another useful data cleaning tool in Excel is the “Find and Replace” feature. This tool allows you to search for specific values in your data and replace them with new values. This can be useful if you have data that contains errors or inconsistencies that need to be corrected. For example, you might have a list of names that contain typos or misspellings, and you can use the “Find and Replace” feature to quickly correct these errors.
To use the “Find and Replace” feature, go to the “Home” tab and click the “Find & Select” button. Then, select “Find” from the dropdown menu. In the “Find and Replace” window, type the value that you want to search for in the “Find what” field, and type the replacement value in the “Replace with” field. You can then use the “Find Next” and “Replace” buttons to locate and replace individual instances of the value, or you can use the “Replace All” button to replace all instances of the value at once.
Formatting tools in Excel
In addition to data cleaning tools, Excel also includes a number of formatting tools that can help you present your data in a more visually appealing way. One of the most useful formatting tools is the “Conditional Formatting” feature, which allows you to apply formatting to cells based on the values in those cells. For example, you might want to highlight cells that contain values above a certain threshold, or you might want to apply different formatting to cells based on whether the values in those cells are positive or negative.
To use the “Conditional Formatting” feature, first select the cells that you want to format. Then, go to the “Home” tab and click the “Conditional Formatting” button. In the “Conditional Formatting” window, you can choose from a variety of predefined formatting rules or create your own custom rule. Once you have selected a rule, click “OK” to apply the formatting to your selected cells.
Format Cells for Excel’s data cleaning
Another useful formatting tool in Excel is the “Format Cells” feature, which allows you to customize the appearance of individual cells or groups of cells. You can use this feature to change the font, color, and size of the text in your cells, as well as to adjust the cell’s background color and borders. To use the “Format Cells” feature, first select the cells that you want to format. Then, go to the “Home” tab and click the “Format Cells” button. In the “Format Cells” window, you can choose from a variety of formatting options, including font, alignment, and number formatting. Once you have configured the formatting options that you want to use, click “OK” to apply the formatting to your selected cells.
Excel’s built-in data cleaning and formatting tools can save you a lot of time and effort when working with data. By using these tools, you can quickly and easily organize, clean, and format your data to make it more accurate and presentable. Whether you are working with a small dataset or a large one, these tools can help you get the most out of your data.
Conclusion
Excel’s built-in data cleaning and formatting tools are powerful resources that can help you work with data more efficiently and effectively. Whether you are looking to split a column of data into multiple columns, find and replace values, or format your data in a visually appealing way, these tools can help you get the job done. By becoming familiar with these tools and learning how to use them effectively, you can take your data analysis skills to the next level and get more value out of your data.
Learn more about Excel and Google Sheets hacks in other articles. Stay connected with us on social media and receive more daily tips and updates.
Speed up your spreadsheet tasks with Ajelix AI in Excel