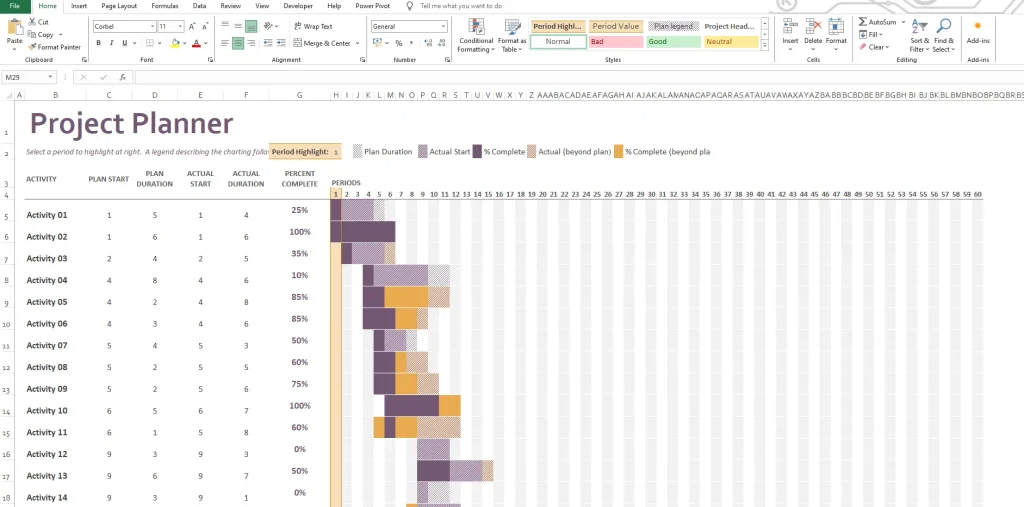- Home
- Data Visualization
- Tools
- AI Data Analyst
- Excel Formula Generator
- Excel Formula Explainer
- Google Apps Script Generator
- Excel VBA Script Explainer
- Excel VBA Script Generator
- Excel VBA Code Optimizer
- Excel VBA Code Debugger
- Google Sheets Formula Generator
- Google Apps Script Explainer
- Google Sheets Formula Explainer
- Google Apps Script Optimizer
- Google Apps Script Debugger
- Excel File Translator
- Excel Template Generator
- Excel Add-in
- Your Virtual AI Assistant For Excel Spreadsheets
- AI Answer Generator
- AI Math Solver
- AI Graph Generator
- AI SQL Generator
- Pricing
- Resources
- Author:
How To Create Excel Template? Quick Guide
- Last updated:March 2, 2025
- Tags:
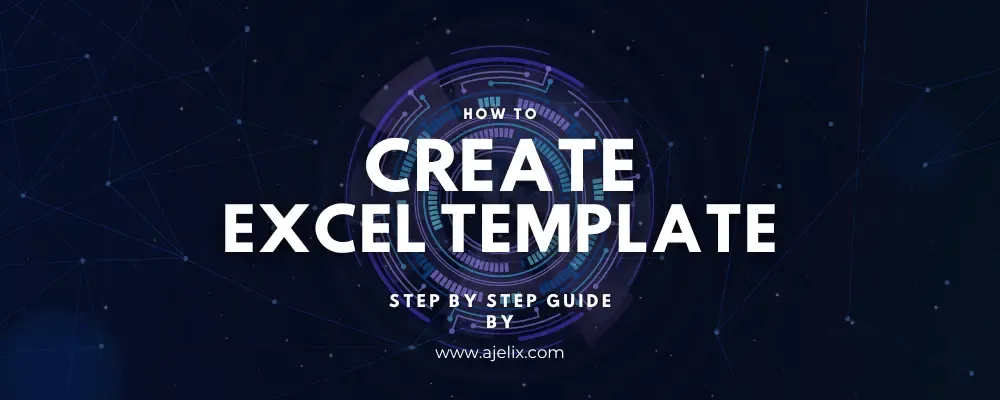
Explore other articles
- Top 5 Julius AI Alternatives for Data Analysis in 2025
- No Code Analytics: Business Impact and Top Tools in 2025
- Top Automation Tools for Excel in 2025: Built-In and Third-Party Solutions
- 5 Healthcare Data Analytics Trends 2025
- Which is the Best Analytics Platform for Startup Data Needs in 2025
- 10 Must-Have AI Tools for Startups in 2025
- 7 Best AI Tools for Excel Data Analysis (2025 Comparison)
- Why is AI-driven Data Intelligence the Key to Success?
- The Essential Role of AI in Conversational Analytics
- Which AI Model Will Survive Our Test: Claude vs Perplexity?
Try AI in Excel
One of the best features of Excel is the ability to create custom templates. Excel templates can save you time and effort by providing a pre-built framework for your data entry and analysis tasks. In this article, we’ll show you how to create an Excel template that meets your specific needs.
What is a Template in Excel?
A template in Excel is a pre-designed spreadsheet. It can be used as a base for a new project or task. A template contains pre-defined settings, formatting, and formulas, and can help users to streamline their work.
How To Create Excel Template?
The first step to creating an Excel template is to define your objective. What do you want the template to accomplish? Do you need to capture important data in a spreadsheet?
1. Choose your data fields
Once you’ve defined your objective, it’s time to choose the data fields that you need to capture. These data fields can include things like customer name, date, product name, quantity, price, and so on.
2. Create an Excel template layout
The next step is to create the layout of your template. This includes formatting the cells, adding borders, and designing the header and footer. You can also add any necessary instructions or guidance for the user.
Remember to make your template easy to read and navigate. This should be relevant even for those users who don’t know how to use the Excel workbooks.
Related Article:Excel Dashboard 101: How To Create Effective Dashboards
3. Add formulas and functions
Now it’s time to add formulas and functions to your template. By adding functions, you can automate the process of calculating and analyzing your data.
Related Articles:Mastering Excel Formula Writing
4. Save the template
Once you’ve created your template, it’s important to save it as a template file. To do this, simply click on “File” and then “Save As”
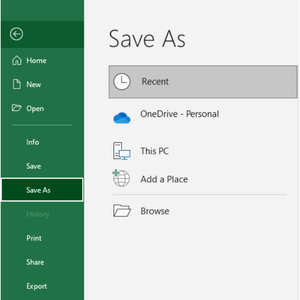
Choose “Excel Template” from the “Save as type” dropdown menu, and then give your template a name
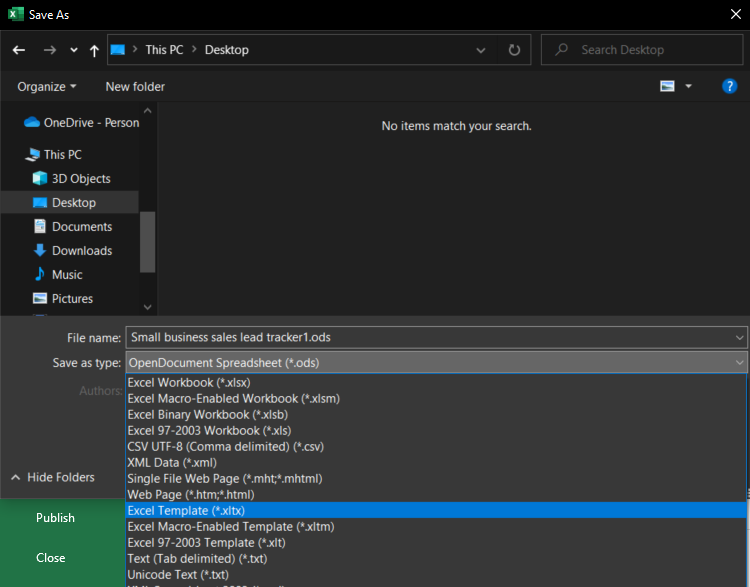
Save the template as a custom Excel Template (*.xltx). This will ensure that your template is easily accessible and can be reused for future data entry and analysis tasks. When you want to start editing your saved templates just open the workbook.
Related Articles:How To Delete A Chart in Excel?
Then head to File -> New -> and you will see your saved templates in the default personal templates location. Above the Excel spreadsheets template gallery.
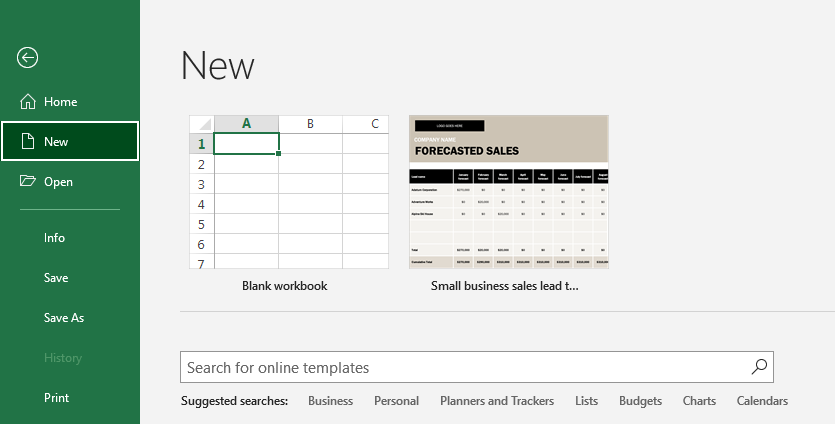
5. Share the template
Finally, it’s time to share your template with others. Send the template file using email. Alternatively, share it on a cloud-based platform. Examples of such platforms include OneDrive and Google Drive.
Related Article:How to save an excel file to Google Drive?
Sharing your calendar template or other can be beneficial in many ways. It can help others streamline their data entry and analysis tasks. Additionally, it can promote consistency across the organization.
Choose a Template from Excel Online Template Gallery
Excel offers a variety of pre-made templates that you can use for free. These templates are designed for a wide range of tasks and industries, including finance, marketing, project management, and more.
To access these templates, simply click on “File” and then “New”
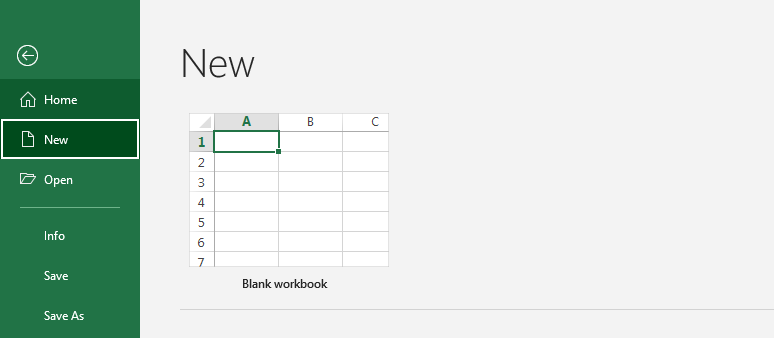
From there, you can choose from a variety of templates that are organized by category. Some of the most popular templates include budget planners, expense reports, project timelines, and sales tracking sheets.
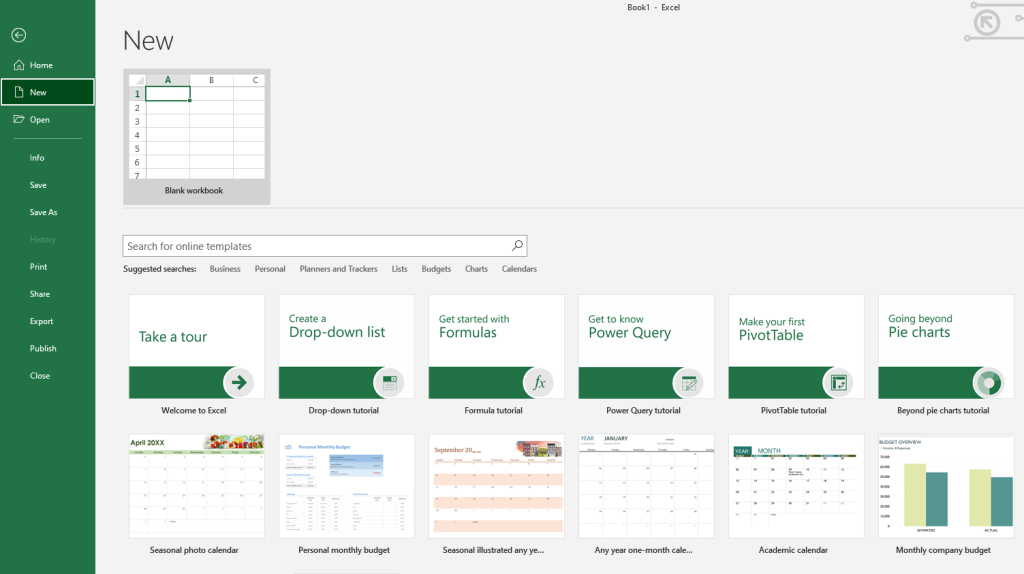
You can search for a specific template, choose from premade templates, and start using them for free. One of the advantages of using pre-made templates is that they can save you time and effort.
Related articles:How To Remove Conditional Formatting in Excel
Excel experts have already designed and tested templates for you to use. Start with one of these templates to save your precious time. This can help you to get up and running quickly, without the need for extensive customization.
Generate Excel Template Automatically with AI
The field of artificial intelligence (AI) has made significant advancements in recent years. Excel has now joined this trend by providing AI-powered tools to automatically generate templates. Users can use this feature to quickly find free Microsoft Office Excel templates tailored to their tasks or projects.
By just entering the relevant keywords. The AI tool will do the rest. Ajelix’s dashboard Excel Template Generator is shown in the picture below. With it, you can enter any keywords and generate a free Excel template.
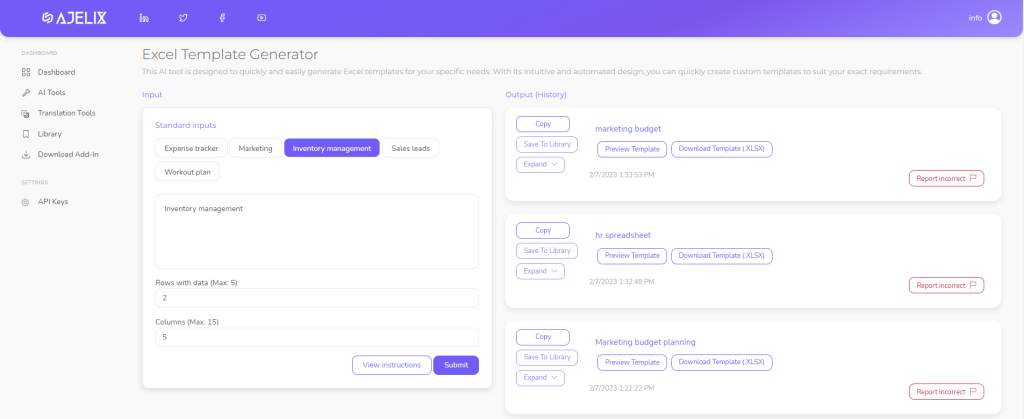
This feature uses artificial intelligence, making it easy to use. It is also very efficient, saving time for people who lack the knowledge to make their own templates. Users can easily create a new workbook tailored to their needs. All you need to do is enter a few keywords perfect for small business or entry-level users.
This will enable them to begin their data entry and analysis tasks immediately. Watch the video below and see the Excel template generator in action!
Conclusion
In conclusion, creating a standard Excel template is a quick and easy way to streamline your data entry and analysis tasks. By following these steps, you can create a custom template that meets your specific needs and saves you time and effort.
Excel template gallery can help you manage data faster and more efficiently. So start creating your own templates today, and make the most of Excel’s powerful capabilities!
Frequently Asked Questions
Yes, there are AI tools that can generate Excel Templates automatically from your keywords. One of them is Ajelix Excel Template Generator.
Yes, you can send your created excel templates via email or the cloud.
Learn more about Excel and Google Sheets hacks in other articles. Stay connected with us on social media and receive more daily tips and updates.
Speed up your spreadsheet tasks with Ajelix AI in Excel