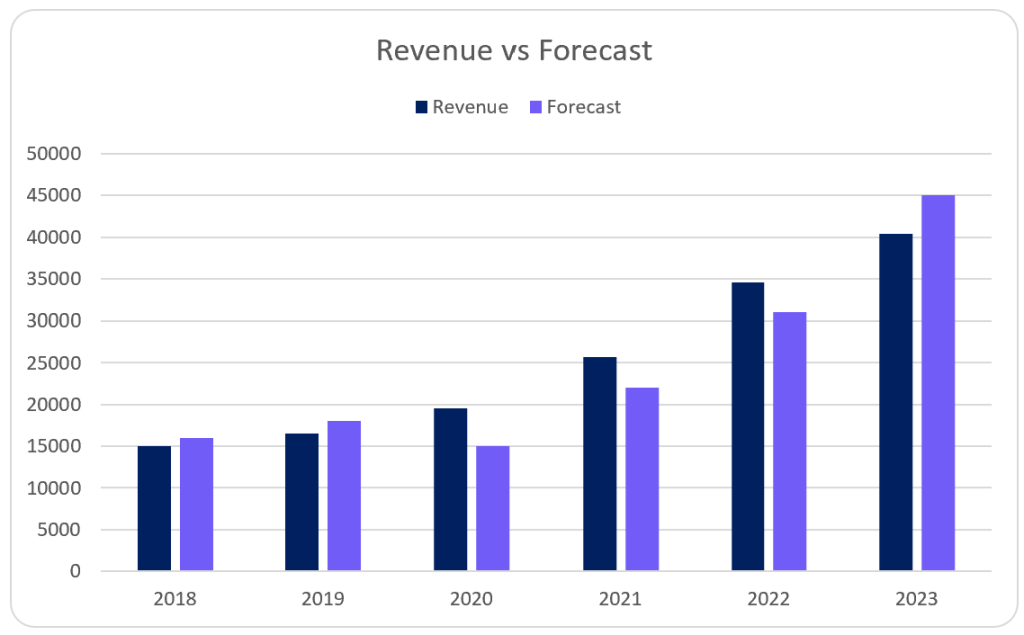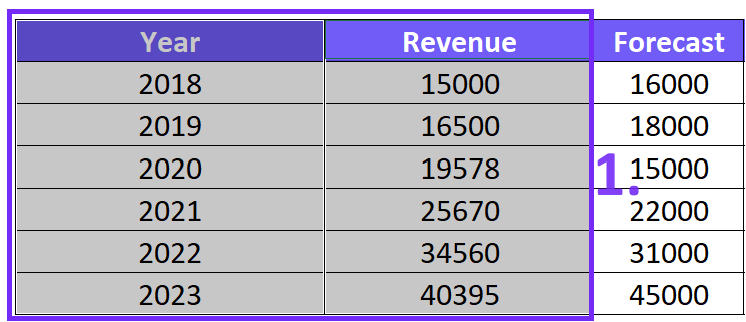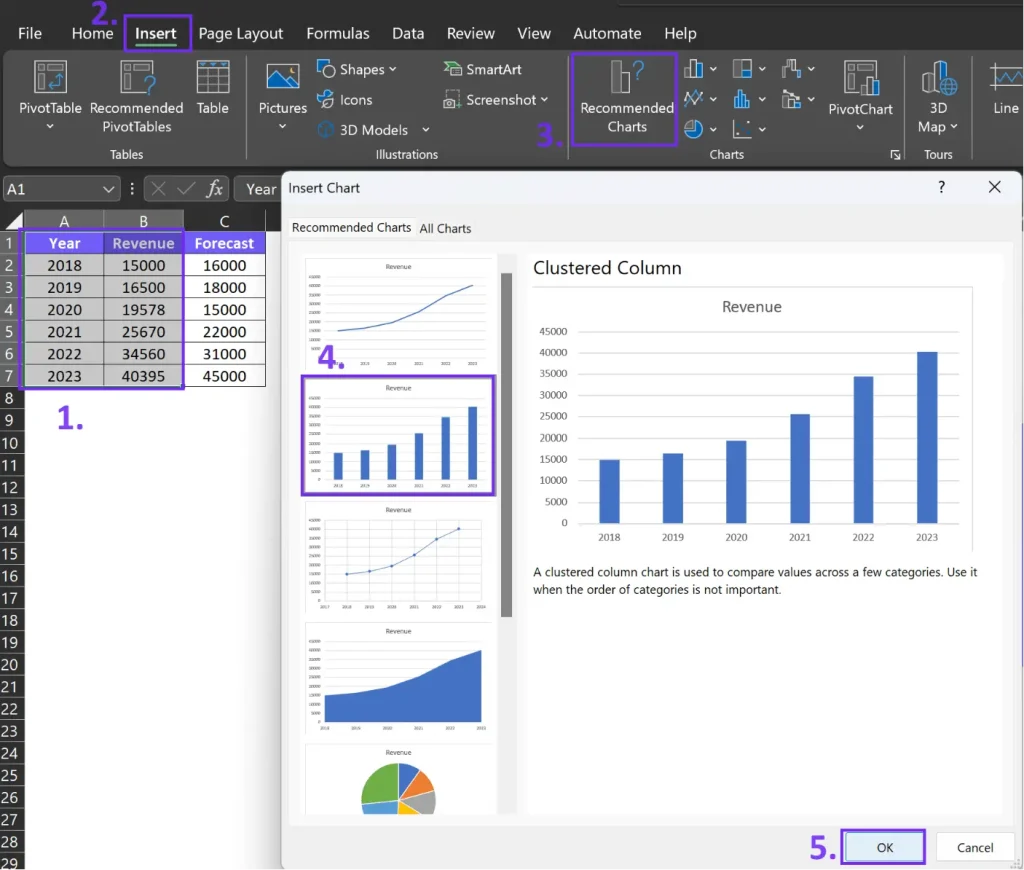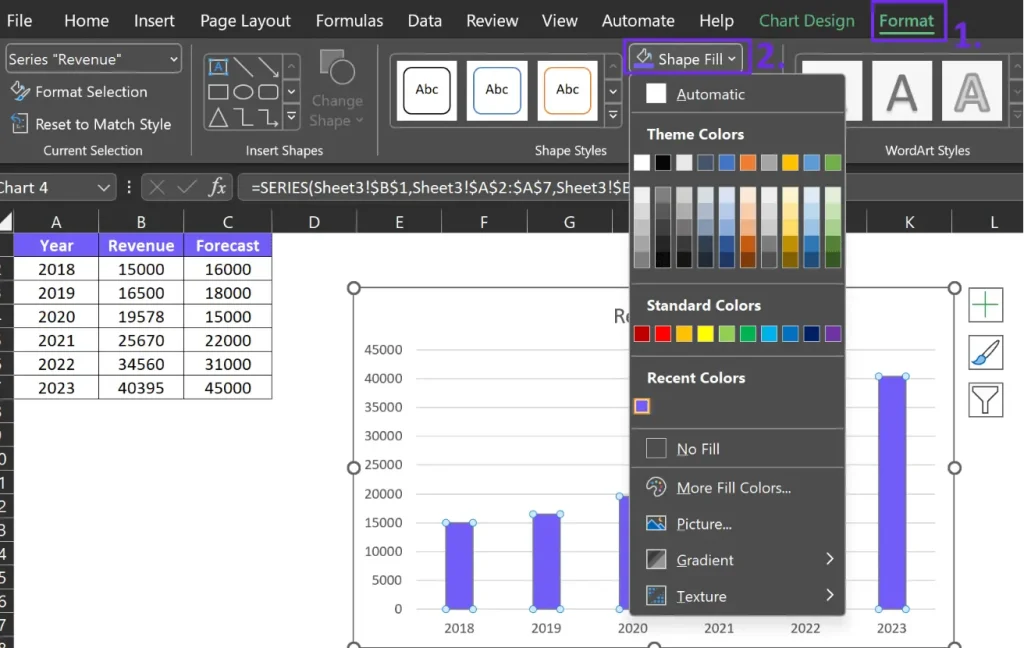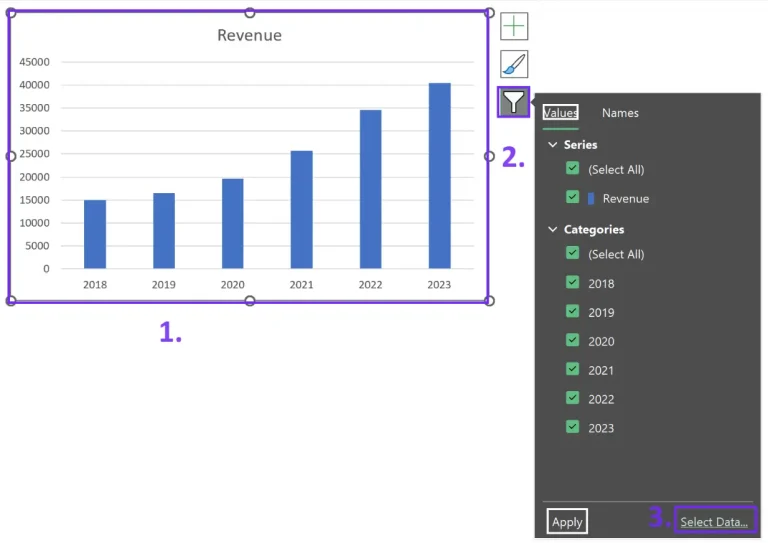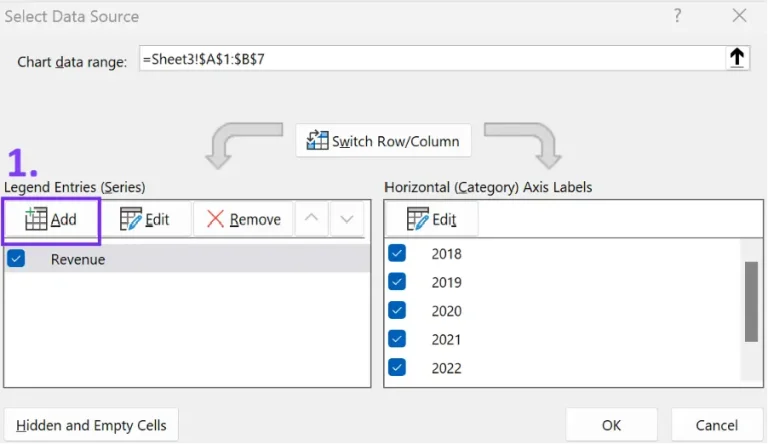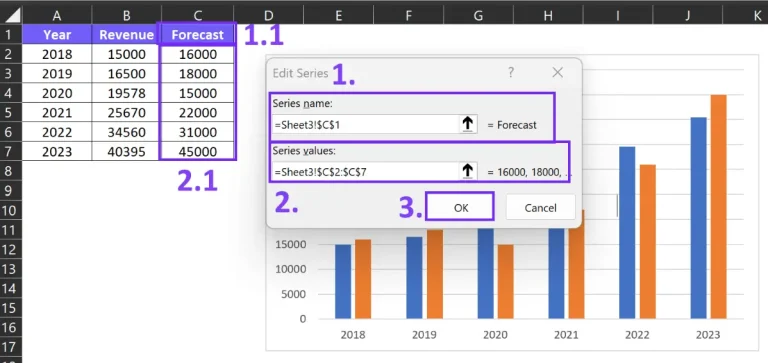- Home
- Data Visualization
- Tools
- AI Data Analyst
- Excel Formula Generator
- Excel Formula Explainer
- Google Apps Script Generator
- Excel VBA Script Explainer
- Excel VBA Script Generator
- Excel VBA Code Optimizer
- Excel VBA Code Debugger
- Google Sheets Formula Generator
- Google Apps Script Explainer
- Google Sheets Formula Explainer
- Google Apps Script Optimizer
- Google Apps Script Debugger
- Excel File Translator
- Excel Template Generator
- Excel Add-in
- Your Virtual AI Assistant For Excel Spreadsheets
- AI Answer Generator
- AI Math Solver
- AI Graph Generator
- AI SQL Generator
- Pricing
- Resources
- Author:
How to Make a Double Bar Graph in Excel
- Last updated:February 20, 2025
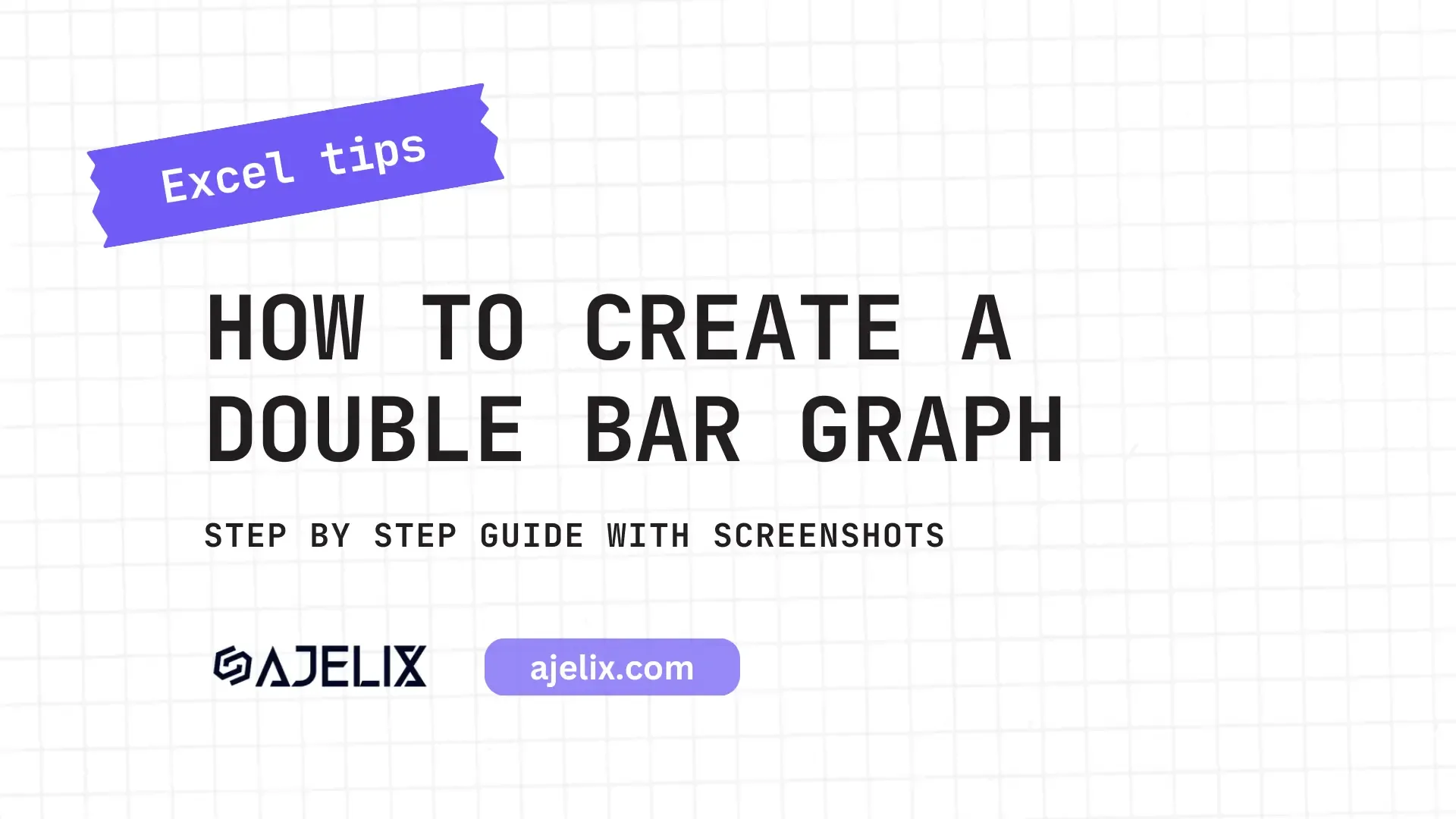
Explore other articles
- Top 5 Julius AI Alternatives for Data Analysis in 2025
- No Code Analytics: Business Impact and Top Tools in 2025
- Top Automation Tools for Excel in 2025: Built-In and Third-Party Solutions
- 5 Healthcare Data Analytics Trends 2025
- Which is the Best Analytics Platform for Startup Data Needs in 2025
- 10 Must-Have AI Tools for Startups in 2025
- 7 Best AI Tools for Excel Data Analysis (2025 Comparison)
- Why is AI-driven Data Intelligence the Key to Success?
- The Essential Role of AI in Conversational Analytics
- Which AI Model Will Survive Our Test: Claude vs Perplexity?
Try AI in Excel
When it comes to visualizing data with precision and clarity, Excel is the go-to tool for many. In this guide, we will explore the art of creating a double bar graph in Excel, a versatile representation of data that allows you to compare two sets of information side by side.
Looking to create reporting system fast & painlessly?
Build dashboards and track KPIs in one place with Ajelix BI

What is a Double Bar Graph?
A double bar graph in Excel is a data visualization tool that presents and compares two sets of data side by side using a series of vertical bars. Each set of data is represented by its own set of bars, making it easy to visually compare values between the two data sets.
Screenshot of double bar graph in Excel. Image Credit: Ajelix
How To Create the Basic Bar Graph?
Creating a double bar graph in Excel is a dynamic way to visualize and compare data sets effectively. In this step-by-step guide, we’ll navigate through the process of crafting a double bar graph using the versatile tool, Excel.
1. Select Data for the First Bar Set
Identify and select the data you want to represent in the first set of bars on your graph. Excel allows you to choose a specific range effortlessly.
Screenshot from Excel with data for the bar graph. Image Credit: Ajelix
2. Insert the Initial Bar Chart
With your data selected, it’s time to insert the initial bar chart. Excel makes this step straightforward, and you’ll have your first set of bars ready in no time.
- Choose your data
- Go to the Excel toolbar and click the Insert section
- Pick Recommended Charts
- Choose clustered column or bar graph and click Ok
Related Article: Data visualization principles with good examples
3. Customize Bar Styles and Colors
To enhance the visual appeal and convey additional information, you can customize the style and color of your bars. This adds a personal touch to your graph, here’s how to change color to your graph:
- Active your chart
- Go to Excel toolbar and click Format
- Choose Shape Fill and pick the colors for your bars
Related Article: How to make bar charts bars wider?
Struggling with manual calculations?
Create KPIs and track your data regularly
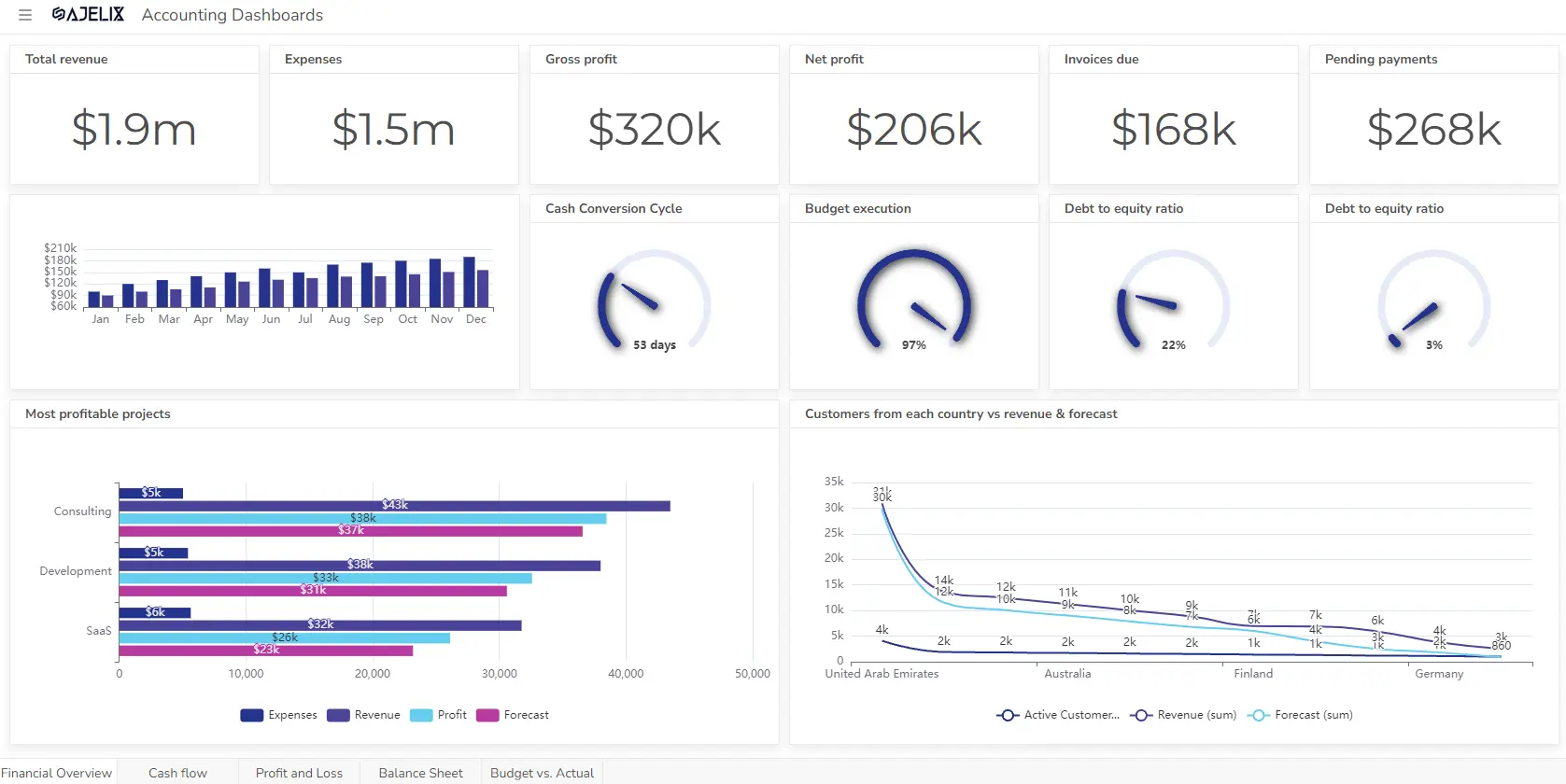
Learn more
Fast registration and easy setup
How To Add the Second Set of Bars?
To incorporate the second set of bars, insert a secondary data series. This is where Excel’s power shines, as it allows you to seamlessly integrate the two data sets. To do that follow these steps:
Time needed: 1 minute
Add a second bar to your Excel bar chart
- Activate the chart
Simply click on your chart to activate additional settings
- Access chart filtering settings
Once you have activated the chart additional settings will pop up. Click on the filtering options and pick Select Data.
- Select Data Source
Once you have accessed data source settings, click Add
- Choose data to visualize in your chart
Pick the data you want to add to your bar chart in the small settings menu. Choose the label for your second data and insert it in the Series name field. Add values that should be displayed in the chart under the Series values field.
Related Article: Create effective data visualization dashboards that tell a story
Here’s a quick video summary of how to create a double bar graph:
Fine-Tuning Your Double Bar Graph
Adjusting Axis Labels and Titles
To make your graph more informative, don’t forget to label your axes and provide a clear title. Excel offers easy ways to customize these elements.
Managing Data Gaps or Overlaps
Ensure your data is accurately represented by managing any gaps or overlaps between the bars. Excel’s precision tools make this task efficient.
Utilizing Data Labels for Clarity
For precise data interpretation, consider adding data labels to your bars. This visual aid can eliminate any ambiguity in your graph.
10X Your Chart Creation With Easy Visualization Tool
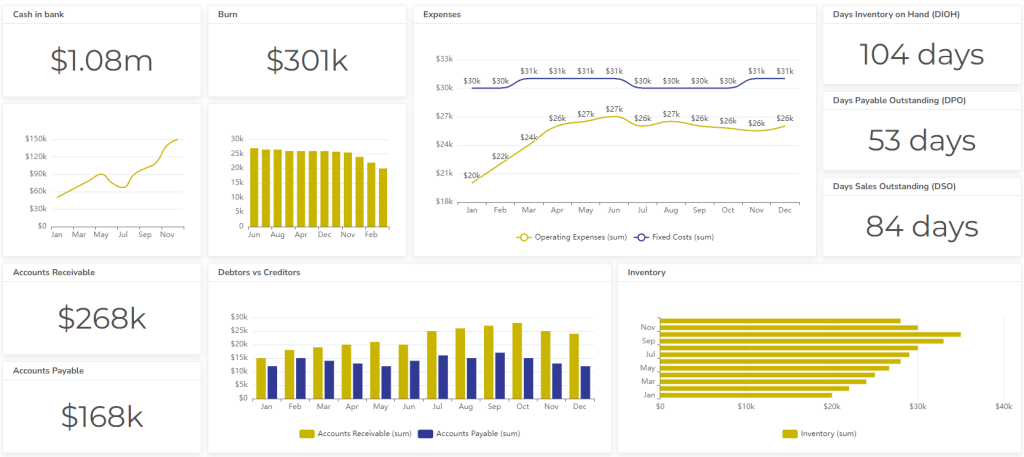
Accounting dashboard example from Ajelix BI. View the live report here
Generating reports has never been easier thanks to Ajelix BI‘s data visualization feature. All you need to do is upload your Excel file, select a template, and watch as professional reports are created in mere seconds. See it yourself in this quick video:
Empower Your Data With AI Data Analysis
Before presenting your graph, make sure you thoroughly understand its visual cues and what they convey about your data. Dive deeper into your data with AI-powered analysis, and uncover valuable insights for your charts, ready to be shared with your colleagues. See how it works in less than 60 seconds:
Ready to give it a go?
Connect your data and create professional reports
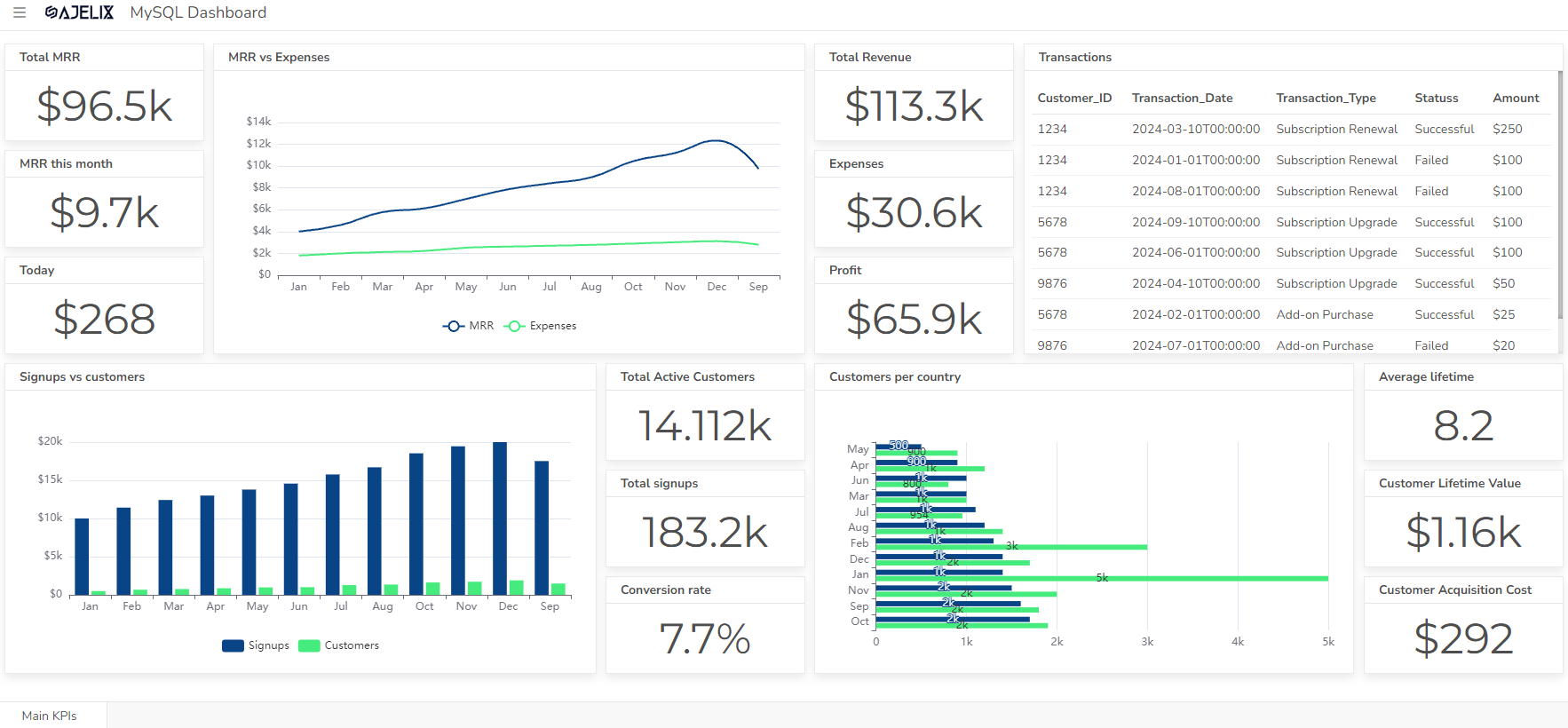
Start free
Try free and upgrade whenever
Conclusion
Recap of Double Bar Graph Creation
In this comprehensive guide, we’ve walked through the process of creating a double bar graph in Excel, from the initial setup to the final touches.
The Power of Visual Data Representation in Excel
Never underestimate the power of visual data representation. Excel empowers you to present your data effectively, helping you make informed decisions and communicate your findings with clarity and impact.
Ready to create reports 10X faster?
Speed up your spreadsheet tasks with Ajelix AI in Excel