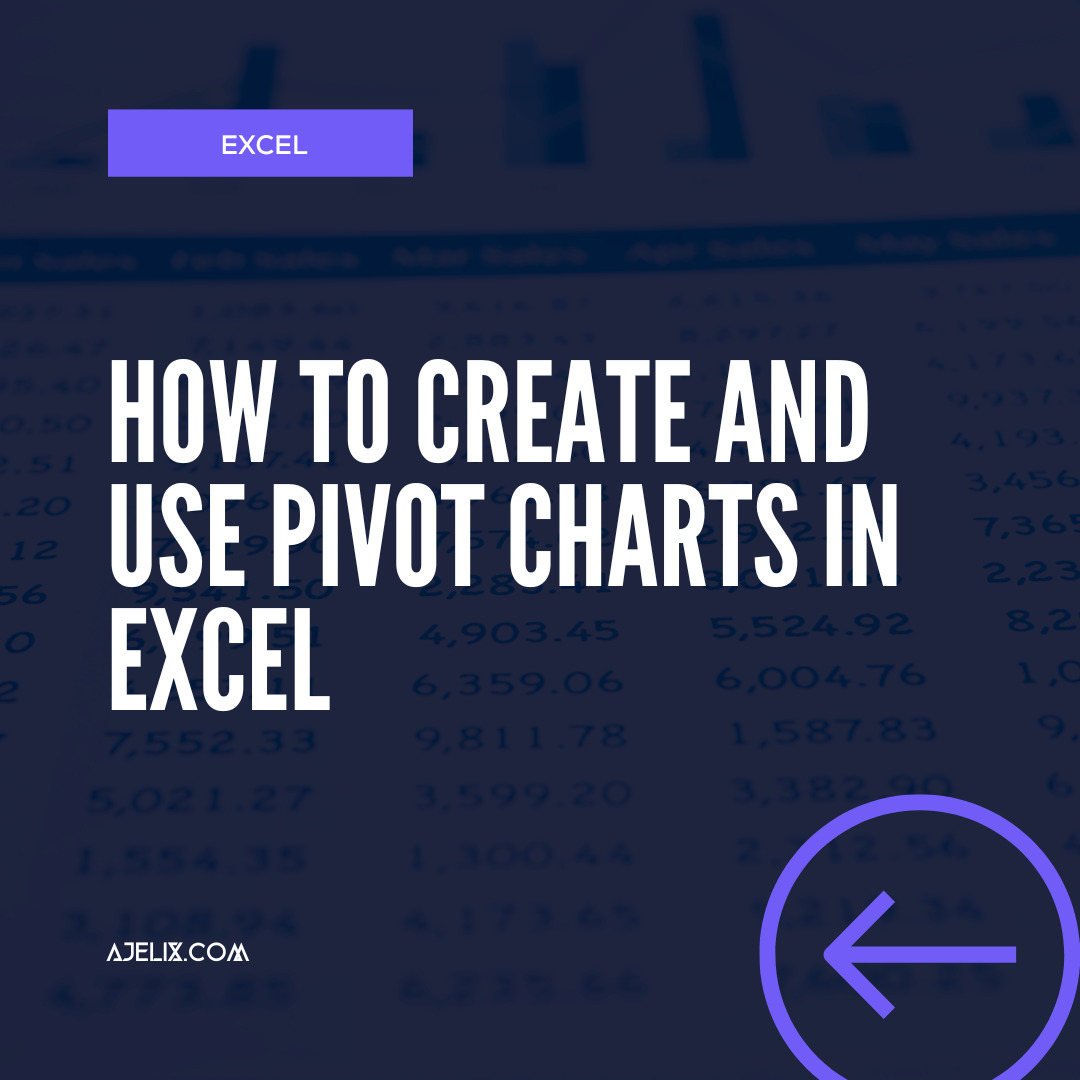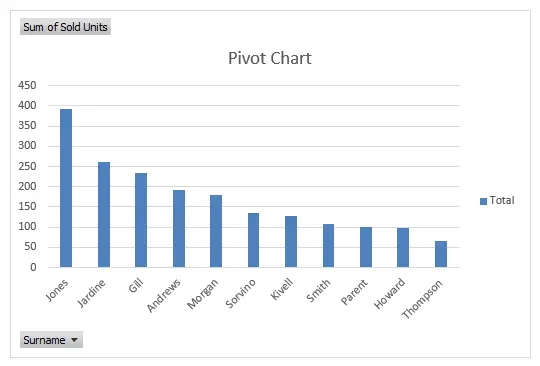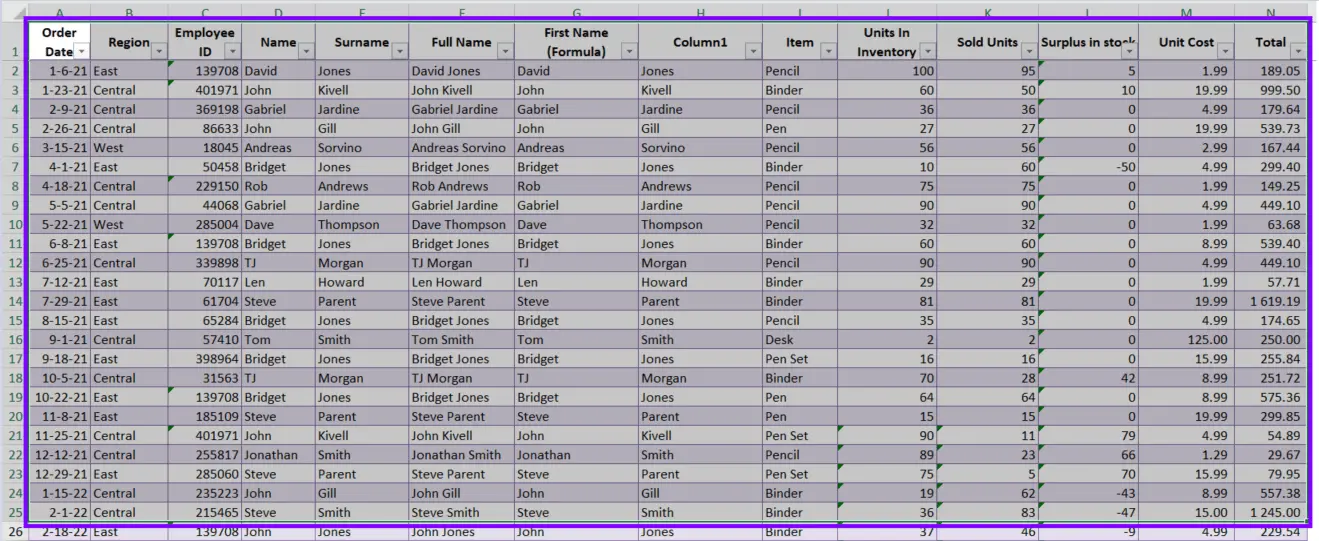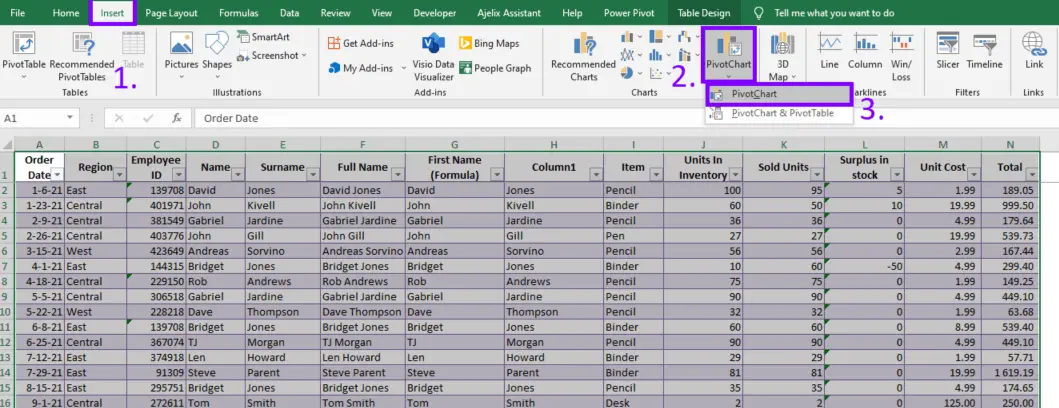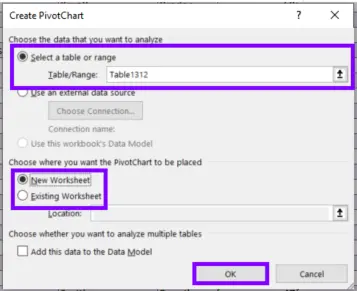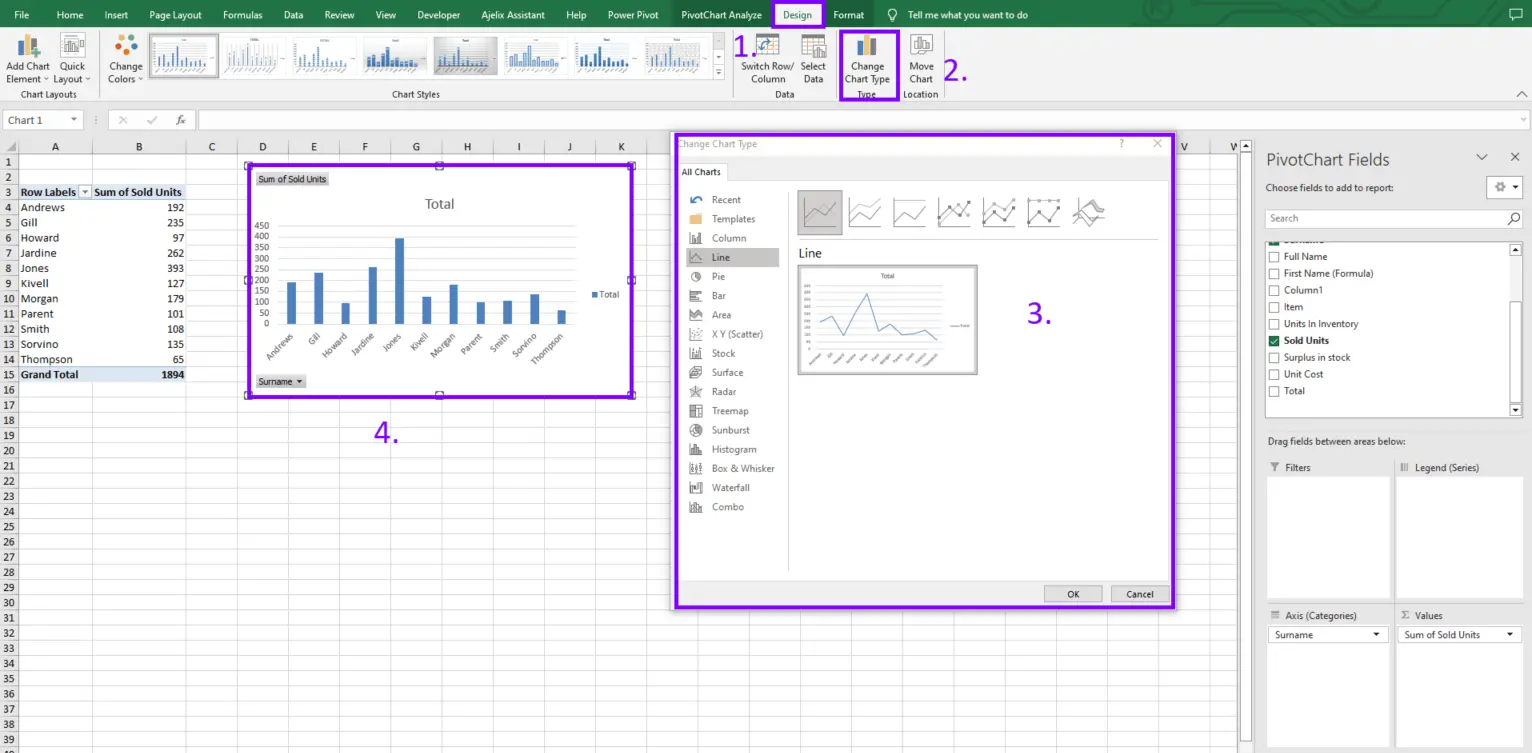- Home
- Data Visualization
- Tools
- AI Data Analyst
- Excel Formula Generator
- Excel Formula Explainer
- Google Apps Script Generator
- Excel VBA Script Explainer
- Excel VBA Script Generator
- Excel VBA Code Optimizer
- Excel VBA Code Debugger
- Google Sheets Formula Generator
- Google Apps Script Explainer
- Google Sheets Formula Explainer
- Google Apps Script Optimizer
- Google Apps Script Debugger
- Excel File Translator
- Excel Template Generator
- Excel Add-in
- Your Virtual AI Assistant For Excel Spreadsheets
- AI Answer Generator
- AI Math Solver
- AI Graph Generator
- AI SQL Generator
- Pricing
- Resources
Explore other articles
- 7 Productivity Tools and AI Plugins for Excel
- Top 5 Julius AI Alternatives for Data Analysis in 2025
- No Code Analytics: Business Impact and Top Tools in 2025
- Top Automation Tools for Excel in 2025: Built-In and Third-Party Solutions
- 5 Healthcare Data Analytics Trends 2025
- Which is the Best Analytics Platform for Startup Data Needs in 2025
- 13 Must-Have AI Tools for Startups in 2025
- 7 Best AI Tools for Excel Data Analysis (2025 Comparison)
- Why is AI-driven Data Intelligence the Key to Success?
- The Essential Role of AI in Conversational Analytics
Try AI in Excel
Using Pivot Charts in Excel is an easy and effective way to quickly visualize data and bring order to complex data sets. Pivot charts allow you to quickly compare data, identify trends, and highlight important information. In this blog, we’ll explain how you can use pivot charts in Excel, and how to create them.
What Is a Pivot Chart?
A pivot chart is a type of chart that uses data from a pivot table. It’s a graphical representation of data in your spreadsheet, and it’s designed to help you better understand the relationships between different data points. It’s a great way to quickly get an overview of your data and identify trends in your data.
Pivot charts are very versatile. You can customize them to show different data points, and you can also use them to compare different data sets. They’re a great way to make your data visualization and quickly identify trends in your data.
Benefits of Using Pivot Chart in Excel
- Quickly spot trends: Pivot charts allow you to quickly spot trends in your data, as they help to visually display relationships between different categories of data.
- Easily compare data: Pivot charts allow you to quickly compare data across different categories to identify patterns or outliers.
- Create complex charts: You can use pivot charts to create complex charts that are difficult to create without them.
- Analyze data: Pivot charts can help you analyze data more quickly and accurately than manually sorting and filtering data.
- Easily change data: Pivot charts allow you to easily change the data you’re analyzing by simply dragging and dropping different categories of data into the chart.
- Add interactivity: Pivot charts allow you to add interactivity to your charts, allowing you to create charts that are more engaging and easier to understand.
Related Article: How To Delete A Chart in Excel?
How to Create a Pivot Chart in Excel
Time needed: 4 minutes
Here’s How To Create A Pivot Chart in Excel
- Select the Data
Select the data you want to include in the pivot chart.
- Insert Pivot Chart
Go to the Insert tab, then select Pivot Chart.
- Adjust settings in the pop-up window
Change the settings in the window. Select the data you want to include in the pivot chart and select the exact location of the graph. Press OK.
- Create a Pivot Table with Pivot Chart
You can choose the data that you want to include in the pivot table and chart. Pivot chat will automatically build your chart.
- Customize Chart
Now you can change the chart layout, and design by adding different data points, labels, and other elements. You change the pivot chart type by following the guides in the picture below.
More onHow To Create a Pivot Table in Excel?
Using Pivot Charts
Once you’ve created a pivot chart, you can use it to quickly compare and analyze data. You can customize it to show different data points and highlight different trends in your data. Pivot Charts gives you the opportunity to filter data right in the chart. Follow for more guides in the picture below.
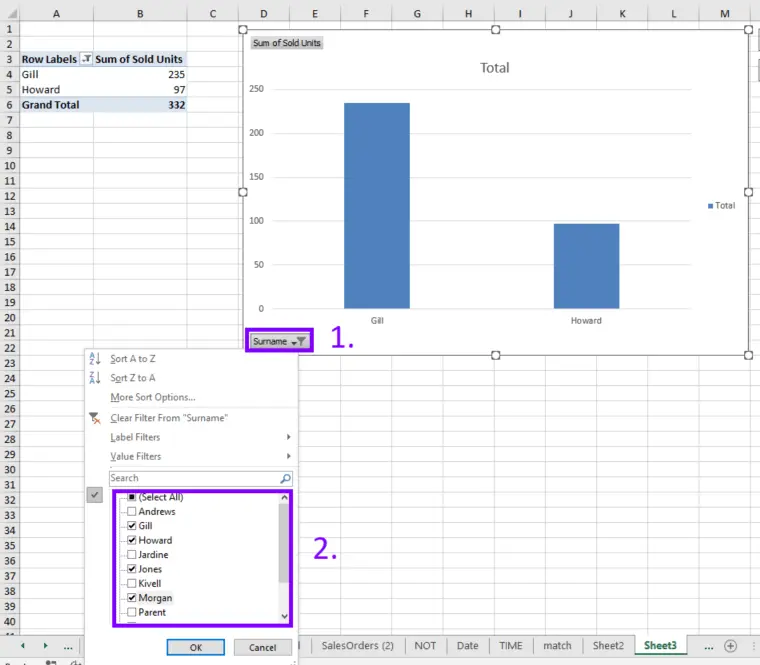
You can also use pivot charts to compare data across different data sets. For example, you can use a pivot chart to compare sales figures from different stores or the performance of different products.
You can also use pivot charts to identify trends in your data, such as seasonal variations in sales or changes in customer preferences.
Related Article: How To Create a Sparkline in Excel?
Tips for Using Pivot Charts
Here are some tips for using pivot charts in Excel:
- Start with a simple chart. Don’t try to add too much data or customize it too much in the beginning.
- Use the right chart type. Different types of charts are better suited for different types of data. Creating Charts and Graphs in Excel.
- Keep it simple. Don’t try to add too much data or too many elements to the chart.
- Use labels. Labels can help you quickly identify data points and understand trends in your data.
- Use filters. Filters can help you quickly identify and analyze important data points. How To Use Filters in Excel?
- Use color. Color can help you quickly identify data points and trends in your data. How To Remove Conditional Formatting?
Related Article: Say Goodbye to Manual Work. How To Automate Tasks in Excel
Conclusion
Using pivot charts in Excel is an easy and effective way to quickly visualize data and to bring order to complex data sets. It’s a great way to quickly get an overview of your data and to identify trends in your data. With a few simple steps, you can create your own pivot charts in Excel and start using them to compare and analyze data quickly.
Frequently Asked Questions
The types of charts you can use in a pivot chart in Excel include column charts, bar charts, line charts, pie charts, area charts, scatter charts, and more.
Yes, it is possible to filter data in a pivot chart in Excel. You can apply filters to specific data fields to focus on specific information within the chart.
The main difference between a pivot table and a pivot chart in Excel is their visual representation. A pivot table displays summarized data in a tabular format, while a pivot chart represents the same data visually using different chart types.
Learn more productivity tips in our other articles. Let’s connect and receive more daily tips and updates.
Speed up your spreadsheet tasks with Ajelix AI in Excel