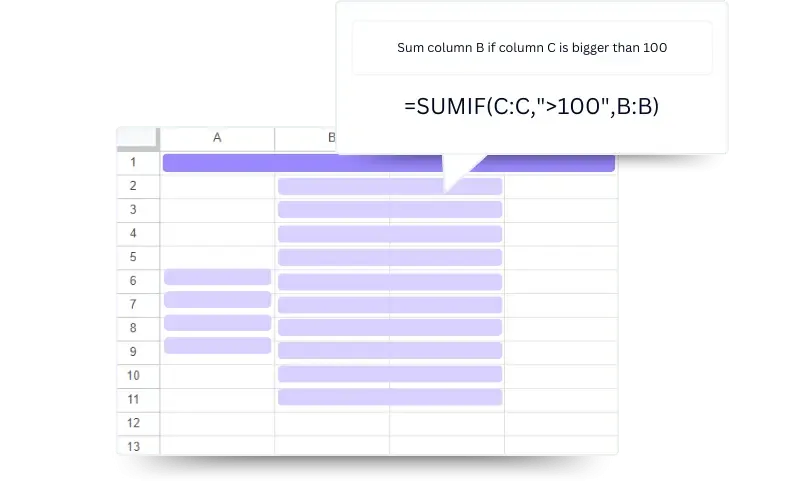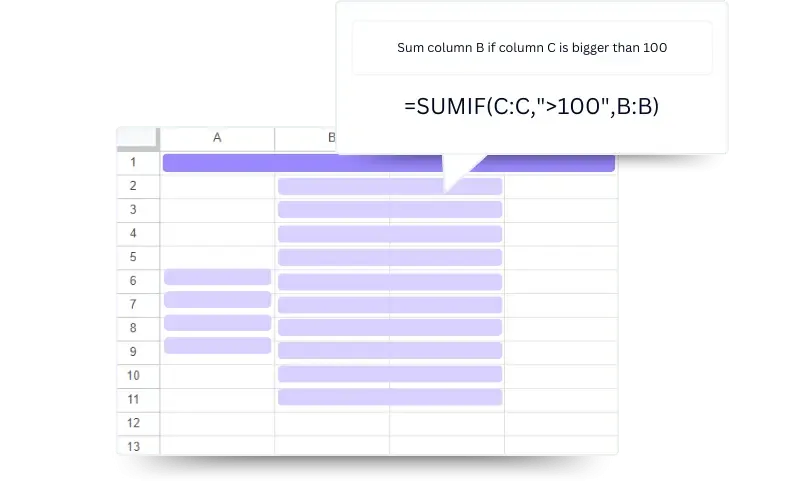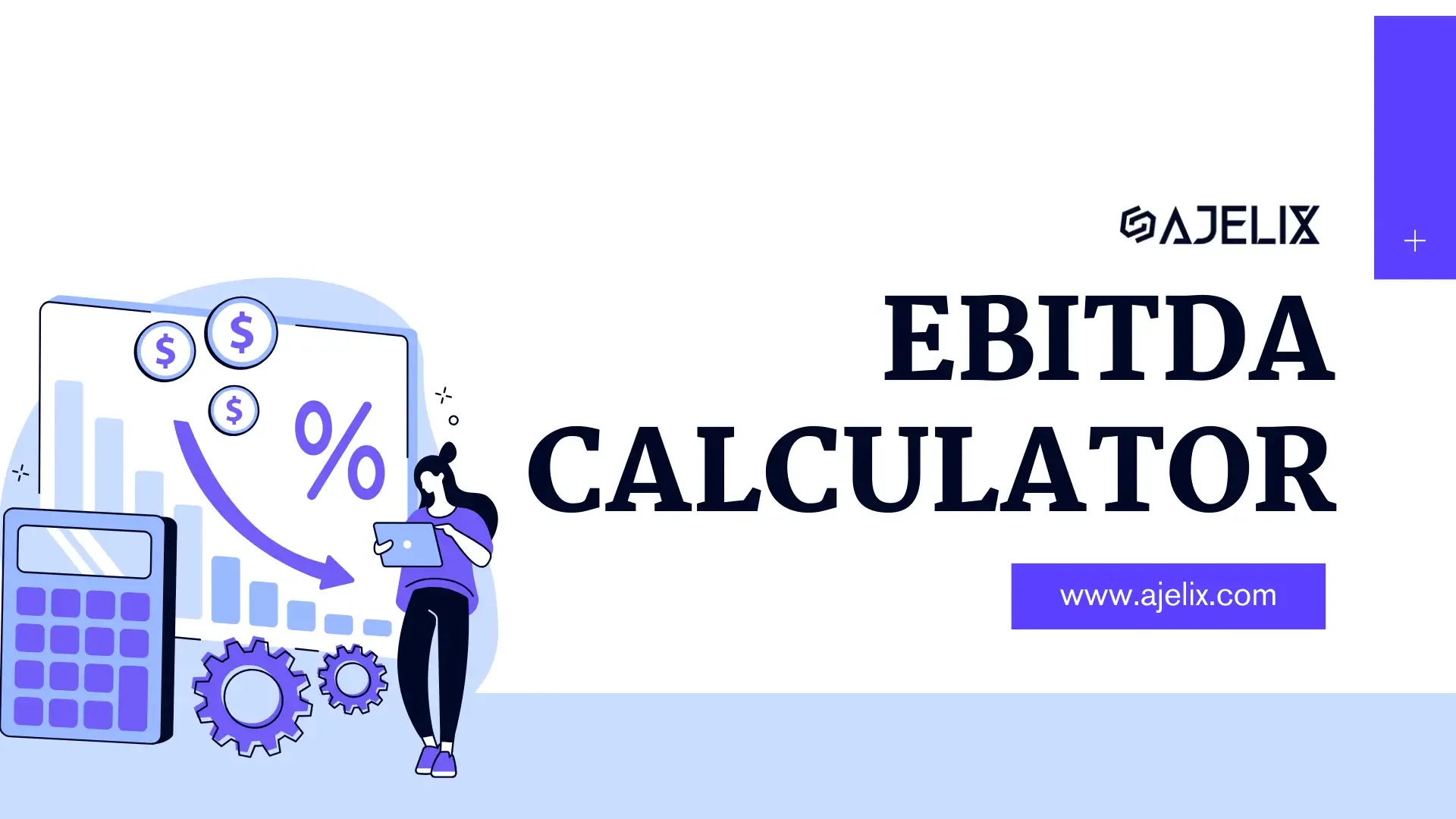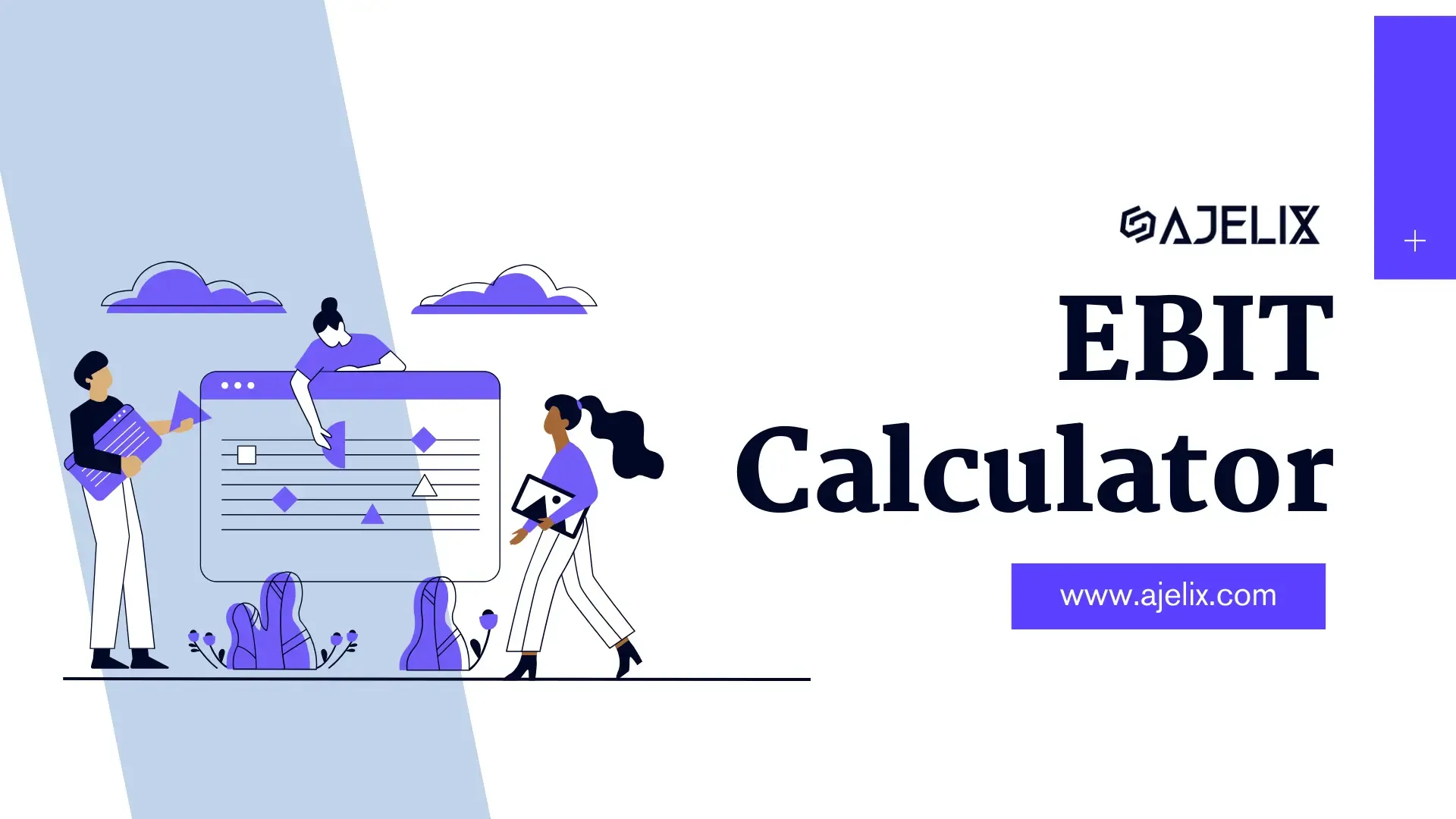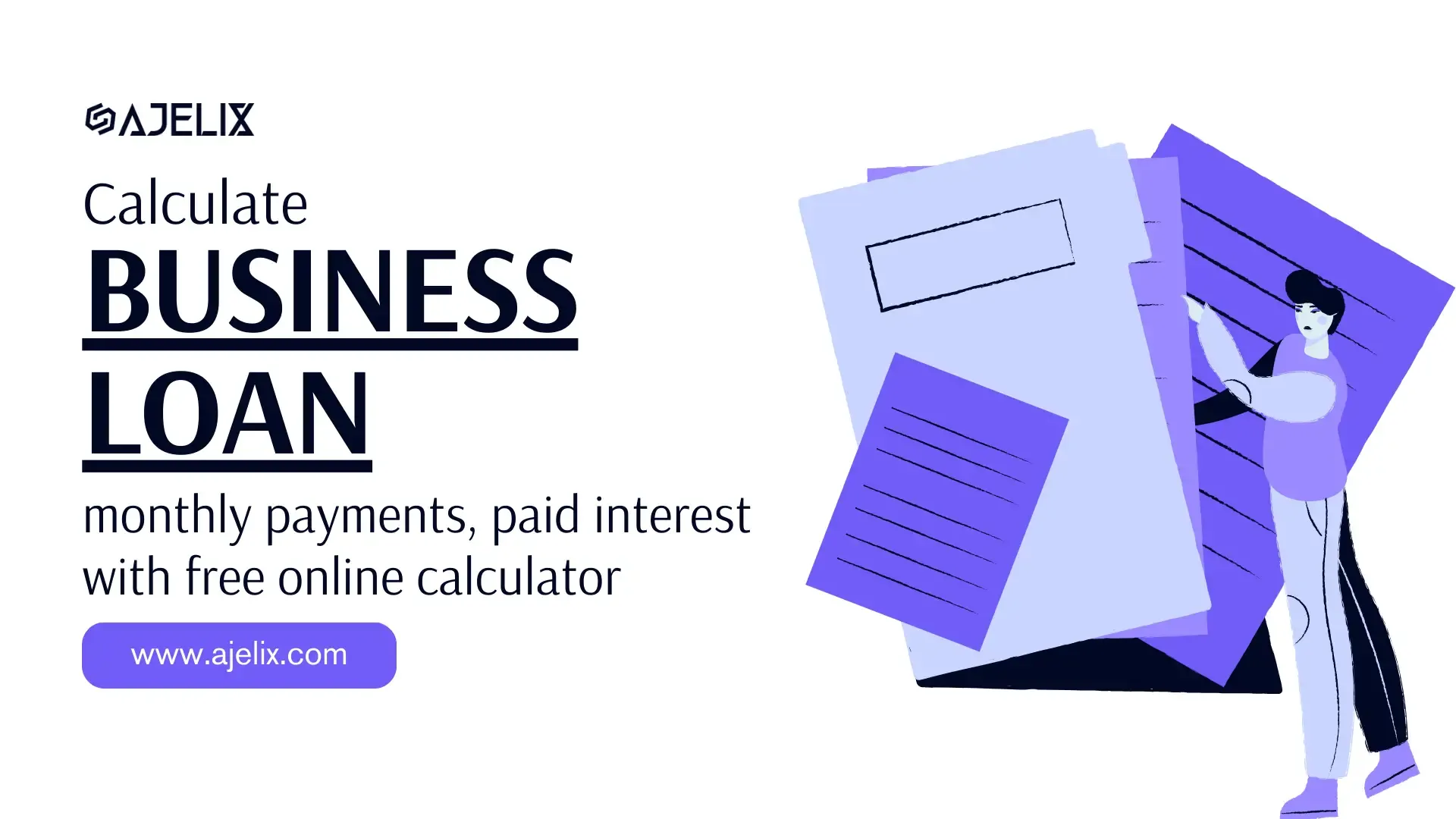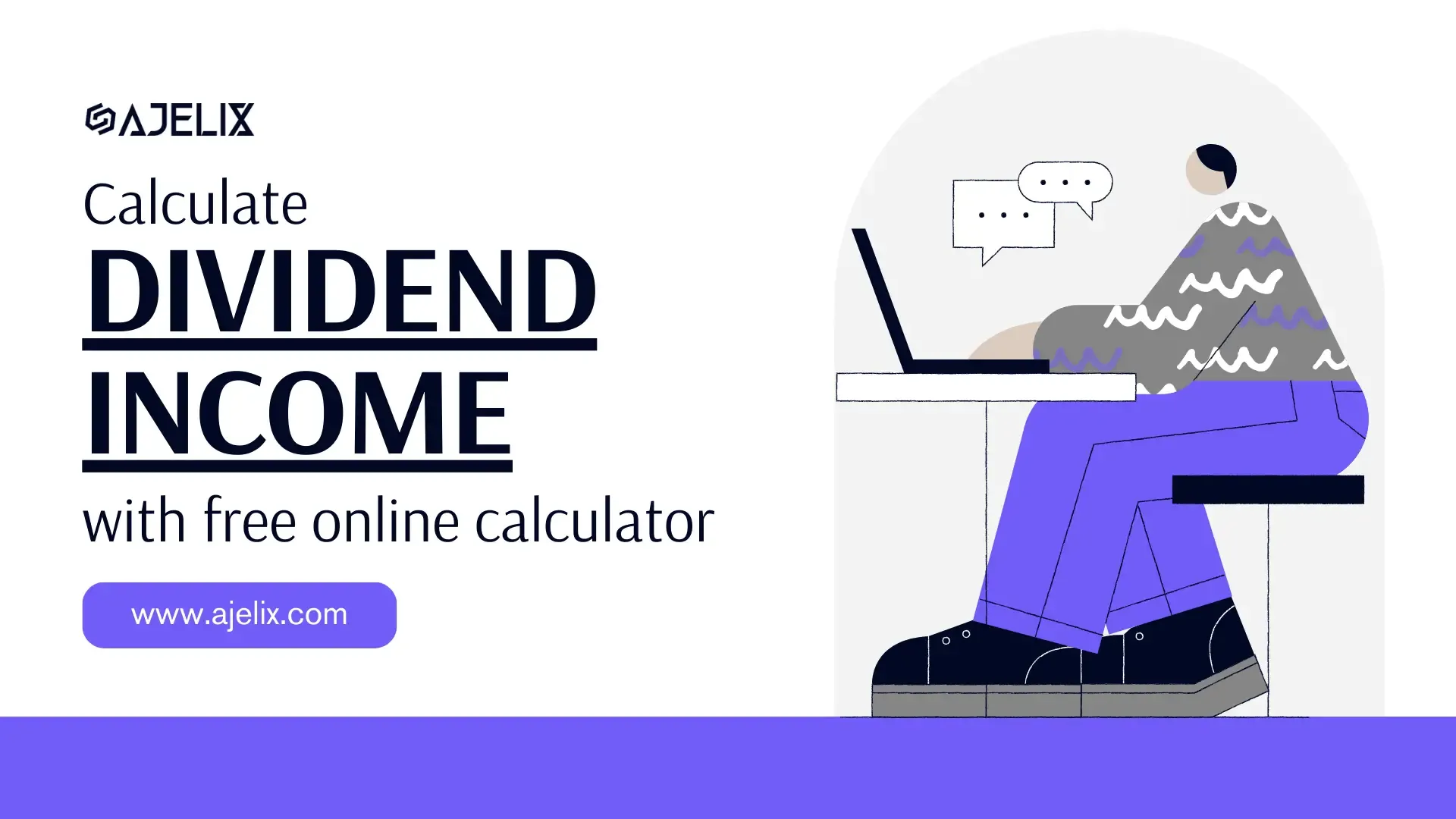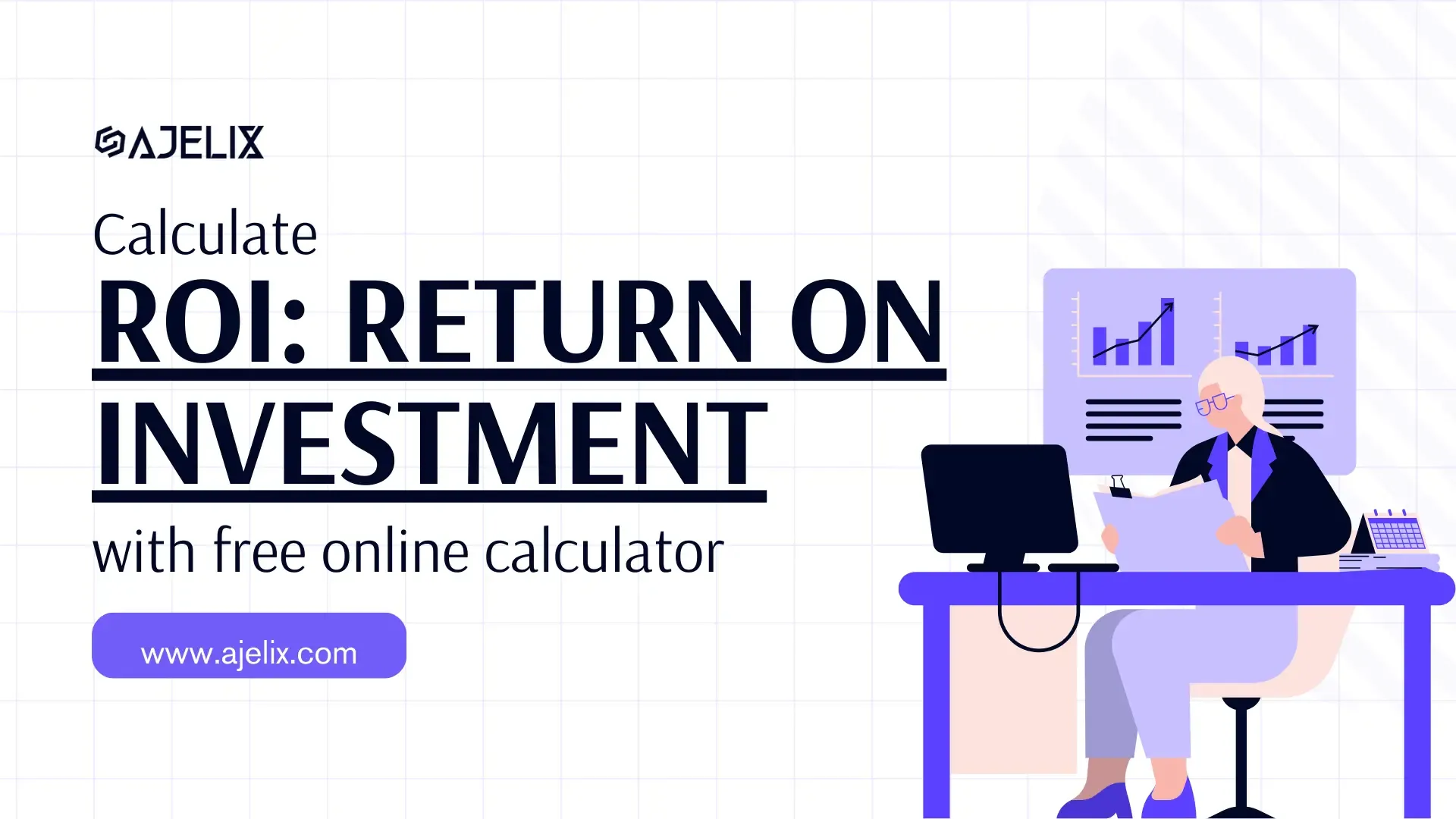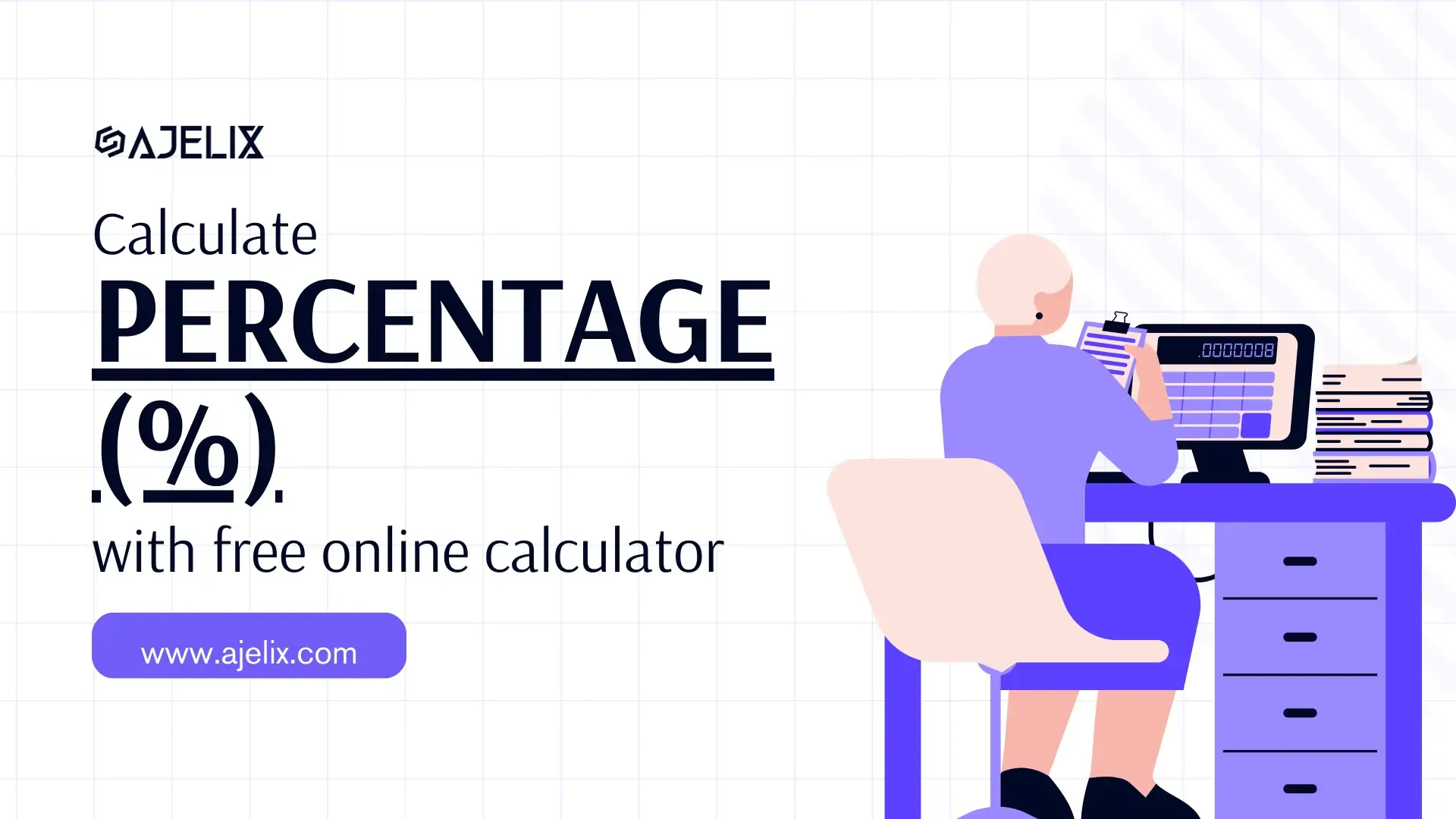- Home
- Data Visualization
- Tools
- AI Data Analyst
- Excel Formula Generator
- Excel Formula Explainer
- Google Apps Script Generator
- Excel VBA Script Explainer
- Excel VBA Script Generator
- Excel VBA Code Optimizer
- Excel VBA Code Debugger
- Google Sheets Formula Generator
- Google Apps Script Explainer
- Google Sheets Formula Explainer
- Google Apps Script Optimizer
- Google Apps Script Debugger
- Excel File Translator
- Excel Template Generator
- Excel Add-in
- Your Virtual AI Assistant For Excel Spreadsheets
- AI Answer Generator
- AI Math Solver
- AI Graph Generator
- AI SQL Generator
- Pricing
- Resources
- Home
- Blog
- Resources
- formulas-and-functions
- How To Sum A Column In Excel: Summation Formula
- Author:
How To Sum A Column In Excel: Summation Formula
- Last updated:February 19, 2025
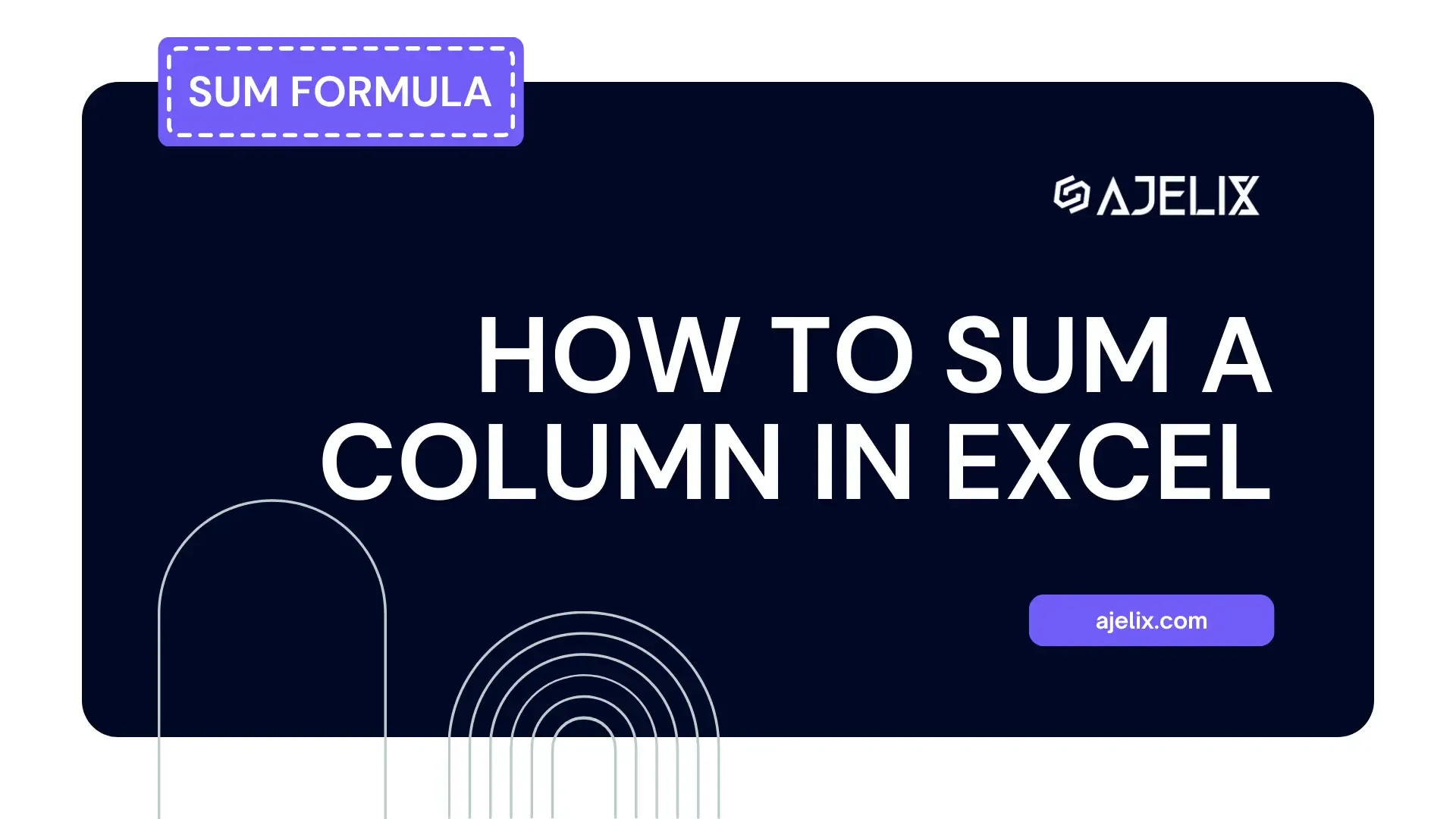
Explore other articles
- 7 Productivity Tools and AI Plugins for Excel
- Top 5 Julius AI Alternatives for Data Analysis in 2025
- No Code Analytics: Business Impact and Top Tools in 2025
- Top Automation Tools for Excel in 2025: Built-In and Third-Party Solutions
- 5 Healthcare Data Analytics Trends 2025
- Which is the Best Analytics Platform for Startup Data Needs in 2025
- 13 Must-Have AI Tools for Startups in 2025
- 7 Best AI Tools for Excel Data Analysis (2025 Comparison)
- Why is AI-driven Data Intelligence the Key to Success?
- The Essential Role of AI in Conversational Analytics
- Which AI Model Will Survive Our Test: Claude vs Perplexity?
- Will AI Replace Data Analysts?
- Ajelix Launches AI Data Analyst Tool to Simplify Data Analysis Through Conversation
- Business Intelligence vs Data Analytics: Where Is The Catch?
- Perplexity AI vs ChatGPT: Not Your Average Chatbots Comparison
- The Ultimate AI Chatbots Comparison: DeepSeek vs ChatGPT
- Why Your Marketing Reports Matter and How to Make One
- Most Secure Jobs That AI Can’t Replace – Is Yours One of Them?
- Best AI Chatbots Compared: ChatGPT vs Gemini vs Claude
- How To Find The Median In Excel: Median Function
Try AI in Excel
Mastering basic spreadsheet functions is crucial for data analysis, and one of the most fundamental is calculating sums. Whether you’re managing budgets, tracking inventory, or analyzing survey results, knowing how to sum a column in Excel is an essential skill.
This guide will explain the ins and outs of the summation formula and demonstrate how to efficiently total a column of numbers. We’ll cover different methods to add up a column, ensuring you can quickly and accurately calculate the sum of your data, no matter the size of your spreadsheet.
What is the SUM Function in Excel?
The SUM function in Excel adds up values across a range of cells. It can be used to sum up numbers, text, or logical values. Syntax for this formula is =SUM(number1, [number2], …)
SUM Syntax
=SUM(number1, [number2], …)
how to sum a column in Excel?
Time needed: 1 minute
Summing a column in Excel is a fundamental skill. Whether you need to calculate totals, analyze data, or manage finances, understanding how to use the summation formula is essential.
Learn how to sum an Excel column from basic formulas to shortcuts for summing entire columns.
- Select the Cell
Click on the cell where you want the sum to appear. This is typically at the bottom of the column you are summing, or in a designated area for calculations.
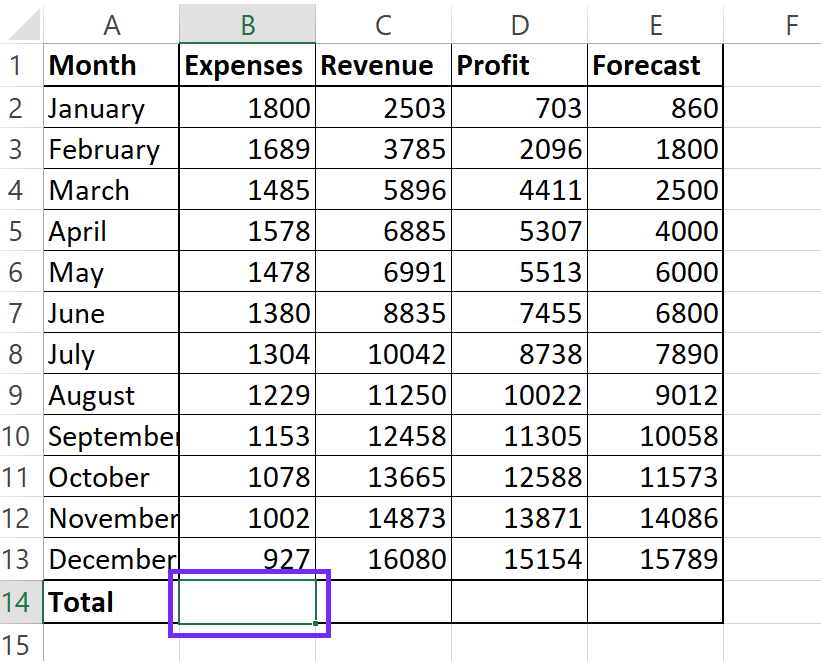
- Enter the Formula
Type
=SUM(. Excel will automatically start suggesting functions as you type.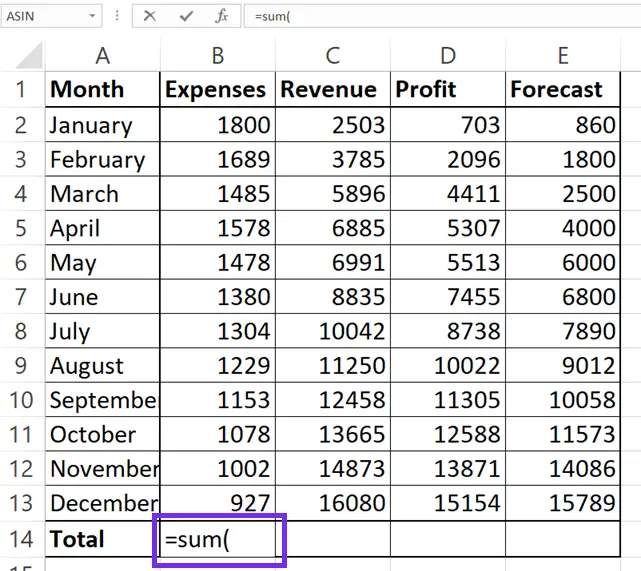
- Select the Range
Click and drag your mouse over the cells you want to add together. This will highlight the range of cells you’re including in the summation formula. Alternatively, you can manually type the cell range, for example,
A1:A10(this would sum cells A1 through A10).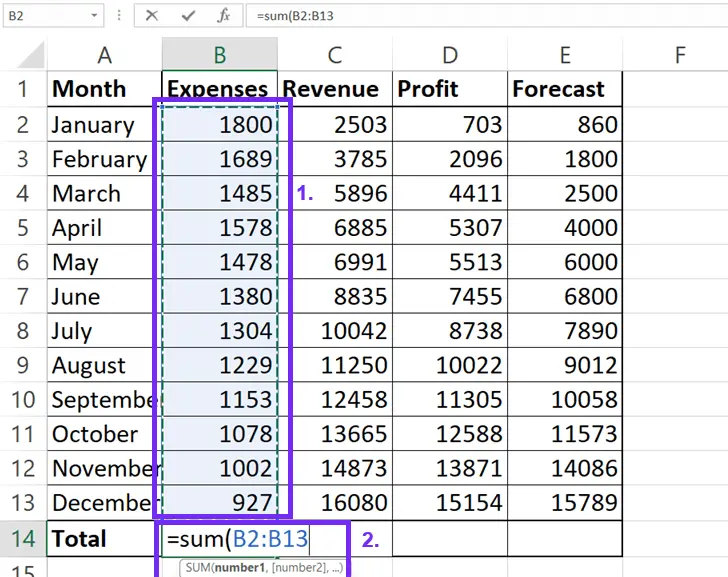
- Close the Parenthesis
Type a closing parenthesis
)to complete the formula.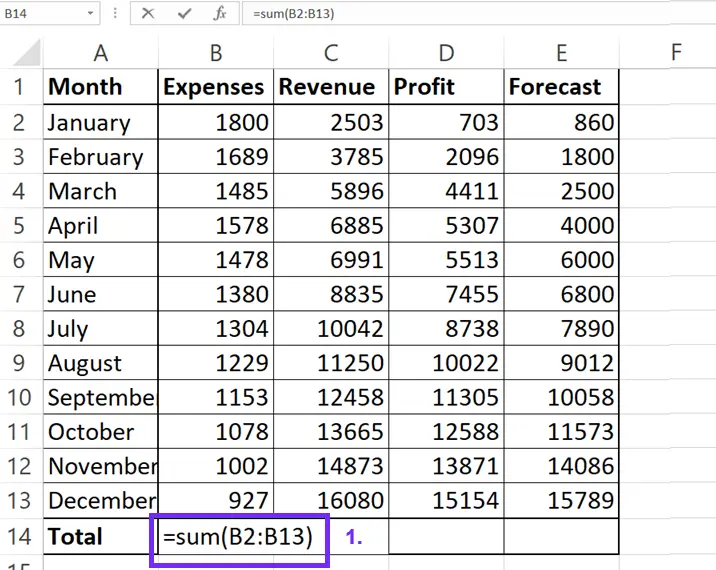
- Press Enter
Press the Enter key on your keyboard. The sum of the selected column will appear in the cell you chose.
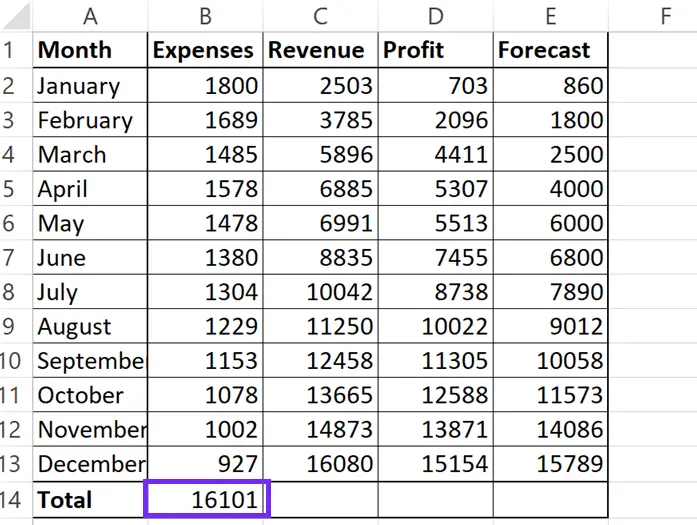
SUM function was also included in a top 5 list with Excel formulas you must know:
Using the AutoSum Feature (Quick Sum Excel Column)
AutoSum offers a quick way to total a column in Excel.
1. Select the Cell: Click on the cell below the column you want to sum (or the cell where you want the total to appear).
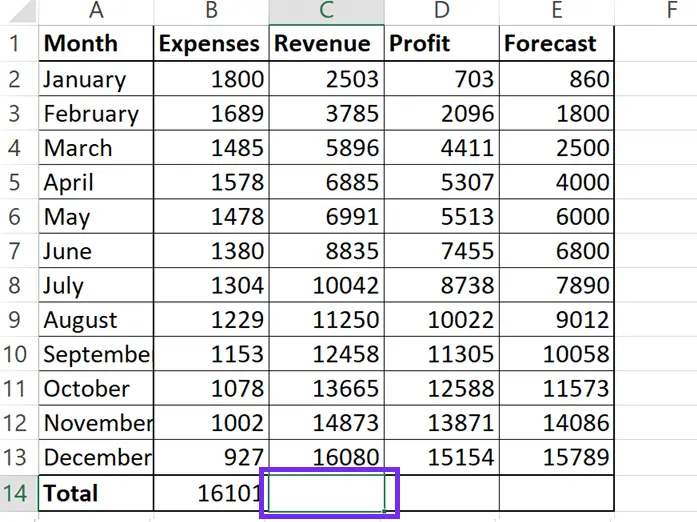
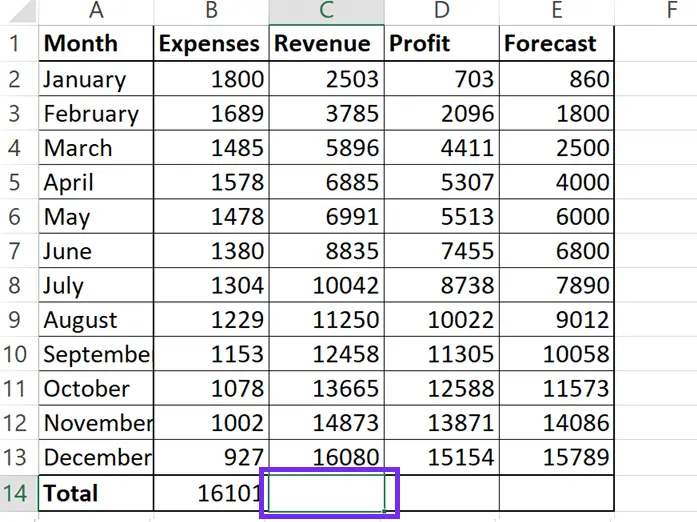
You might also like: SUMIF in Excel
2. Click AutoSum: On the “Home” tab of the Excel ribbon, in the “Editing” group, you’ll find the AutoSum button (it looks like a Greek sigma symbol Σ). Click it.
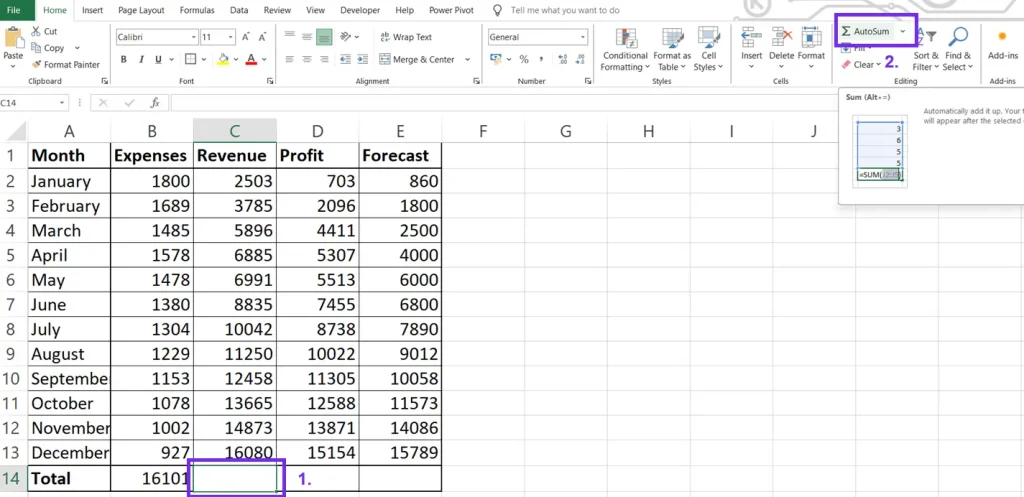
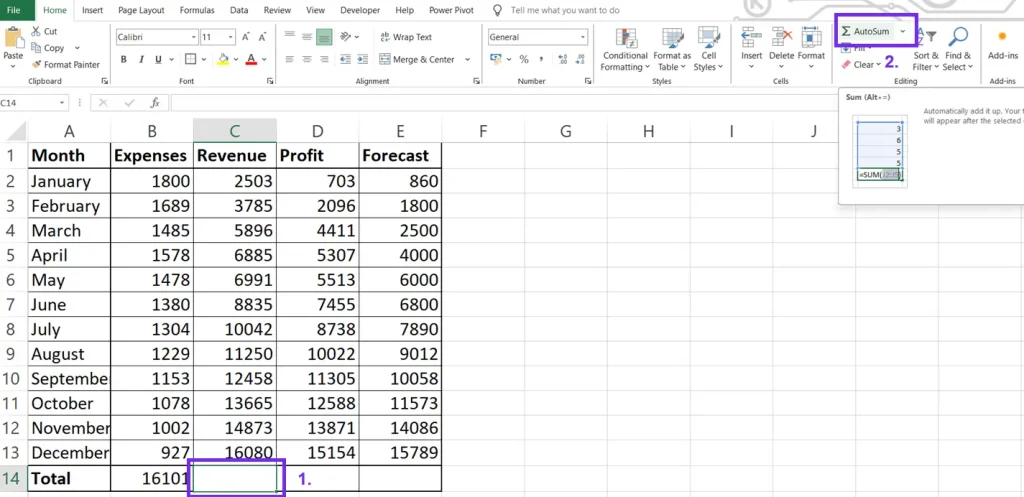
3. Verify the Range: Excel will automatically select what it thinks is the range of cells you want to sum. Double-check that the selected range is correct. If it’s not, you can adjust it by clicking and dragging over the correct cells.
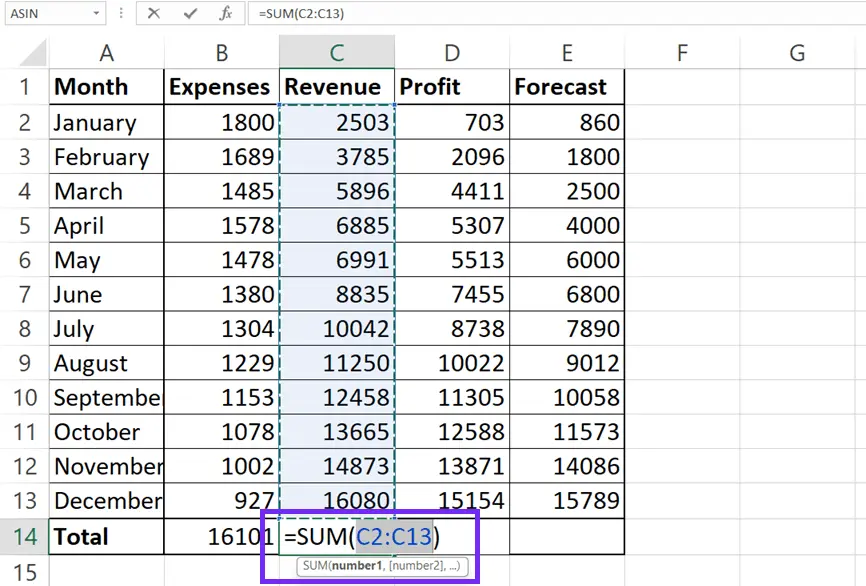
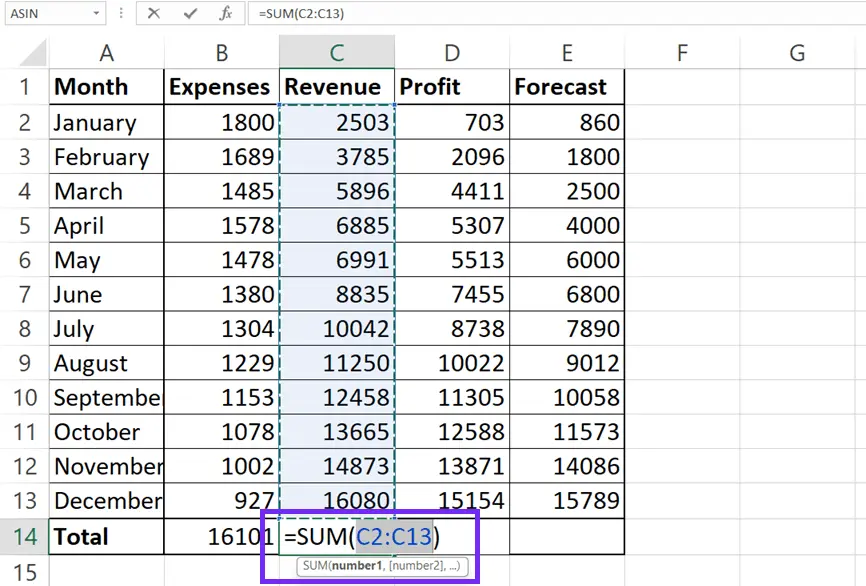
You might also like: Average function in Excel
4. Press Enter: Press Enter to calculate the sum.
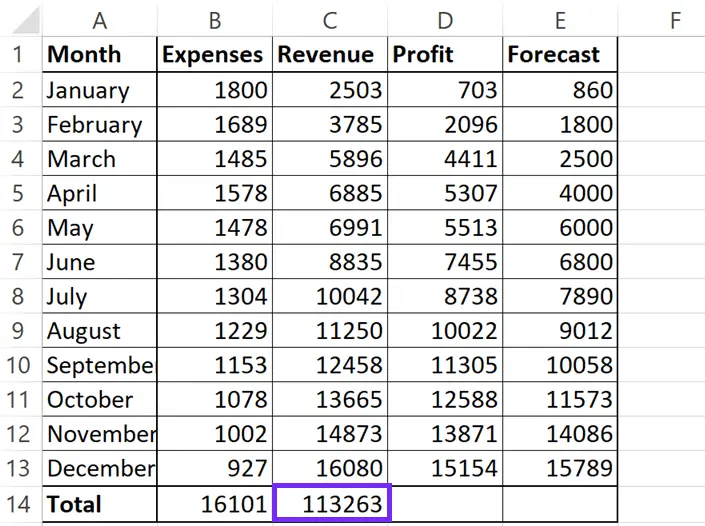
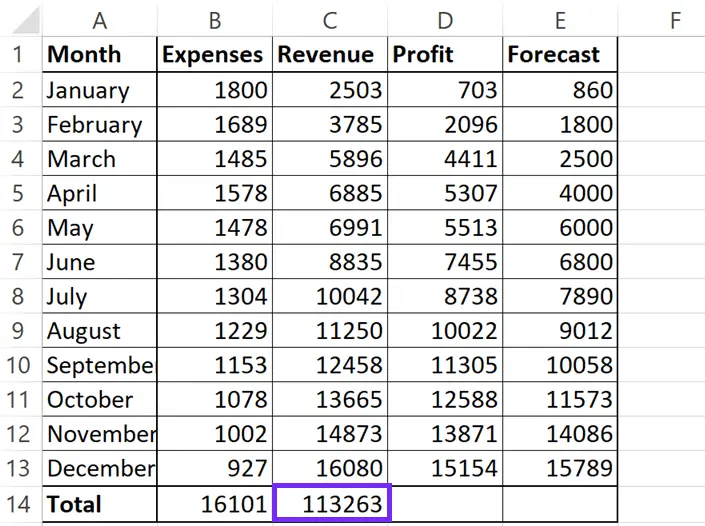
Summing an Entire Column (Excel Sum Entire Column)
If you want to add together a column in Excel regardless of how many rows it contains (and potentially add data to it later), you can reference the entire column.
1. Select the Cell: Choose the cell where you want the sum to be displayed.
2. Enter the Formula: Type =SUM(A:A) (replace A with the letter of the column you want to sum). This formula will sum every cell in column A.
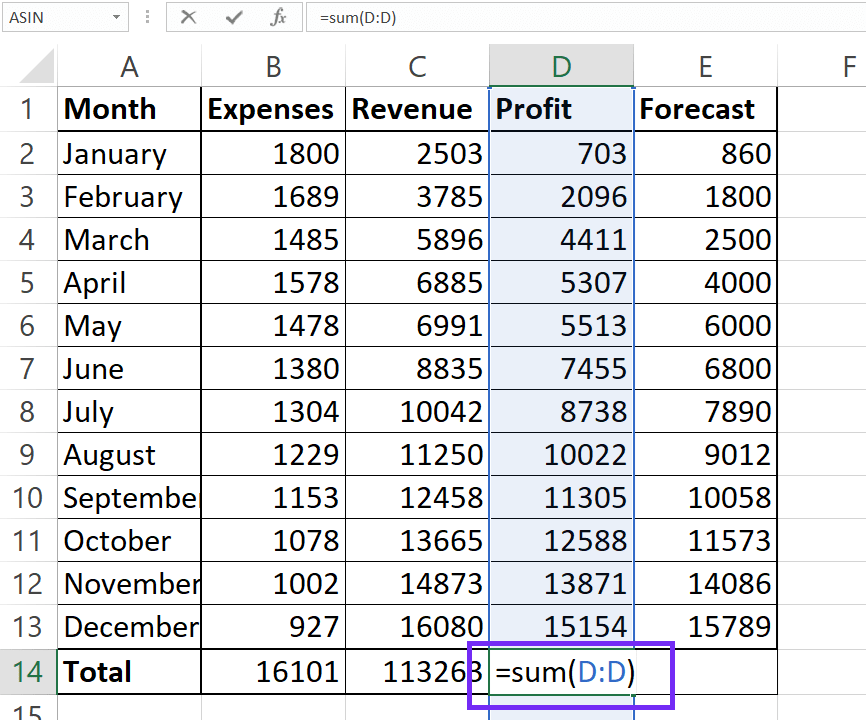
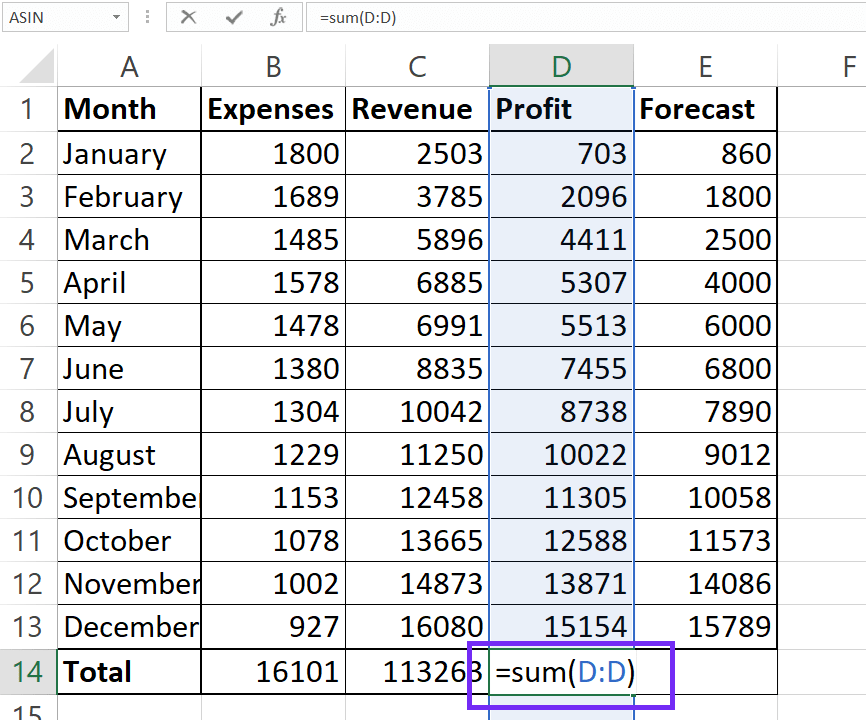
3. Press Enter: Press Enter. The sum of the entire column will be calculated. This method is particularly useful for dynamically updating totals as you add more data to the column.
You might also like: Free Profitability Index Calculator Online
Formula for Sum of Column with Non-Contiguous Data
Sometimes your data isn’t in a continuous column. You can still use the SUM formula.
1. Select the Cell: Choose the cell for the total.
2. Enter the Formula: Type =SUM(.
3. Select the Ranges: Click and drag over the first range of cells. Then, type a comma , and select the next range. Repeat this process for all the ranges you want to include. For example: =SUM(A1:A5, C1:C5, E1:E5)
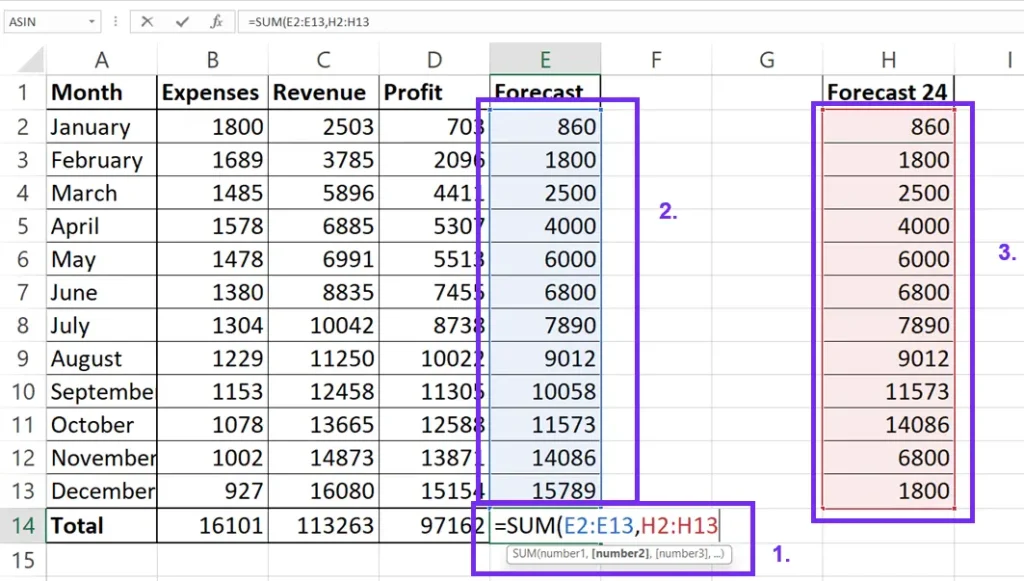
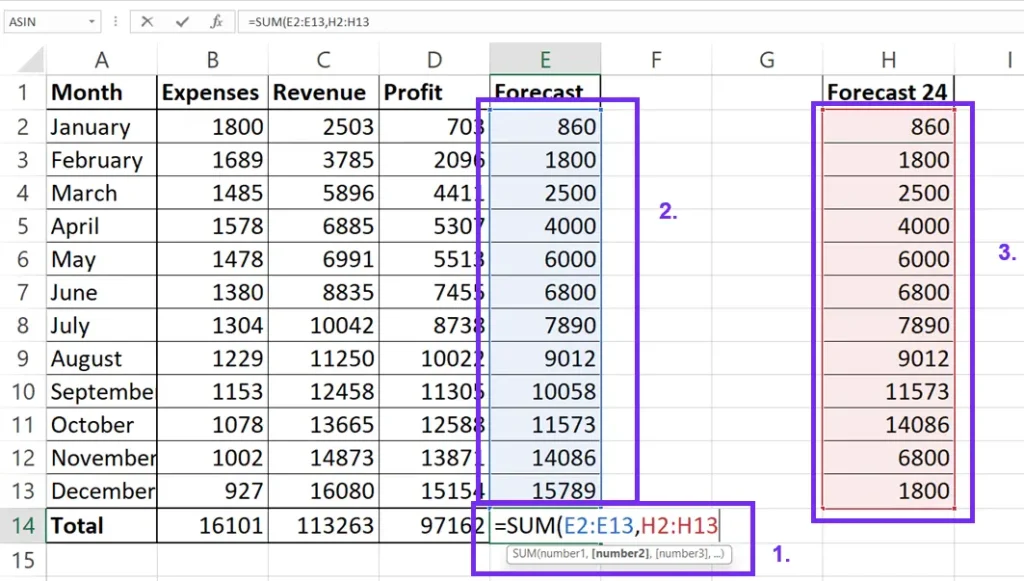
4. Close Parenthesis and Enter: Type ) and press Enter.
These methods provide you with several ways to sum a column in Excel. Whether you’re using the full summation formula, the quick AutoSum, or referencing the entire column, you can efficiently calculate the sum of your data. Remember to double-check your cell ranges to ensure accurate results.
Excel Template Download To SUM Columns
shortcut key for sUM in excel
Excel offers several shortcuts to speed up your work, and summing data is no exception. While there isn’t one single, universally recognized keyboard shortcut for sum in Excel that directly inserts the entire =SUM() formula with selected range, the most common and efficient shortcut for sum in Excel is Alt + =.
This sum shortcut Excel quickly inserts the =SUM() function and intelligently guesses the range of cells you want to sum, usually the cells directly above or to the left of the active cell.
This shortcut key for sum in Excel is a huge time-saver compared to manually typing the Excel sum formula shortcut or using the mouse to select the range. While other methods exist, this shortcut for sum is the most widely used and remembered shortcut for sum.
Also, here’s our video that summarizes the most popular Excel shortcuts:
Conclusions
So, there you have it! Figuring out how to sum a column in Excel is a total game-changer. Whether you’re a spreadsheet newbie or a seasoned pro, knowing how to quickly total a column is super useful. If you need help with Excel formula writing you can always use the Excel formula generator or use a formula cheat sheet.
We walked through a bunch of ways to do it, from typing out the whole summation formula (like =SUM(A1:A10)) to using the handy AutoSum button. And don’t forget the shortcut key for sum in Excel – Alt + = – that’s a real time-saver!
Whether you’re summing a few cells or trying to sum an Excel entire column, these tips will help you add up a column in Excel like a boss. So go forth and conquer those spreadsheets! You’ve got this!
FAQ
You can still use the SUM formula. Enter =SUM(, then click and drag over the first range of cells, type a comma, click and drag over the next range, and so on. For example: =SUM(A1:A5, C1:C5, E1:E5).
Yes! Use the formula =SUM(A:A) (replace A with the column letter). This will sum all cells in column A, even if you add more data later. The sum will automatically update.
This requires more advanced functions like SUMIF or SUMIFS. SUMIF allows you to sum cells based on one criterion, while SUMIFS allows for multiple criteria. Look up these functions in Excel’s help for more details.
Yes, you can! You can either use the SUM function and include multiple ranges (e.g., =SUM(A1:A10, C1:C10)) or sum each column individually and then sum those totals.
Speed up your spreadsheet tasks with Ajelix AI in Excel