- Home
- Data Visualization
- Tools
- AI Data Analyst
- Excel Formula Generator
- Excel Formula Explainer
- Google Apps Script Generator
- Excel VBA Script Explainer
- Excel VBA Script Generator
- Excel VBA Code Optimizer
- Excel VBA Code Debugger
- Google Sheets Formula Generator
- Google Apps Script Explainer
- Google Sheets Formula Explainer
- Google Apps Script Optimizer
- Google Apps Script Debugger
- Excel File Translator
- Excel Template Generator
- Excel Add-in
- Your Virtual AI Assistant For Excel Spreadsheets
- AI Answer Generator
- AI Math Solver
- AI Graph Generator
- AI SQL Generator
- Pricing
- Resources
- Author:
How to Convert Excel File to Google Sheets?
- Last updated:June 15, 2024
- Tags:
Explore other articles
- 7 Productivity Tools and AI Plugins for Excel
- Top 5 Julius AI Alternatives for Data Analysis in 2025
- No Code Analytics: Business Impact and Top Tools in 2025
- Top Automation Tools for Excel in 2025: Built-In and Third-Party Solutions
- 5 Healthcare Data Analytics Trends 2025
- Which is the Best Analytics Platform for Startup Data Needs in 2025
- 13 Must-Have AI Tools for Startups in 2025
- 7 Best AI Tools for Excel Data Analysis (2025 Comparison)
- Why is AI-driven Data Intelligence the Key to Success?
- The Essential Role of AI in Conversational Analytics
Try AI in Excel
Our team has over a decade of experience in Excel and Google Sheets automation. People often ask me how to save an Excel file to Google Drive. And they are surprised that there’s such an option.
With a few simple steps, you can easily transfer your Excel files to Google Drive. In this article, we’ll explore exactly how to do that, and provide some tips to help you get started.
How to save an Excel File to Google Drive?
1. Go To Your Personal Google Drive
Before you can save an Excel file to Google Drive, you’ll need to ensure you have a personal Google Drive. Open Google Drive on your computer by accessing the Google Drive website. Sign in with your Google account and follow the next steps.
Related Article: How to Excel Template?
2. Create a Folder and Upload Your Excel File
Create a folder or choose an already existing folder for your Microsoft Excel file. Once you have the folder, click the right button on your mouse. A drop-down will appear. Select the “file upload” option.
Google Drive will open your Computer folder and let you select the file you want to upload.
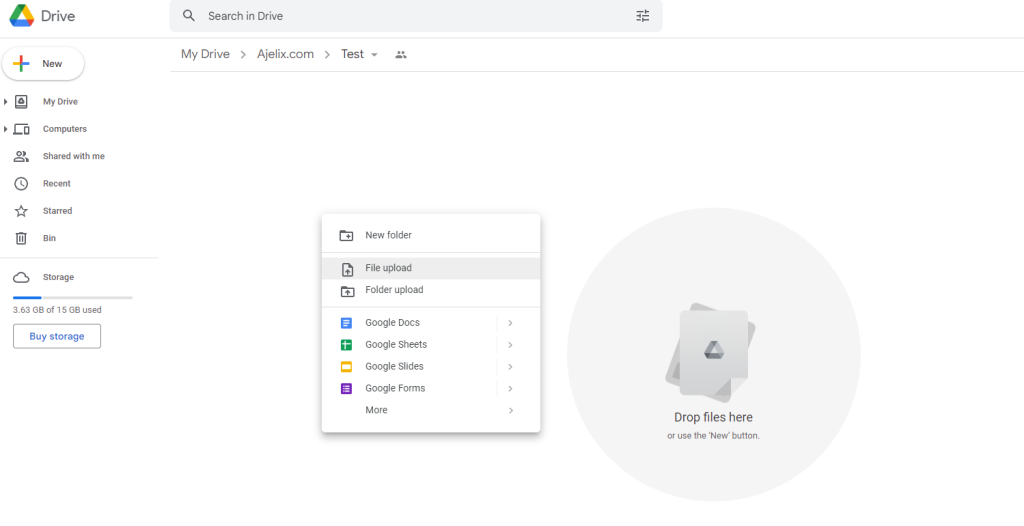
Screenshot from Google Drives taken by the author
Once you have selected the file you want to upload on Google Workspace the upload tab will start. Wait for a couple of seconds and you’ll have an imported Excel file in your Drive.
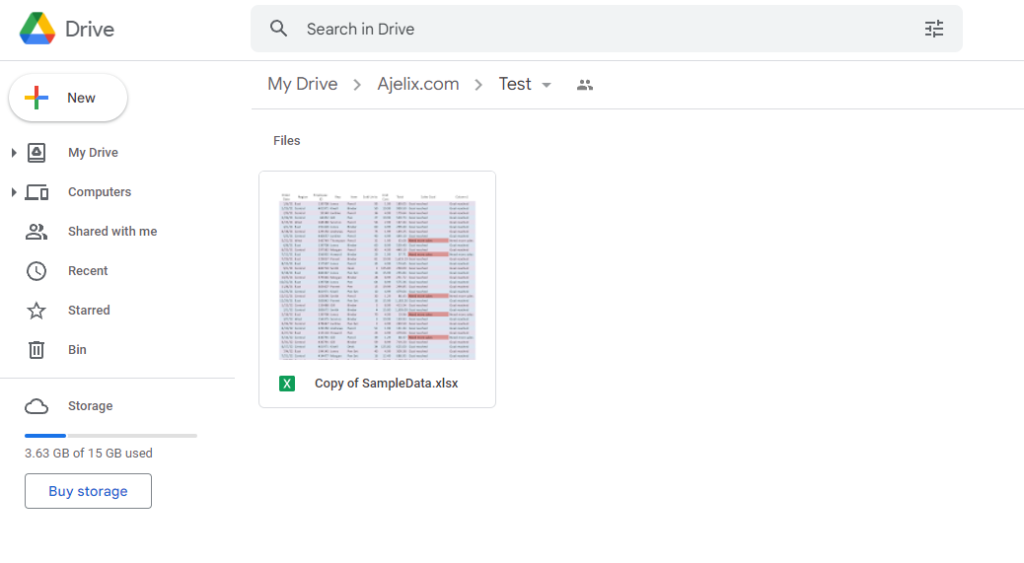
Screenshot by the Author on Google Drive
Now you have uploaded the Excel file on Google Drive. Start editing with Google Sheets and sharing files with others online. Another great feature of Google Sheets is that your workbook is automatically saved.
Related Article: 10 Tips on How To Reduce Excel File Size
Struggling with your Excel formulas?
Looking for a faster and easier way to write Excel formulas? Try AI Excel Formula Generator and turn your text into formulas with just a few clicks.
Step 3: Edit Your Excel File With Google Sheets
Once you have opened your Excel file through Google Drive you can start editing with Google Sheets. Please keep in mind that Google Sheets doesn’t provide as many features as Excel format. When you’ve uploaded an Excel file on Google Drive you have only Google Sheets features available.
Google Sheets may remove some formatting or replace formulas and your file can look different once uploaded on Google Drive App. But the great news is that you can edit this file online with colleagues. Also, use other features that Google Sheets provide but Excel doesn’t.
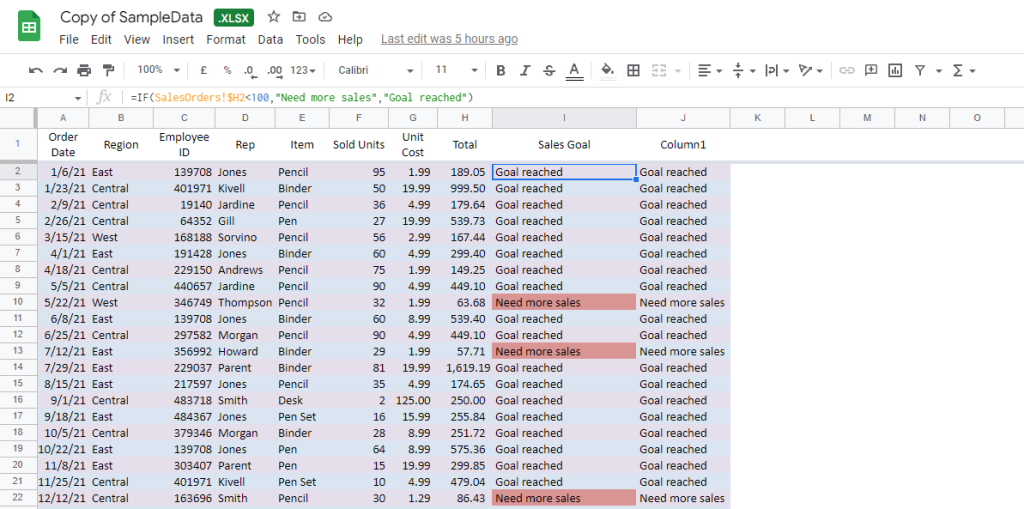
Screenshot on Google Sheets taken by the Author
Related Article: How to Remove Conditional Formatting in Excel
4. Convert the Excel file to Google Sheets
Continue editing your Excel file or automatically convert it to Google Sheets for better performance. Go to the quick access toolbar. Click on File to convert uploads. Select “Save Excel File as Google Sheets.”
This will save the workbook as a Google Sheets document. This action will create a Google Sheets file copy in your folder.
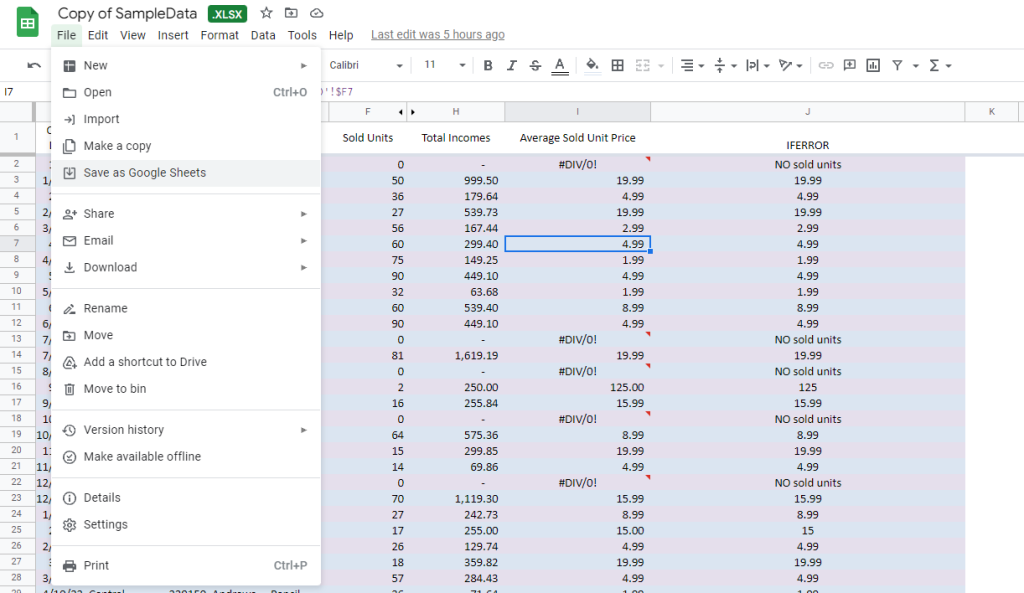
Screenshot by the Author in Google Sheets
Now you have a Google Sheets file with the same data and formulas. Feel free to edit your file in google docs editor format.
Related Article: A comparison of Excel and Google Sheets: Which one is right for you?
Once you need an Excel file or other format you can go to File -> Download -> Choose The Format (.xlsx, .ods, .pdf, .HTML, .csv, or .tsv.)
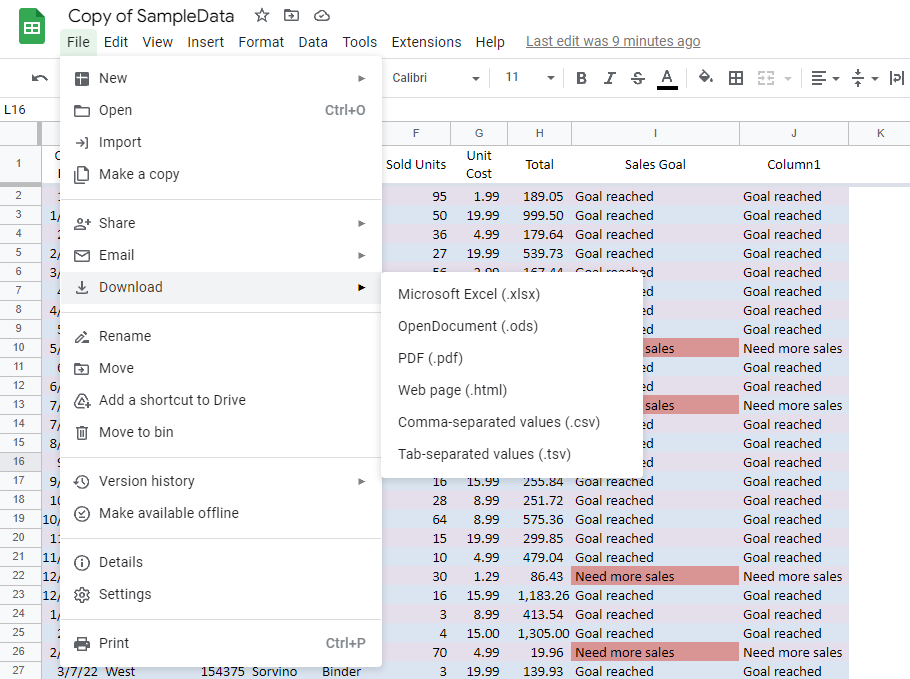
The screenshot was taken by the Author in Google Sheets
Related Article: How to Print a Graph in Excel and Google Sheets
Conclusion
Saving an Excel file to Google Drive is a simple process that can be completed in just a few steps. By following the steps outlined in this article. You can easily transfer your Excel files to Google Drive and take advantage of the many benefits of cloud-based storage.
Frequently Asked Questions
Yes, when you upload an Excel file to Google Drive, it retains its original format. Google Drive supports various file formats, including Excel (.xlsx) files and folders. It means that you can upload an Excel file to Google Drive without losing any formatting. Such as cell styles, formulas, charts, and conditional formatting.
To save an Excel file to Google Drive, you need to have a Google account. If you don’t have one, you can create a new account for free. Additionally, you will need an internet connection to access Google Drive and upload your Excel file. Ensure that you have sufficient storage space available in your Google Drive account.
Yes, using Google Drive you can access your files from any device with an internet connection. You can log in to your Google account from any device: computer, laptop, smartphone, or tablet. Then, you can access your Excel file stored on Google Drive. Google Drive provides a seamless cross-device experience, allowing you to view, edit, and download your Excel files on the go.
Learn more about Excel and Google Sheets hacks in other articles. Stay connected with us on social media and receive more daily tips and updates.
Speed up your spreadsheet tasks with Ajelix AI in Excel
















