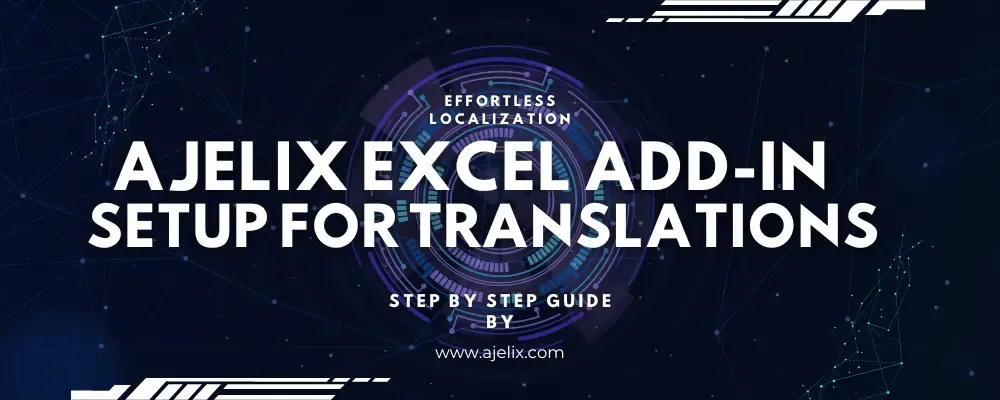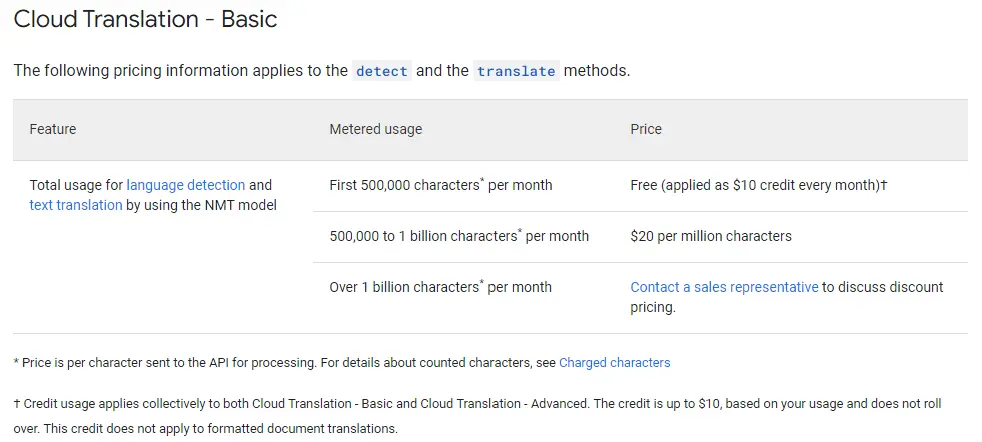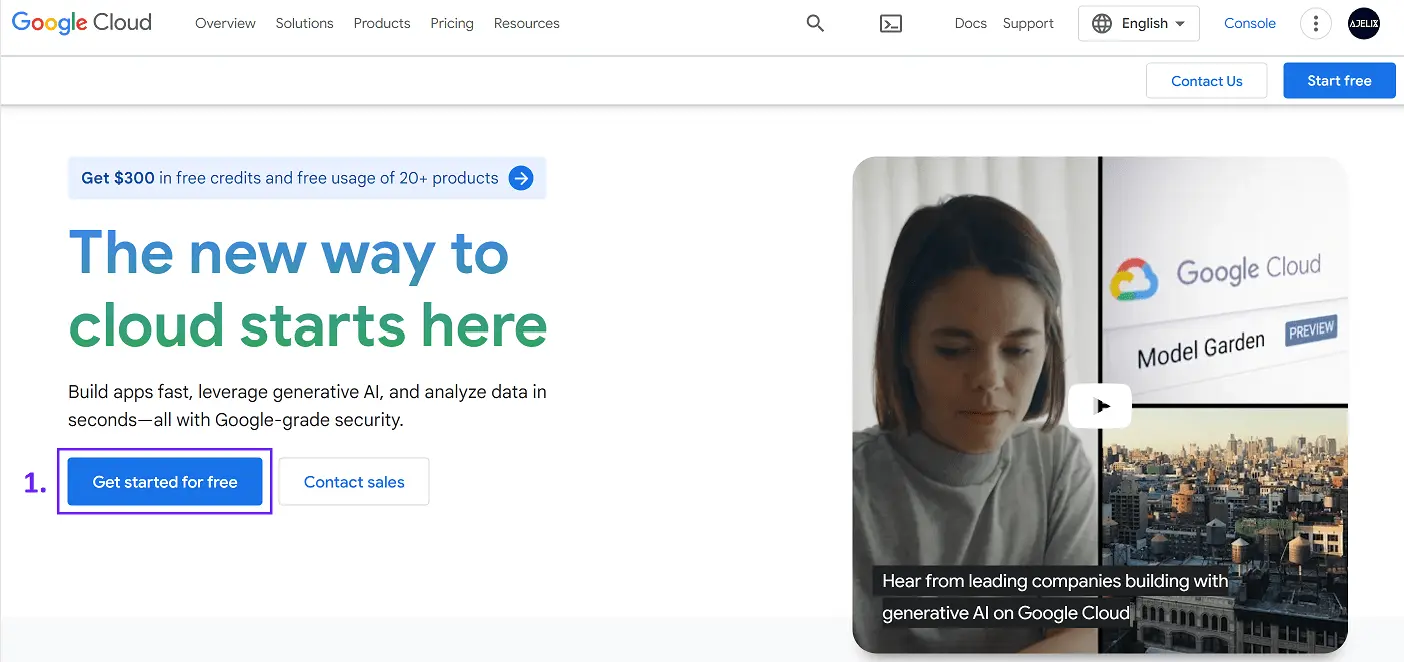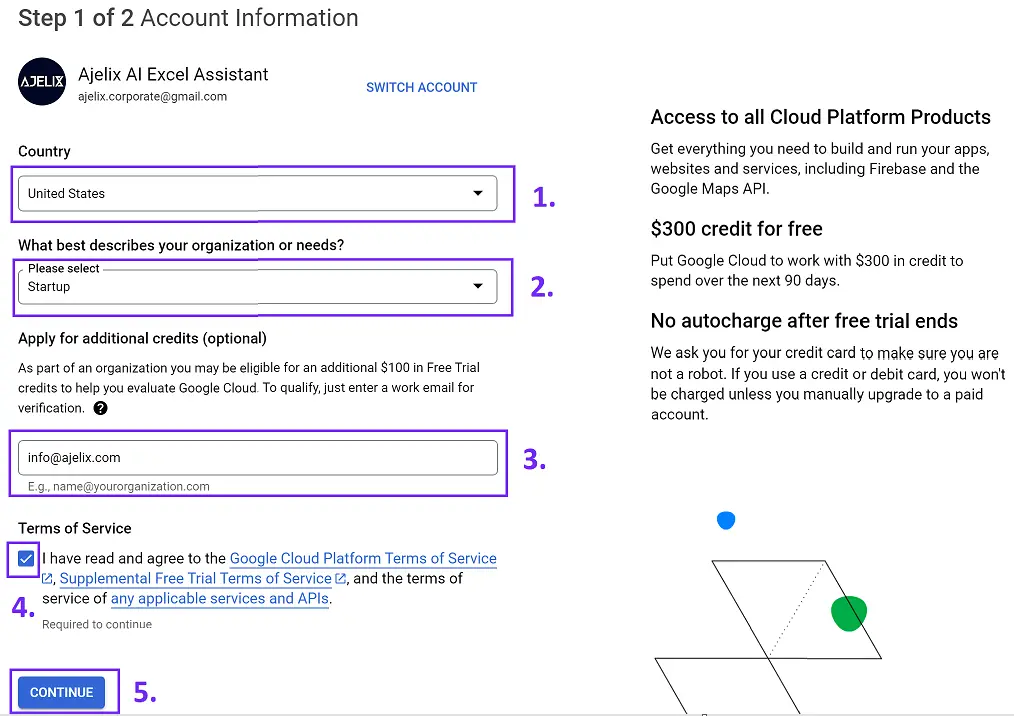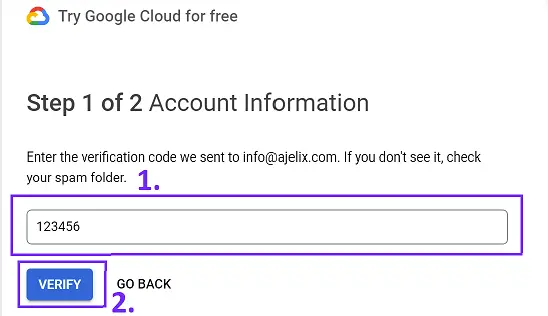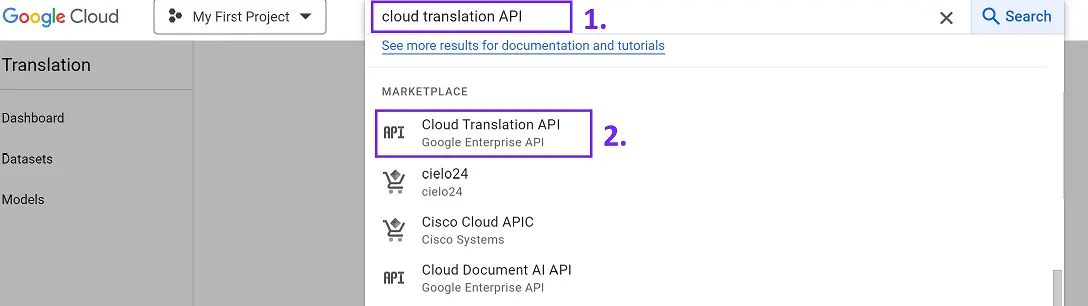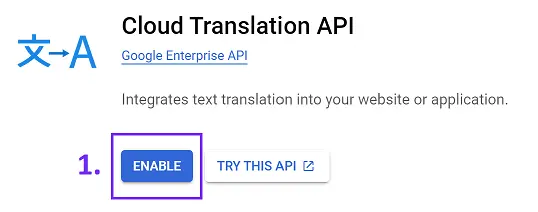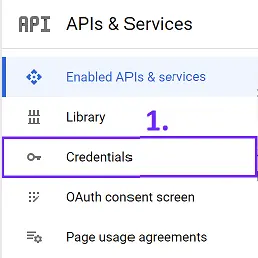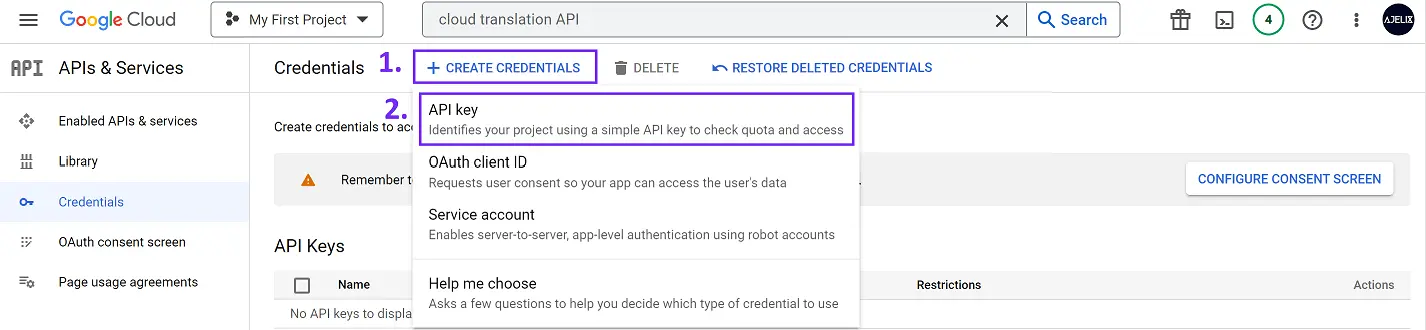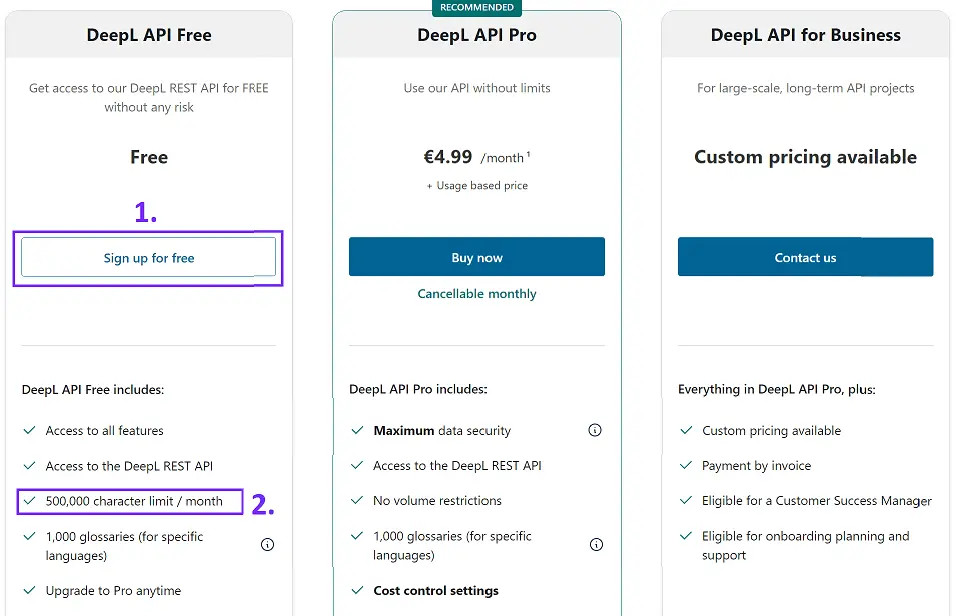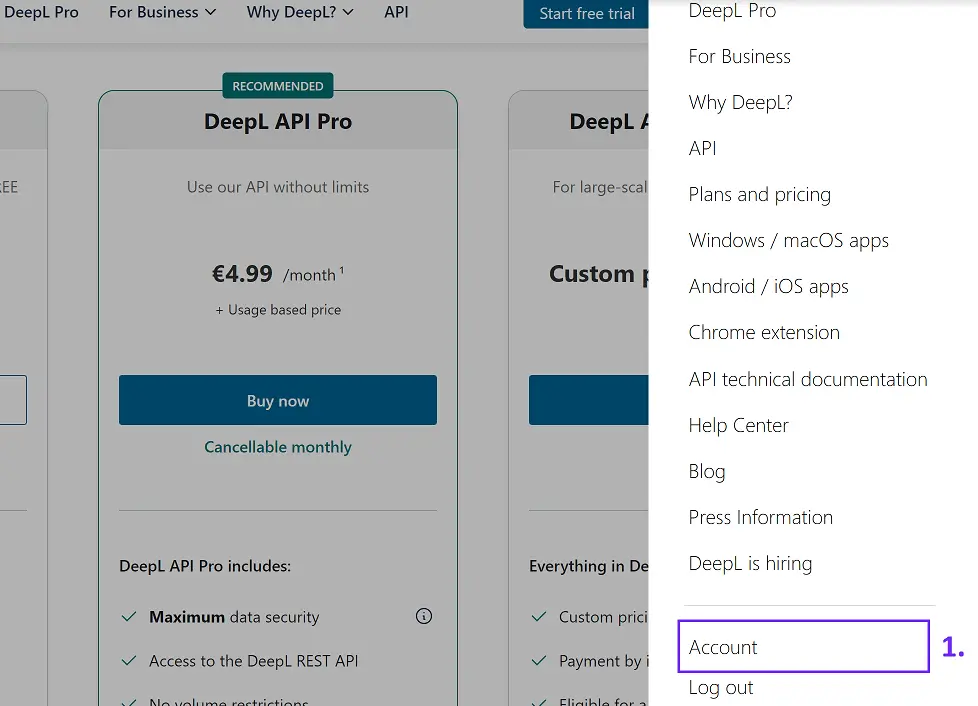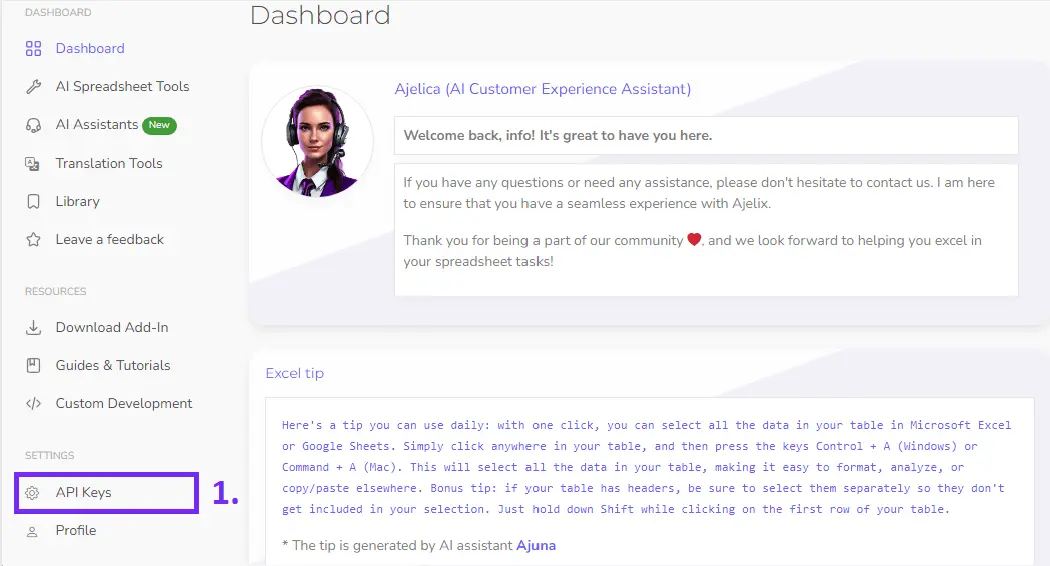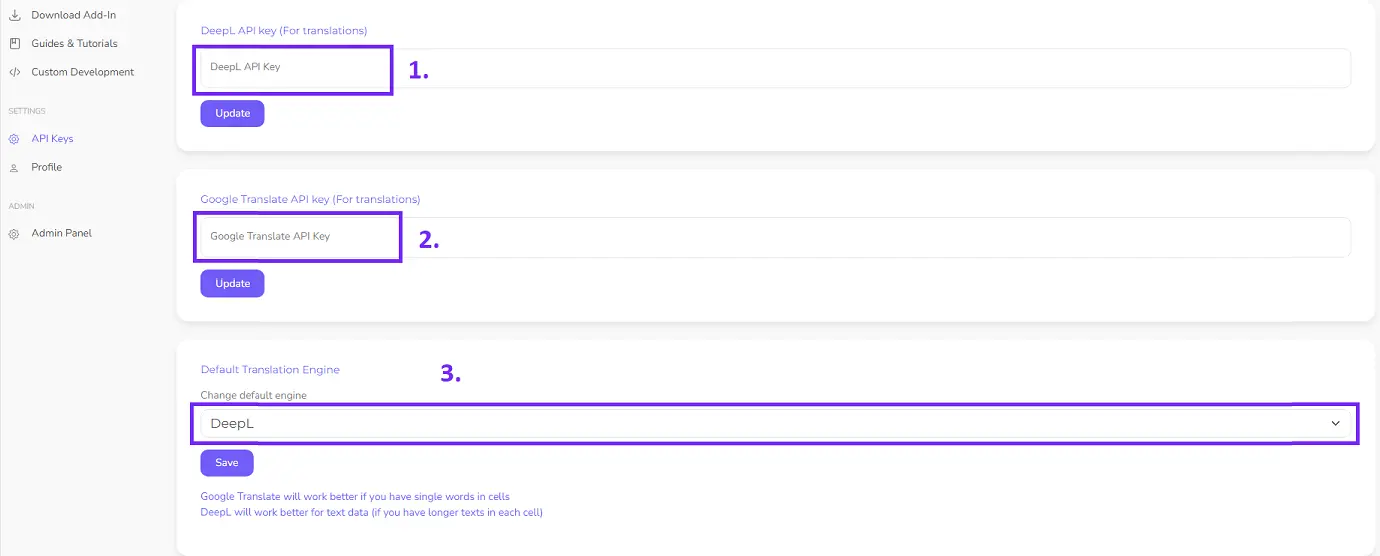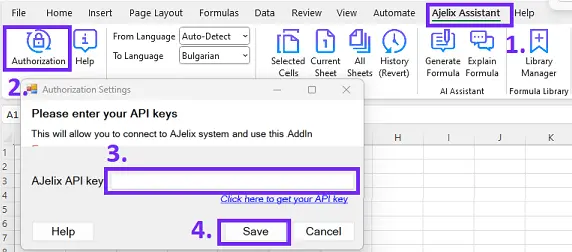- Home
- Data Visualization
- Tools
- AI Data Analyst
- Excel Formula Generator
- Excel Formula Explainer
- Google Apps Script Generator
- Excel VBA Script Explainer
- Excel VBA Script Generator
- Excel VBA Code Optimizer
- Excel VBA Code Debugger
- Google Sheets Formula Generator
- Google Apps Script Explainer
- Google Sheets Formula Explainer
- Google Apps Script Optimizer
- Google Apps Script Debugger
- Excel File Translator
- Excel Template Generator
- Excel Add-in
- Your Virtual AI Assistant For Excel Spreadsheets
- AI Answer Generator
- AI Math Solver
- AI Graph Generator
- AI SQL Generator
- Pricing
- Resources
Explore other articles
- 7 Productivity Tools and AI Plugins for Excel
- Top 5 Julius AI Alternatives for Data Analysis in 2025
- No Code Analytics: Business Impact and Top Tools in 2025
- Top Automation Tools for Excel in 2025: Built-In and Third-Party Solutions
- 5 Healthcare Data Analytics Trends 2025
- Which is the Best Analytics Platform for Startup Data Needs in 2025
- 13 Must-Have AI Tools for Startups in 2025
- 7 Best AI Tools for Excel Data Analysis (2025 Comparison)
- Why is AI-driven Data Intelligence the Key to Success?
- The Essential Role of AI in Conversational Analytics
Try AI in Excel
Creating API keys for translation is crucial for smoothly integrating translation services into your apps or workflows. API keys are secure credentials that let you use translation APIs from services like Google Translate or DeepL.
This tutorial will guide you on obtaining API from various providers. You can easily set up these keys in the Ajelix portal for convenient text translation.
Learn More About Excel Translations with Ajelix Add-in.
Why Do You Need an API Key?
API keys serve as a means of authentication and authorization when accessing translation APIs. Obtaining an API key ensures secure and controlled access to the quality translation services offered by Google Translate or DeepL. Without a valid API key, Ajelix Excel Add-in won’t be able to utilize translation tool.
Why Ajelix Doesn’t Provide Translation Characters in Subscription Plan?
Our plan has many tools and apps, with a low price, so all users can afford our services. However, we don’t provide translation characters so we would have to outsource this service and that would make subscription pricy. Additionally, we can’t forecast how many characters each user will use, so we decided to offer only integration.
Related Article:How To Create Excel Template?
Why Choose Google Translate API Key?
Currently, Google offers 500k characters free every month (even if it’s a full account and not a trial one). They claim that you will incur charges only if you exceed 500k characters. Also, the price is not that high only 20$ for one million characters which is approximately 1 paperback book. Translation accuracy doesn’t really differ from DeepL and both services offer the highest quality translations.
Screenshot from Google Cloud pricing
Make sure to review Google’s pricing information to understand any potential costs associated with API usage.
How To Register Google Cloud Account? (this step is mandatory to get an API Key)
To obtain an API key, first, you need to create a free Google Cloud account.
1.Go To Google Cloud Platform
2. Click on Get Started For Free
3. Set up your account, by filling out your country, organization, and email.
4. Insert the verification code from your email
5. Fill out the payment information to verify your account. You must fill in this field in case you overspend your free characters.
6. You should be all set up
How To Obtain Google Translate API Key?
The section provides comprehensive instructions on creating a project, enabling the Translation API, and generating a key. Once you have a Google Cloud account you can set up your Google Translate API key.
1.Go to Google Cloud Console
2. Type in the search bar Google Translate API and select this item
3. In the new window click on Enable
4. You will be forwarded to the dashboard. On the left corner click on Credentials
5. Choose Create Credentials and click on the API key
6. You should now have a ready-to-use API key you can now find it under the API keys section. Click on the Show Key and you will be able to copy it and insert.
Once you copy the key, go to the Ajelix portal and insert it under the API keys section.
What Are The Costs Of DeepL API Key?
DeepL has a simple guide to get the translation key and they give 500K free characters per month. After reaching the limit, DeepL provides an API key for $4.99/month + $20 for every 1 million characters used.
DeepL pricing model for API translation key
How To Obtain DeepL Translation API Key?
Once you have chosen to use DeepL for your translations go to deepl.com and register a new account. After creating the account, you need to find an API key.
1.Find the menu dropdown on the right corner
2. Find Account settings
3. Scroll to the bottom and you’ll find Authentication Key for DeepL API. Copy the key and add it to your Ajelix account.
Related Article: How To Delete Chart in Excel?
How To Set Up API Keys in Ajelix Portal?
Get a key from Google Translate or DeepL, then follow these steps to set it up in the Ajelix portal.
1.Open the Ajelix portal
2. Navigate to the Settings section within the portal to access API settings
3. Copy the DeepL or Google Translate key and insert it into one of the fields in portal. And choose engine settings based on which translator have you chosen.
4. Connect the Excel add-in with Ajelix portal to start translating. In the “Ajelix API Key (For Apps and Add-Ons)” box, click on the “Generate New” button.
5. Copy the API key and paste it into your Excel or integration for using the translation service.
6. Remember to click “Save” to ensure that the Ajelix portal successfully stores the API key.
Related Article:How To Remove and Uninstall Excel Add-in
Troubleshooting Common Issues
While setting up API keys for translation, you may encounter some common issues. Here are a few troubleshooting tips to help resolve them:
- Double-check the accuracy of the API key by ensuring there are no extra spaces or characters.
- Verify that the API key corresponds to the correct translation service provider (Google Translate or DeepL).
- If encountering errors, refer to the official documentation or support resources provided by the translation service provider for further assistance.
- Contact the Ajelix support team at support@ajelix.com if you require additional help or encounter any issues specific to the Ajelix platform.
Related Article: Remove Conditional Formatting in Excel
Conclusion
Setting up API keys for translation is a crucial step in integrating translation services into your applications or workflows. This tutorial will teach you how to obtain API keys from popular providers like Google Translate or DeepL. It will also guide you on how to set up these keys in the Ajelix portal. With the API keys correctly set up, you can enjoy seamless translation capabilities to enhance your productivity and language support.
If you need help, the Ajelix support team is always there to assist you with any problems or questions you have. Happy translating!
Speed up your spreadsheet tasks with Ajelix AI in Excel