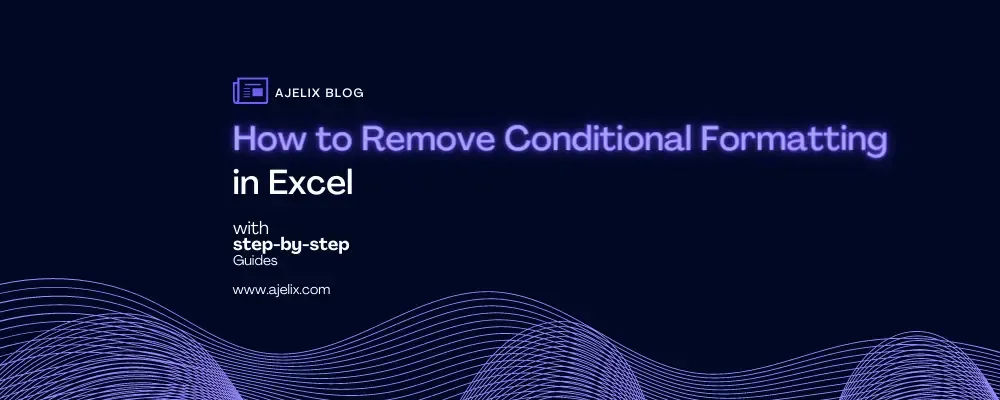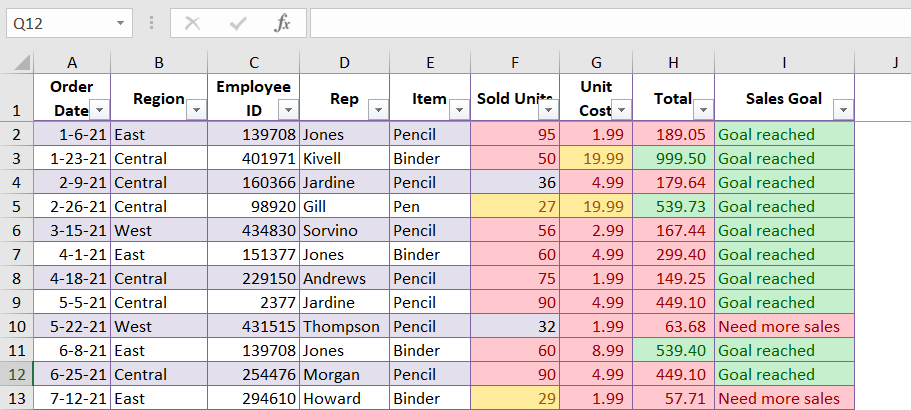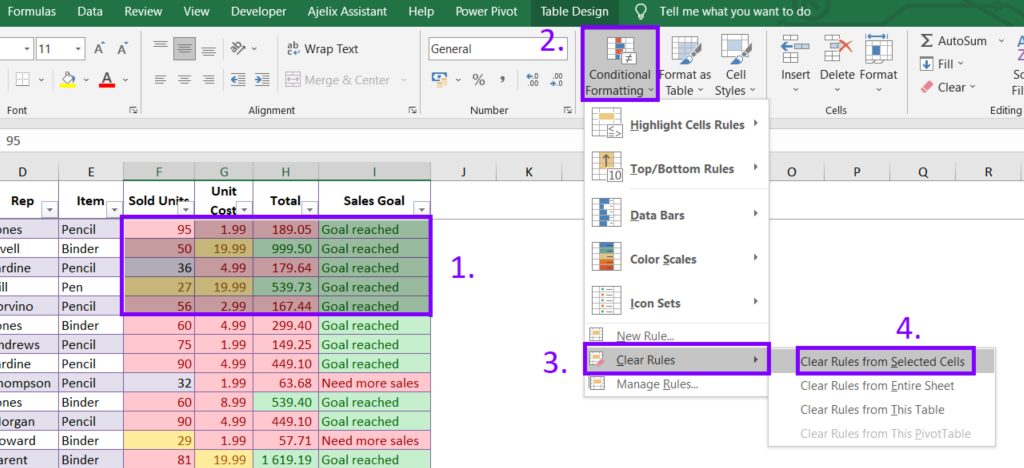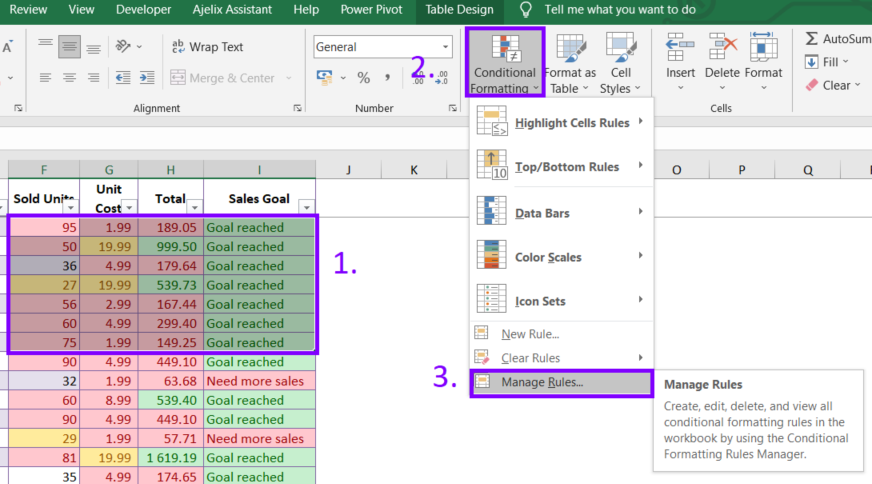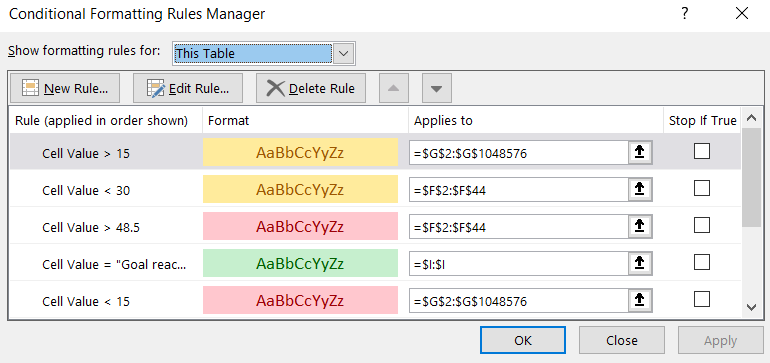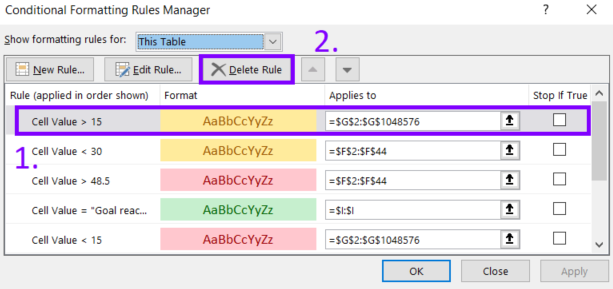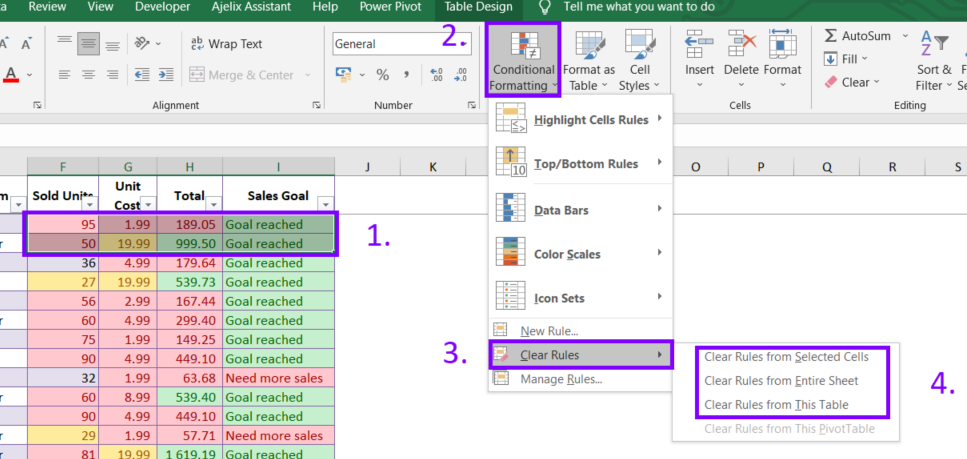- Home
- Data Visualization
- Tools
- AI Data Analyst
- Excel Formula Generator
- Excel Formula Explainer
- Google Apps Script Generator
- Excel VBA Script Explainer
- Excel VBA Script Generator
- Excel VBA Code Optimizer
- Excel VBA Code Debugger
- Google Sheets Formula Generator
- Google Apps Script Explainer
- Google Sheets Formula Explainer
- Google Apps Script Optimizer
- Google Apps Script Debugger
- Excel File Translator
- Excel Template Generator
- Excel Add-in
- Your Virtual AI Assistant For Excel Spreadsheets
- AI Answer Generator
- AI Math Solver
- AI Graph Generator
- AI SQL Generator
- Pricing
- Resources
Explore other articles
- 7 Productivity Tools and AI Plugins for Excel
- Top 5 Julius AI Alternatives for Data Analysis in 2025
- No Code Analytics: Business Impact and Top Tools in 2025
- Top Automation Tools for Excel in 2025: Built-In and Third-Party Solutions
- 5 Healthcare Data Analytics Trends 2025
- Which is the Best Analytics Platform for Startup Data Needs in 2025
- 10 Must-Have AI Tools for Startups in 2025
- 7 Best AI Tools for Excel Data Analysis (2025 Comparison)
- Why is AI-driven Data Intelligence the Key to Success?
- The Essential Role of AI in Conversational Analytics
Try AI in Excel
Conditional formatting in Microsoft Excel allows you to format cells based on specific conditions. It can help you highlight important data, track changes, and make your spreadsheets more visually appealing. This article provides a step-by-step guide on how to do this effectively. Let’s get started!
What is Conditional Formatting?
Conditional formatting is a feature in Excel that allows you to format cells based on certain criteria or rules. For example, you can create a rule. This rule will highlight all cells in a specific range. It will highlight any cells that contain a certain value, such as values above or below a certain threshold.
Looking to create reporting system fast & painlessly?
Build dashboards and track KPIs in one place with Ajelix BI

Why Remove Conditional Formatting?
While formatting can be a helpful tool, there are several reasons why you may want to remove it. First and foremost, excessive formatting can make your spreadsheet difficult to read and analyze. If you have too many rules in place, your data may become cluttered and difficult to navigate. This can make it challenging to spot trends or patterns in your data.
Screenshot taken by the author. Example of how too many conditional formatting rules can become hard to perceive.
Removing formatting is important for keeping your spreadsheets clean and organized. If you are collaborating on a spreadsheet or using it for business, it is important to make it legible and clear. This will help with comprehension.
Related Article:Copy and Remove Conditional Formatting in Excel.
How to Remove Conditional Formatting in Excel
There are several ways to remove background color in MS Excel, including:
Time needed: 2 minutes
How to Remove conditional formatting manually?
- Select the cells that have format painter applied
- Go to the Home tab on the Excel ribbon
- Click on the Types of Conditional Formatting button
- Select Clear Rules, then click on Clear Rules from Selected Cells
- The conditional formatting will be removed from the selected cells
How to locate conditional formatting rules?
1.Select the cells that have formatting applied.
2. Go to the Home tab on the Excel ribbon
3. Click on the apply Conditional Formatting button
4. Select Manage Rules
Guide with steps on how to manage formatting rules
5. A dialog box will appear. It will contain a list of all the formatting rules that have been applied to the selected cells.
The picture was taken by the author with a dialog box with highlighted cells rules in Excel.
6. Click on the rule that you want to remove
7. Click on the Delete button to remove the rule.
Picture was taken by the author with steps on how to delete formatting from the dialog box.
Struggling with your Excel formulas?
Looking for a faster and easier way to write Excel formulas? Try AI Excel Formula Generator and turn your text into formulas with just a few clicks.
Related Articles:Excel Doesn’t Save Formatting. How To Solve?
How to clear formatting using a “clear formatting” option in Excel?
- Select the cells that have formatting applied
- Go to the Home worksheet tab on the Excel ribbon
- Select Clear Formats
- The formatting will be removed from the selected cells. You can also choose “Clear rules from entire sheet”, “Entire Table” or “Pivot Table”.
Related Article:The Ultimate Guide to Changing Data Types in Excel
How to remove conditional formatting with VBA?
- Press Alt+F11 to open button the Visual Basic Editor.
- Select the worksheet that you want to remove the formatting from.
- Paste the following code into the editor.
Sub ClearCF()
Cells.FormatConditions.Delete
End Sub
This code will remove all rules from your workbook. If you only want to remove formatting from a specific range of cells, you can modify the code like this:
Sub ClearCF()
Range(“A1:B10”).FormatConditions.Delete
End Sub
This code will remove rules from cells A1 through B10. You can modify the range to match your specific needs.
Related Article: How To Automate Excel spreadsheets with VBA?
After you’ve entered the code, save your workbook and run the macro by pressing ALT + F8. Select the ClearCF macro from the list and click Run. This will remove all formatting rules from your workbook or the specified range.
It’s important to note that VBA code should only be used if you have experience with it. If you are not familiar with VBA, it is advisable to use one of the manual methods previously mentioned. Alternatively, you can seek help from someone with more experience.
Conclusion
In conclusion, removing conditional formatting is an important step in keeping your spreadsheets clean and organized. Understand what conditional formatting is and why it should be removed. This will ensure your spreadsheets remain function in Excel and easy to use.
Remember to troubleshoot any issues that may arise. Establish best practices for managing conditional formatting.
Frequently Asked Questions
When you remove conditional formatting in Excel, the data itself remains unaffected. Conditional formatting is solely a visual enhancement that applies formatting based on specified criteria. Removing conditional formatting will not alter the underlying data in any way. It will only remove the formatting rules that were previously applied.
Yes, there is a keyboard shortcut to remove conditional formatting in Excel. You can use the following shortcut:
– Select the cells or range from which you want to remove conditional formatting.
– Press “Alt” on your keyboard and then press “H” to access the “Home” tab.
– Next, press “L” to activate the “Clear” dropdown menu.
– Finally, press “F” to select “Clear Formats.” This will remove the conditional formatting from the selected cells or range.
Learn more about Excel and Google Sheets hacks in other articles. Stay connected with us on social media and receive more daily tips and updates.
Speed up your spreadsheet tasks with Ajelix AI in Excel