- Home
- Data Visualization
- Tools
- AI Data Analyst
- Excel Formula Generator
- Excel Formula Explainer
- Google Apps Script Generator
- Excel VBA Script Explainer
- Excel VBA Script Generator
- Excel VBA Code Optimizer
- Excel VBA Code Debugger
- Google Sheets Formula Generator
- Google Apps Script Explainer
- Google Sheets Formula Explainer
- Google Apps Script Optimizer
- Google Apps Script Debugger
- Excel File Translator
- Excel Template Generator
- Excel Add-in
- Your Virtual AI Assistant For Excel Spreadsheets
- AI Answer Generator
- AI Math Solver
- AI Graph Generator
- AI SQL Generator
- Pricing
- Resources
- Author:
The Ultimate Guide to Changing Data Types in Excel
- Last updated:January 11, 2025
- Tags:
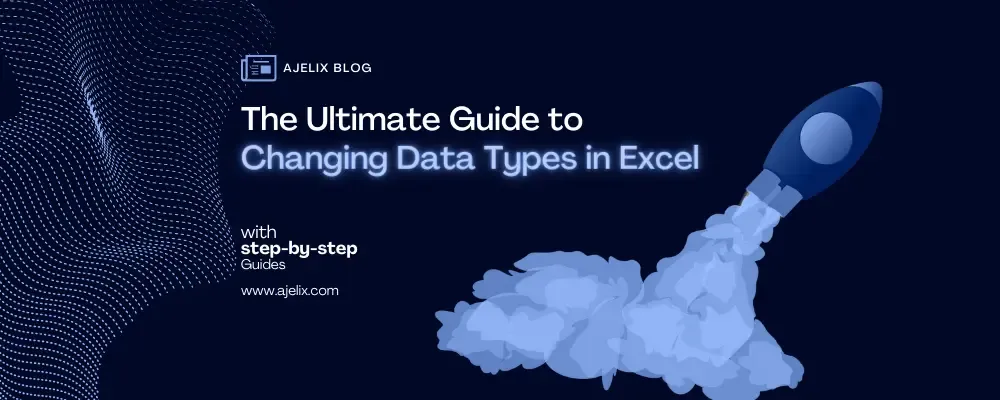
Explore other articles
- 7 Productivity Tools and AI Plugins for Excel
- Top 5 Julius AI Alternatives for Data Analysis in 2025
- No Code Analytics: Business Impact and Top Tools in 2025
- Top Automation Tools for Excel in 2025: Built-In and Third-Party Solutions
- 5 Healthcare Data Analytics Trends 2025
- Which is the Best Analytics Platform for Startup Data Needs in 2025
- 10 Must-Have AI Tools for Startups in 2025
- 7 Best AI Tools for Excel Data Analysis (2025 Comparison)
- Why is AI-driven Data Intelligence the Key to Success?
- The Essential Role of AI in Conversational Analytics
Try AI in Excel
Microsoft Excel is one of the most widely used applications for data analysis, and data types play a crucial role in Excel. Data types determine the type of data that can be entered in a cell, how it can be formatted, and how it can be used in calculations.
In this guide, we will explore everything you need to know about changing data types in Excel.
What are Data Types in Excel?
There are several data types in Excel, each with its unique characteristics. These include:
- Text: This data type is used for storing alphanumeric characters and symbols.
- Number: This data type is used for storing numeric values, such as integers, decimals, and percentages.
- Date/Time: This data type is used for storing dates and times.
- Boolean: This data type is used for storing true/false values.
- Error: This data type is used for storing error values.
Understanding data types is essential because it affects how calculations are performed in Excel. For example, if a cell is formatted as text, Excel cannot perform calculations on it.
Related Article: How to switch row and column in Excel?
How To Check Data Types in Spreadsheets?
It is crucial to check the data type of a cell before performing calculations to ensure accurate results. Excel provides a Data Type Selector tool that enables you to check the data type of a cell.
To check the data type of a cell, select the cell, and then click on the Data Type Selector icon next to the cell. This will display the data type of the cell, and you can change it by selecting a different data type from the drop-down list.
Related Article: How to remove middle initial in Excel?
How To Change Data Types in Excel?
Sometimes you may need to change the data type of a cell to perform calculations or formatting. To change the data type of a cell in Excel:
- Select the cell or range of cells you want to change the data type of.
- Click on the Data Type Selector icon next to the cell.
- Select the data type you want to change to from the drop-down list.
It is important to be careful when changing data types because it can affect the accuracy of your calculations. For example, if you change a cell containing text to a number, Excel may remove leading zeros or convert fractions to decimals. Struggling with spreadsheet tasks? Try chatting with an AI Excel assistant that will guide you through different tasks.
How To Convert Text to Number in Excel?
Sometimes you may have data in text format that you need to convert to a number format for calculations.
Time needed: 1 minute
To convert text string to a number in Excel:
- Select the range of cells you want to convert
- Click on the fx button in the formula bar
- Type the VALUE function and select the cell containing the text you want to convert
- Press Enter, and Excel will convert the text to a number format.
When converting text to a number format, it is essential to avoid common errors such as blank spaces or non-numeric characters.
Related Article: How to convert different time formats in excel?
How To Convert Number to Date?
Excel stores dates as serial numbers, but sometimes you may have data in number format that you need to convert to a date format. To convert a number to a date in Excel:
- Select the range of cells you want to convert.
- Click on the fx button in the formula bar.
- Type the DATE function and specify the year, month, and day arguments based on the format of the number.
- Press Enter, and Excel will convert the number to a date format.
When converting numbers to dates, it is crucial to specify the correct arguments to avoid errors such as incorrect dates or missing data.
How To Convert Date to Number in Excel?
Sometimes you may need to convert a date to a number format for calculations or formatting. To convert a date to a number in Excel:
- Select the cell or range of cells containing the date you want to convert.
- Right-click on the selected cell(s) and choose “Format Cells” from the context menu.
- In the “Format Cells” dialog box, select the “Number” home tab.
- Choose “Number” from the list of categories.
- Choose the number of decimal places you want to display.
- Click “OK” to close the dialog box and apply the new format.
- The date will now be displayed as a number in the selected format.
Struggling with your Excel formulas?
Looking for a faster and easier way to write Excel formulas? Try AI Excel Formula Generator and turn your text into formulas with just a few clicks.
Conclusion
In conclusion, understanding data types in Excel is essential to ensure accurate calculations and analysis. Checking and adjusting data types is important for working with datasets, regardless of their size. It prevents errors and saves time in the long term.
Utilizing pivot tables and other Excel data tools to their fullest potential requires an understanding of how data types work. Following the best practices outlined in this guide will help you achieve your data analysis goals with confidence.
Learn more about Excel and Google Sheets hacks in other articles. Stay connected with us on social media and receive more daily tips and updates.
Frequently Asked Questions
Yes, you can change the data type of a pivot table in Excel. Simply right-click on the field in the pivot table and choose “Value Field Settings”. From there, you can choose the desired data type for the field.
The default data type in Excel is “General”, which means that Excel will try to determine the data type of the cell based on its content.
Yes, you can change the data type of multiple cells at once in Excel. Simply select the range of cells you want to change and follow the same steps as changing the data type of a single cell.
Speed up your spreadsheet tasks with Ajelix AI in Excel
















