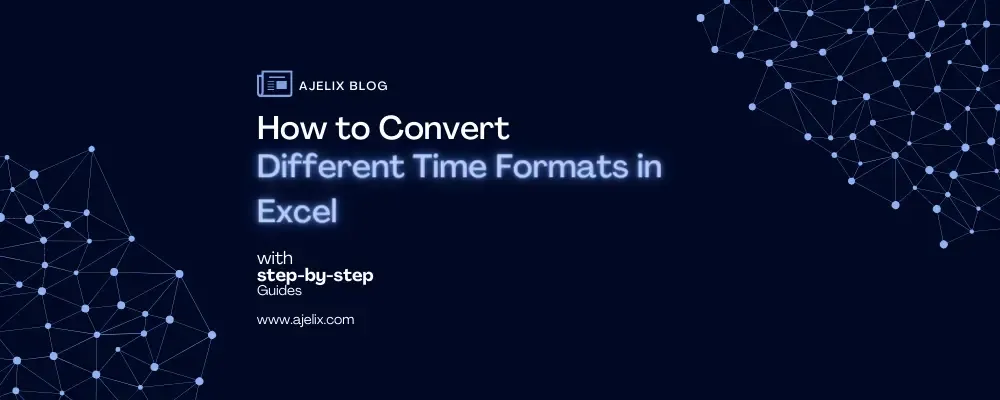- Home
- Data Visualization
- Tools
- AI Data Analyst
- Excel Formula Generator
- Excel Formula Explainer
- Google Apps Script Generator
- Excel VBA Script Explainer
- Excel VBA Script Generator
- Excel VBA Code Optimizer
- Excel VBA Code Debugger
- Google Sheets Formula Generator
- Google Apps Script Explainer
- Google Sheets Formula Explainer
- Google Apps Script Optimizer
- Google Apps Script Debugger
- Excel File Translator
- Excel Template Generator
- Excel Add-in
- Your Virtual AI Assistant For Excel Spreadsheets
- AI Answer Generator
- AI Math Solver
- AI Graph Generator
- AI SQL Generator
- Pricing
- Resources
Explore other articles
- Top 5 Julius AI Alternatives for Data Analysis in 2025
- No Code Analytics: Business Impact and Top Tools in 2025
- Top Automation Tools for Excel in 2025: Built-In and Third-Party Solutions
- 5 Healthcare Data Analytics Trends 2025
- Which is the Best Analytics Platform for Startup Data Needs in 2025
- 10 Must-Have AI Tools for Startups in 2025
- 7 Best AI Tools for Excel Data Analysis (2025 Comparison)
- Why is AI-driven Data Intelligence the Key to Success?
- The Essential Role of AI in Conversational Analytics
- Which AI Model Will Survive Our Test: Claude vs Perplexity?
Try AI in Excel
Excel is a powerful tool that can help you with your time management tasks. However, understanding different time formats in Excel can be a challenge. This article will provide you with a comprehensive guide on how to convert different time formats in Excel.
Why understanding time formats is important in Excel
The meaning of time formats in Excel is to represent dates and times. Understanding these formats is crucial to ensure that your data is accurate and easy to work with. Inaccurate time formats can lead to incorrect calculations, which can be detrimental in fields such as finance or science.
Overview of different time formats in Excel
Excel has several time formats, including decimal, hours and minutes, military time, 100 minutes. And the custom date and time formats in Excel. Each format serves a specific purpose and requires a different approach to convert it.
Converting Time to Decimal Format
Decimal time format represents time in a decimal value. This format is useful for calculating time-based data, such as payroll or project management.
To convert time to decimal format in Excel, follow these steps:
- Decimal time format represents time in decimal values. For example, 1 hour and 30 minutes is represented as 1.5.
- To convert time to decimal format in Excel, divide the time value by 24. Example: if you want to convert 2 hours and 30 minutes to decimal format – divide it by 24, which equals 0.104.
- When working with decimal time format – ensure that the number formatting is correct, and the values are rounded to the nearest hundredth.
How To Convert Minutes to Hours
Sometimes, you may have a duration of time in minutes that you want to convert to hours. For example: if you have a task that took 120 minutes and you want to convert that time to 2 hours. Here’s a formula that you can use:
To convert minutes to hours in Excel: divide the number of minutes by 60. Which is the number of minutes in an hour. Example: =A1/60, where A1 is 120 minutes and 60 dividers to receive the number in hours.
Converting Decimal Time to Hours and Minutes
Minutes to hours time format represents time in hours and minutes. This format is useful for calculating time formats in excel as work hours or scheduling appointments.
To convert decimal time to hours and minutes in Excel. Multiply the decimal value by 24 and format the cell as time. For example, if you want to convert 0.75 to hours and minutes format, multiply it by 24, which equals 18. The value in the cell should be formatted as 18:00.
Converting Time to Military Time Format
Military time format represents time in a 24-hour clock. This format is commonly used in fields such as aviation or military.
To convert time to military time format in Excel, follow these steps:
- Understand military time format: Military time format represents time in a 24-hour clock. For example, 3:00 PM is represented as 15:00.
- To convert time to military time format in Excel, add 12 to the hour value if it is PM. For example, 3:00 PM is converted to 15:00
- When working with military time format, ensure that the formatting is correct, and the values are in the correct time zone.
Converting Time Difference to Minutes
You may encounter situations where you need to find the difference between two times in minutes. This is where converting time difference to minutes comes in handy. Here’s how to do it:
- Start by entering the two times you want to find the difference between in separate cells. For example: to start the time in cell A1 and the end time in cell B1.
- Subtract the start time from the end time, in our example, you would enter “=B1-A1” in cell C1.
- Format the result as a number with decimal places. Select cell C1, right-click, and choose “Format Cells” then choose “Number” and set the decimal places to 2.
- Multiply the result by 1440 to convert the time difference to minutes. There are 1440 minutes in a day (24 hours x 60 minutes)
- Format the result as a number without decimal places. Select the cell with the result: right-click; choose “Format Cells”, then choose “Number” and set the decimal places to 0.
This method can be used to find the duration of an event. The time to complete a task, or any scenario where you need to calculate the difference between two times in minutes.
Tips for working with time difference in minutes:
- If the start time is greater than the end time, the result will be a negative number. To prevent this, use an IF statement to verify if the end time is larger than the start time. You can swap the values if required.
- To calculate the time difference between two dates, you can use the DATEDIF convert function in Excel.
- The syntax is: =DATEDIF (start_date, end_date, unit)”
- where unit can be “d” for days, “m” for months, or “y” for a number of years. To convert the result to minutes, multiply by 1440 as before.
Converting Date and Time to Minutes
Understanding date and time format in Excel
Excel dates and times are represented as serial numbers. Where the date is the integer part and the time is the decimal part. Dates are stored as sequential serial numbers, while times are stored as decimal fractions of a day. For example, January 1, 2022, 12:00 PM is represented as the serial number 44519.5 in Excel.
How to convert date and time to minutes in Excel
To convert date and time to minutes in Excel. Use a formula that subtracts the start time from the end time. And multiply the result by 1440, which is the number of minutes in a day. Here’s the formula: =(end time-start time)*1440
Tips for working with date and time in minutes
When working with dates and times in Excel, keep in mind that they are stored as serial numbers. This means that you need to format cells as dates or times to display them correctly. Remember to subtract the smaller time value from the larger one to get a positive result when working with time differences. If you subtract the larger value from the smaller value, you will get a negative result.
Subtracting Time and Converting to Minutes
Understanding time subtraction in Excel
Subtracting time in Excel is similar to subtracting numbers, but there are some nuances to keep in mind. When subtracting times, Excel automatically converts the result to a decimal number, where one hour is represented as 1/24. To convert the decimal result to minutes, you can multiply it by 1440, which is the number of minutes in a day.
How to subtract time and convert to minutes in Excel
To subtract time and convert to minutes in Excel, you can use the same formula as in Part 6, but with the start and end times as separate cell references. Here’s the formula: =(end time cell-start time cell)*1440
Tips for working with time subtraction and conversion to minutes
When subtracting times in Excel, make sure that the start time is always less than the end time. Otherwise, you will get a negative result. Additionally, be aware of the format of the result, as Excel will automatically convert the result to a decimal number. To convert to minutes, multiply the result by 1440.
Conclusion
Excel provides a range of tools and functions that allow you to convert time values between different formats. Whether you need to work with decimal time, military time, or 100-minute time, Excel has you covered. By using the techniques outlined in this article, you can ensure that your time data is accurate and presented in a format that is useful for your analysis.
Learn more about Excel and Google Sheets hacks in other articles. Stay connected with us on social media and receive more daily tips and updates.
Speed up your spreadsheet tasks with Ajelix AI in Excel