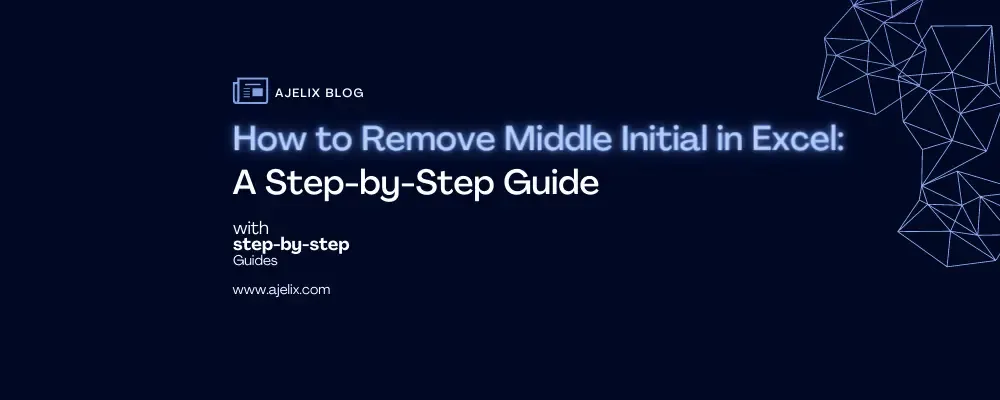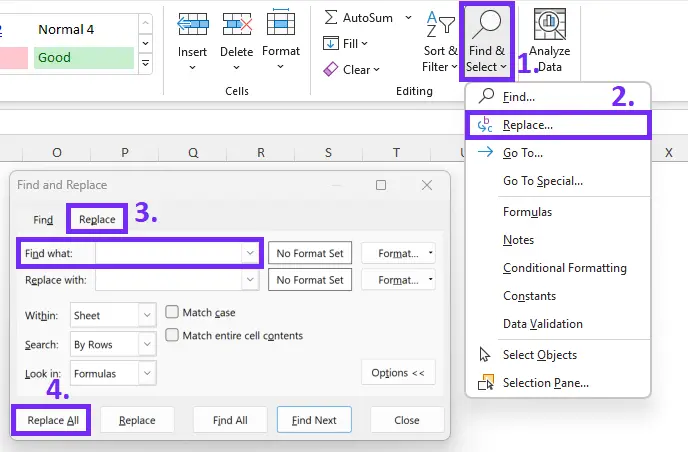- Home
- Data Visualization
- Tools
- AI Data Analyst
- Excel Formula Generator
- Excel Formula Explainer
- Google Apps Script Generator
- Excel VBA Script Explainer
- Excel VBA Script Generator
- Excel VBA Code Optimizer
- Excel VBA Code Debugger
- Google Sheets Formula Generator
- Google Apps Script Explainer
- Google Sheets Formula Explainer
- Google Apps Script Optimizer
- Google Apps Script Debugger
- Excel File Translator
- Excel Template Generator
- Excel Add-in
- Your Virtual AI Assistant For Excel Spreadsheets
- AI Answer Generator
- AI Math Solver
- AI Graph Generator
- AI SQL Generator
- Pricing
- Resources
Explore other articles
- No Code Analytics: Business Impact and Top Tools in 2025
- Top Automation Tools for Excel in 2025: Built-In and Third-Party Solutions
- 5 Healthcare Data Analytics Trends 2025
- Which is the Best Analytics Platform for Startup Data Needs in 2025
- 10 Must-Have AI Tools for Startups in 2025
- 7 Best AI Tools for Excel Data Analysis (2025 Comparison)
- Why is AI-driven Data Intelligence the Key to Success?
- The Essential Role of AI in Conversational Analytics
- Which AI Model Will Survive Our Test: Claude vs Perplexity?
- Will AI Replace Data Analysts?
Try AI in Excel
If you’re an avid user of Excel, you’ve likely encountered situations where you need to remove middle initials from your data. It can be a tedious and time-consuming process, especially if you have a lot of data to work with. That’s why we’ve put together this step-by-step guide to help you efficiently remove middle initial in Excel.
Looking to create reporting system fast & painlessly?
Build dashboards and track KPIs in one place with Ajelix BI

What is a Middle Initial?
A middle initial is a single letter that represents a person’s middle name. It is commonly used in formal writing, such as on legal documents or when addressing someone with a formal title.
For example, John A. Smith, where “A” is the middle initial in the cell
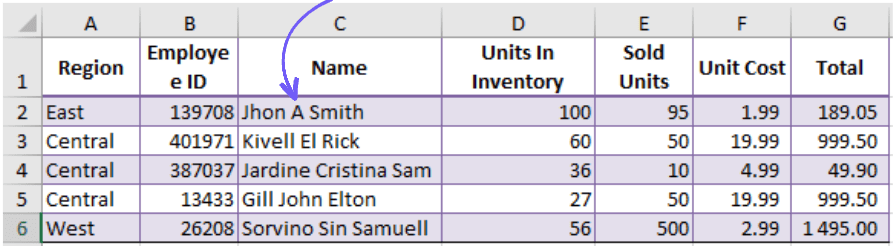
Screenshot from Excel sheet taken by the author
Why Remove Middle Initial in Excel?
There are several scenarios where you might need to remove initials in Excel. One common situation is when you are working with a large dataset and need to consolidate or analyze the data. First name middle initials can make it difficult to accurately group or filter data. Another situation is when you need to match case data from different sources, and the initial is causing discrepancies.
Related article:Streamline Your Workflow: Delete Rows in Excel
Step-by-Step Guide on How to Remove Middle Initials in Excel
1. Use a Formula to Remove the Middle Initials
Now that you have a new column, you can use a formula to remove the initials. The formula you need to use will depend on the structure of your data.
If your data is in the format “First Name, Middle Name, Last Name”, you can use the formula:
=TRIM(SUBSTITUTE(D3, ” ” & MID(D3, SEARCH(” “,D3)+1, 1) & ” “, ” “))
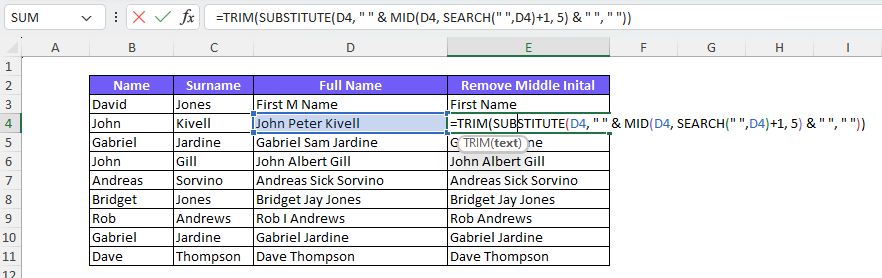
MID(A1, SEARCH(" ", A1) + 1, 1)finds the middle initial. It searches for the position of the first space in the name (which is before the middle initial) and then takes one character(or you can change it to another number in order to remove the full name) from that position.SUBSTITUTE(A1, " " & MID(A1, SEARCH(" ", A1)+1, 1) & " ", " ")replaces the found middle initial with a single space.TRIM(...)removes any leading or trailing spaces that may have been left after removing the middle initial.
Authors note: The formula above is valid for data sets with a fixed count of middle characters in a cell. Use the formula below if you have a diverse count of characters for a middle name.
If your data have a different count of characters for middle name use this formula:
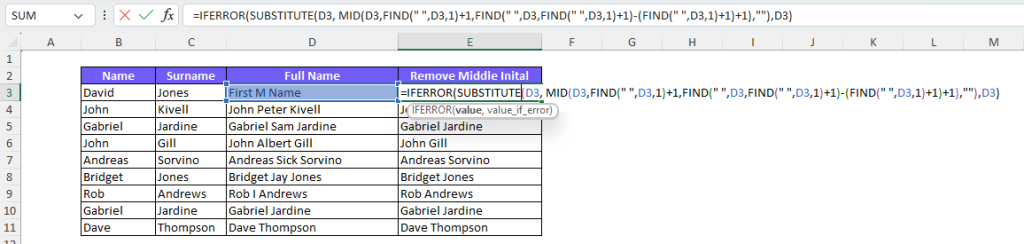
=IFERROR(SUBSTITUTE(E4, MID(E4,FIND(” “,E4,1)+1,FIND(” “,E4,FIND(” “,E4,1)+1)-(FIND(” “,E4,1)+1)+1),””),E4)
Ajelix Tutorial On How To Remove Middle Initial With Formula
2. Copy the Formula to All the Cells in the New Column
Now that you have the formula, you need to copy it to all the cells in the new column. You can do this by selecting the cell with the formula, then hovering over the bottom-right corner of the cell until you see a small black cross.
Click and drag the black cross down to copy the formula to all the cells in the new column.
Struggling with your Excel formulas?
Looking for a faster and easier way to write Excel formulas? Try AI Excel Formula Generator and turn your text into formulas with just a few clicks.
Alternative Methods to Remove Middle Initials in Excel
While the formula method is the most straightforward way to remove initials in Excel, there are other methods you can use depending on your specific needs. Here are a few alternative methods to consider:
1. Using Find and Replace text tab in Excel
If you don’t want to use a formula, you can use the Find and Replace feature in Excel searches to remove initials. Here’s how:
- Select the column that contains the popular middle initials.
- Press Ctrl + H to open the Find and Replace dialog box.
- Click the Find what field, type the text space followed by a capital letter, followed by another space (i.e. ” A “).
- Leave the Replace with field empty
- Click Replace All tab
This method will remove any middle initials that appear in the selected column.
Pros: Quick and easy to use and no need to create a formula
Cons: If the column contains any words with a capital letter surrounded by spaces that are not middle initials, those words will also be affected.
Related Article: How To Remove Conditional Formatting in Excel?
Ready to give it a go?
Connect your data and create professional reports
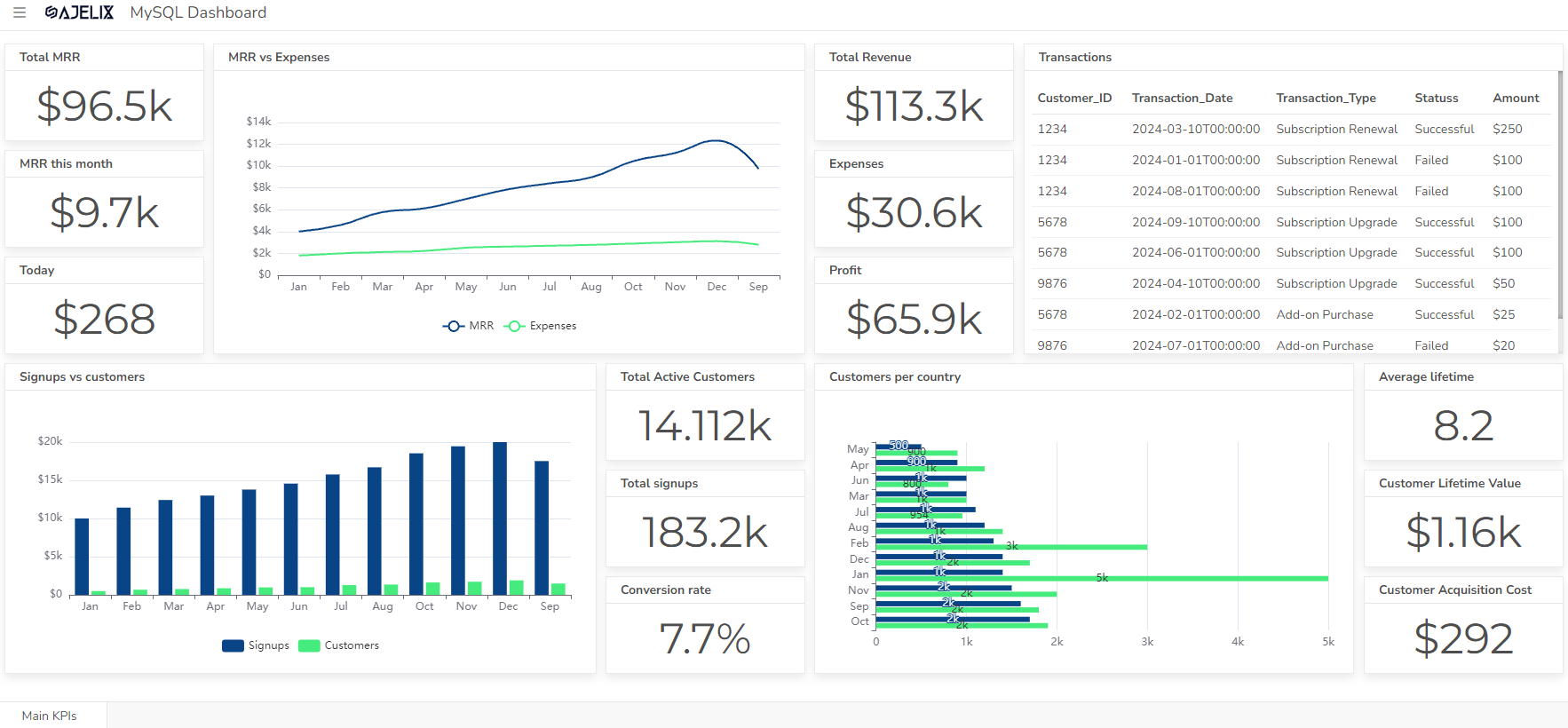
Start free
Try free and upgrade whenever
2. Using Text to Columns
Another way to choosing middle initials and removing is by using the Text to Columns feature in Excel navigation pane. Here’s how:
- Select the column that contains the middle initials.
- Click the Data tab in Home tab, then click Text to Columns
- In the Text to Columns Wizard, select Delimited and click Next.
- In the Delimiters section, clear all the checkboxes except for Space.
- Click Next and “Finish”
This method will split the text in the selected column at every space, removing any middle initials that appear.
Pros: Easy to use and no need to create a formula
Cons: If the column contains any words with a space in them, those words will also be split into separate columns.
Conclusion
Removing middle initials in Excel is a simple process that can save you time and make your data easier to work with. Whether you choose to use a formula or one of the alternative methods described in this article, you’ll be able to quickly and easily remove any middle initials in your data. Remember to always review your worksheet after making changes to ensure that the data is accurate and error-free.
Learn more about Excel and Google Sheets hacks in other articles. Stay connected with us on social media and receive more daily tips and updates.
Frequently Asked Questions
The easiest way to remove middle initials in Excel is to use a formula to extract the first and last name from the column containing the middle initial. This will create a new column with the full name, without the middle initial.
To replace middle initials with full names in Excel, you can use a formula to extract the first and last name from the column containing the middle initial, and then replace the original column with the new column containing the full name.
Yes, there are ways to automate the process of removing middle initials in Excel. You can use macros, scripts or plugins to automatically remove middle initials from specific columns in a worksheet.
Ready to give it a go?
Speed up your spreadsheet tasks with Ajelix AI in Excel