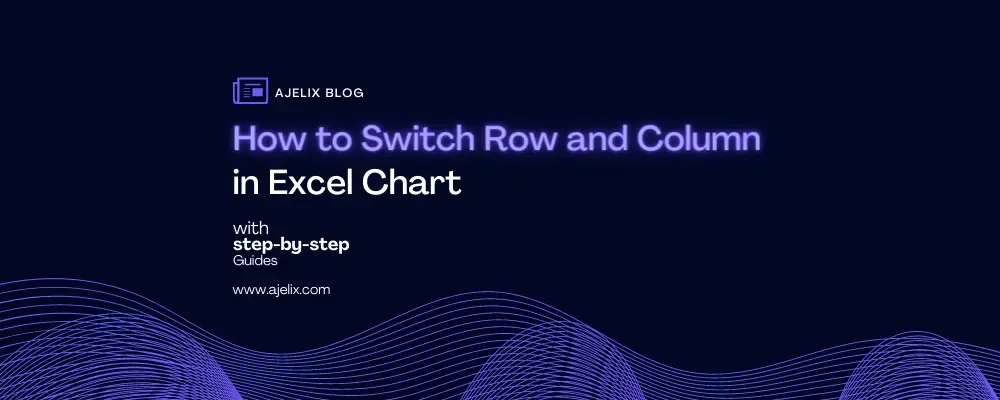- Home
- Data Visualization
- Tools
- AI Data Analyst
- Excel Formula Generator
- Excel Formula Explainer
- Google Apps Script Generator
- Excel VBA Script Explainer
- Excel VBA Script Generator
- Excel VBA Code Optimizer
- Excel VBA Code Debugger
- Google Sheets Formula Generator
- Google Apps Script Explainer
- Google Sheets Formula Explainer
- Google Apps Script Optimizer
- Google Apps Script Debugger
- Excel File Translator
- Excel Template Generator
- Excel Add-in
- Your Virtual AI Assistant For Excel Spreadsheets
- AI Answer Generator
- AI Math Solver
- AI Graph Generator
- AI SQL Generator
- Pricing
- Resources
Explore other articles
- Top 5 Julius AI Alternatives for Data Analysis in 2025
- No Code Analytics: Business Impact and Top Tools in 2025
- Top Automation Tools for Excel in 2025: Built-In and Third-Party Solutions
- 5 Healthcare Data Analytics Trends 2025
- Which is the Best Analytics Platform for Startup Data Needs in 2025
- 10 Must-Have AI Tools for Startups in 2025
- 7 Best AI Tools for Excel Data Analysis (2025 Comparison)
- Why is AI-driven Data Intelligence the Key to Success?
- The Essential Role of AI in Conversational Analytics
- Which AI Model Will Survive Our Test: Claude vs Perplexity?
Try AI in Excel
Excel is an indispensable tool for businesses, academics, and individuals alike. It allows users to perform calculations, store data, and create visually appealing charts and graphs. In this article, we will focus on one specific aspect of Excel: how to switch row and column in Excel charts. Understanding this feature can help you create better charts, which can aid in decision-making.
Explanation of Row and Column in Excel Charts
Before we begin, let’s define “row” and “column” for Excel charts to better understand this a. Rows and columns refer to the horizontal and vertical lines of data in an Excel spreadsheet. In a chart, the rows and columns determine the orientation of the data being presented.
Overview of the Steps
The following steps will guide you through the process of switching row and column in an Excel chart:
- Create a chart in Excel by selecting the data range and choosing the appropriate chart type.
- Select the chart and navigate to the Chart Design insert tab in the Excel ribbon.
- Locate the Switch Row/Column button and click on it to change the data.
- The chart orientation will change, and you can modify the formatting and labeling as desired.
Section 1: Creating a Chart in Excel
Choosing the Right Chart Type
Excel offers a variety of chart types, including column charts, bar charts, line charts, and pie charts. The chart type you choose will depend on the type of data you are presenting and the story you want to tell. For example, a column chart may be best for comparing data across categories, while a line chart may be better for showing trends over time.
Selecting the Data Range for the Chart
Once you have chosen the chart type, you will need to select the data range for the chart. This is the data that will be used to create the chart. Make sure your categorical data is complete and accurate for an accurate chart.
Customizing the Chart
After selecting the data range and chart type, you can begin to customize the chart. This includes modifying the chart layout, formatting, and labeling. Customization can help make the chart more visually appealing and easier to interpret.
Section 2: Switching Row and Column in Excel Chart
The Switch Row/Column function in Excel allows you to quickly modify the orientation of data in a chart. Excel recommends charts with rows as the horizontal axis and columns as the vertical axis. Switching row and column swaps the horizontal and vertical axes.
Step-by-Step Guide on How to Switch Row and Column
To switch row and column in an Excel chart, follow these steps:
- Select the chart you want to modify.
- Navigate to the Chart Design tab in the Excel ribbon.
- Locate the Switch Row/Column button
- Click the Switch Row/Column button
- The chart orientation will change, with data in the columns as the horizontal axis and data in the rows as the vertical axis.
Keyboard Shortcuts for Switching Row and Column
If you prefer to use keyboard shortcuts, you can use the following:
- Select the chart you want to modify
- Press Alt + F1 to create a chart
- Press F11 to switch row and column
Section 3: Modifying the Chart
After swapping row and column data, you can improve your chart’s appearance and clarity. In this section, we will discuss the following modifications that you can apply to your chart:
Formatting the Chart
Formatting is an essential part of data visualization as it enables you to highlight the important aspects of your chart. Excel offers a wide range of formatting options that you can use to customize your chart. You can change the font size, color, and style of your chart elements, including the chart title, axis labels, and legend. Additionally, you can apply a chart style to give your chart a professional look.
Adding Labels and Titles to the Chart
To make your chart easier to understand, you can add labels and titles to it. You can add a title to the chart, axis labels, and data label position. Axis labels show which data is represented on each axis and data labels display the values of the data points. You can also add a chart element and a legend to the chart to explain the meaning of different chart elements.
Changing Chart Colors and Styles
Excel enables you to change the colors and styles of your chart elements. By changing the colors, you can highlight the important aspects of your chart, while using different styles can help you to differentiate between data series. Excel offers a wide range of color schemes that you can use to make your chart more visually appealing.
Section 4: Using the Switch Row/Column Feature in Different Chart Types
Excel offers several chart types that you can use to visualize your continuous data. In this section, we will discuss how you can use the switch row/column feature in different chart types.
Column Chart
A column chart is a type of chart that uses vertical bars to represent data points. To switch row/column in a column chart, you can follow the same steps discussed in section 2.
Bar Chart
A bar chart is a type of chart that uses horizontal bars to represent data points. To switch row/column in a bar chart, you can follow the same steps discussed in section 2.
Line Chart
A line chart is a type of chart that uses lines to represent ordinal data points. To switch row/column in a line chart, you can follow the same steps discussed in section 2.
Pie Chart
A pie chart is a type of chart that uses slices to represent discrete data points. In a pie chart, the switch row/column feature swaps the nominal data between the series and the categories. To switch row/column in a pie chart, you can follow the same steps discussed in section 2.
Conclusion
Switching the row and column in an Excel chart is an essential feature that allows for more effective data visualization. By using this feature, users can transform their charts and better communicate insights to their intended audience. Adding valuable data science understanding to data visualization.
Learn more about Excel and Google Sheets hacks in other articles. Stay connected with us on social media and receive more daily tips and updates.
Speed up your spreadsheet tasks with Ajelix AI in Excel