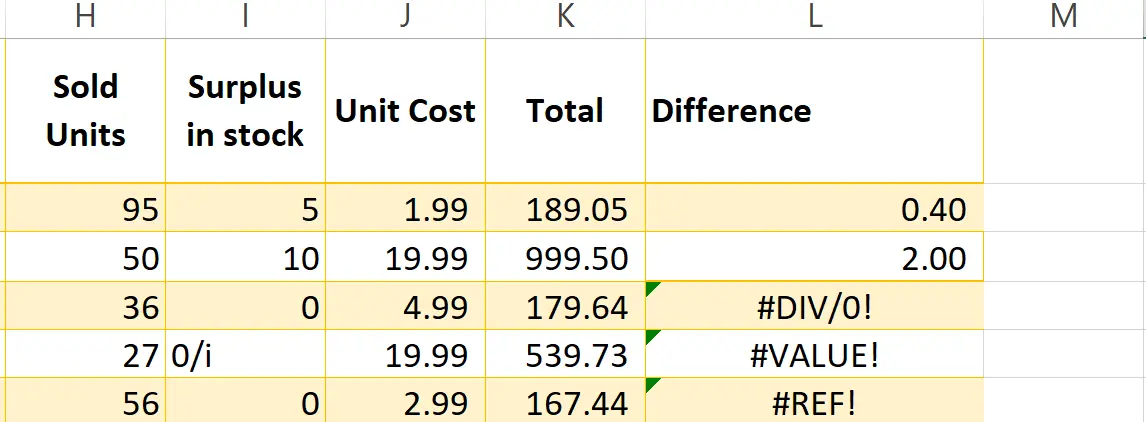- Home
- Data Visualization
- Tools
- AI Data Analyst
- Excel Formula Generator
- Excel Formula Explainer
- Google Apps Script Generator
- Excel VBA Script Explainer
- Excel VBA Script Generator
- Excel VBA Code Optimizer
- Excel VBA Code Debugger
- Google Sheets Formula Generator
- Google Apps Script Explainer
- Google Sheets Formula Explainer
- Google Apps Script Optimizer
- Google Apps Script Debugger
- Excel File Translator
- Excel Template Generator
- Excel Add-in
- Your Virtual AI Assistant For Excel Spreadsheets
- AI Answer Generator
- AI Math Solver
- AI Graph Generator
- AI SQL Generator
- Pricing
- Resources
- Author:
#REF Errors in Excel: Causes and Fixes
- Last updated:May 8, 2025
- Tags:
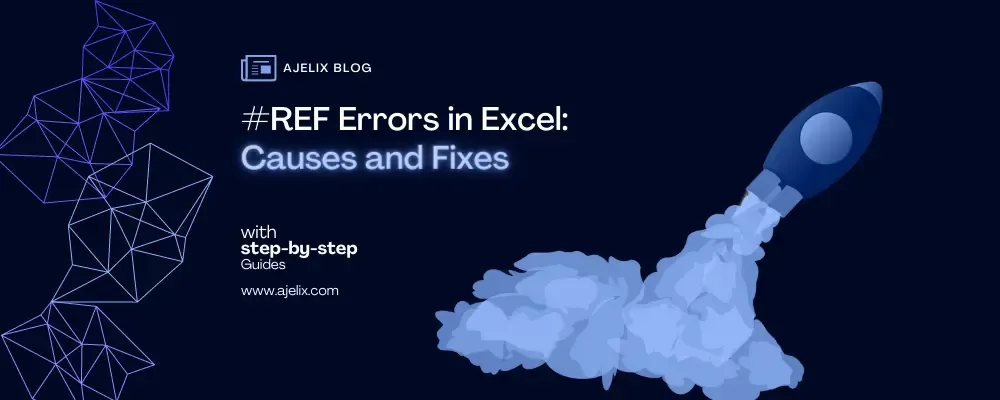
Explore other articles
- 7 Productivity Tools and AI Plugins for Excel
- Top 5 Julius AI Alternatives for Data Analysis in 2025
- No Code Analytics: Business Impact and Top Tools in 2025
- Top Automation Tools for Excel in 2025: Built-In and Third-Party Solutions
- 5 Healthcare Data Analytics Trends 2025
- Which is the Best Analytics Platform for Startup Data Needs in 2025
- 13 Must-Have AI Tools for Startups in 2025
- 7 Best AI Tools for Excel Data Analysis (2025 Comparison)
- Why is AI-driven Data Intelligence the Key to Success?
- The Essential Role of AI in Conversational Analytics
Try AI in Excel
Excel is a powerful tool for managing data, but sometimes it can be frustrating when things don’t work as expected. One mistake that many users make is getting the #REF error. This issue can make their formulas not work properly and cause their calculations to be wrong. This article will tell you about #REF errors, why it’s important to know about them, and how you can solve them.
What are #REF Errors in Excel?
The #REF is a mistake message that appears in Excel when a formula references a cell or range of cells that no longer exists. This can happen when cells are deleted, rows or columns are inserted or deleted, or when worksheets are moved or renamed. Understanding what causes #REF is crucial to avoiding them in the future.
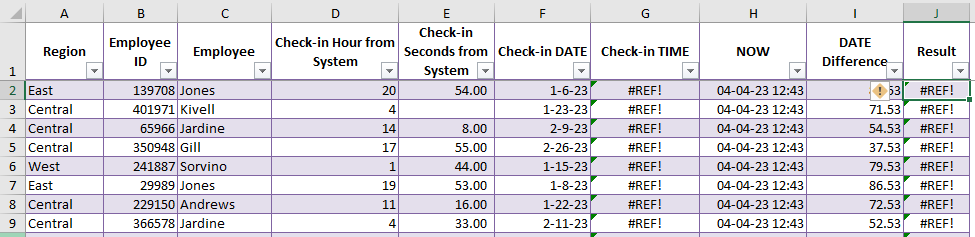
Importance of Understanding #REF Errors
#REF errors can be a serious problem for Excel users, especially those who rely on the program for their work. When a formula fails, it can cause incorrect calculations, wasted time, and lost productivity. Knowing about mistakes in Excel can help you avoid them and keep your spreadsheets accurate and dependable.
Related Article: How to switch rows and columns in excel?
What are Common Causes of #REF Errors?
Formula Errors Causing #REF Messages
One of the most common causes of #REF messages is formula mistakes. This can happen when a formula references a cell that contains a fallacy, such as a #DIV/0! or a #N/A. When this mistake happens, the formula will return a message.
Syntax Mistakes
Syntax mistakes can also cause #REF errors. Using the wrong punctuation, like a comma instead of a semicolon, while typing a formula can cause this mistake.
Referencing Errors
Referencing errors can occur when a formula references a cell that no longer exists. This can happen when cells are deleted or when rows or columns are inserted or deleted.
Deleted Cells Causing #REF Errors
If you delete a cell that is referenced in a formula, Excel will return a #REF message. This can be a problem if you’re not careful when deleting cells.
Related Article: How to delete rows in Excel?
Renamed or Moved Worksheets Causing #REF Errors
If you rename or move a worksheet that is referenced in a formula, Excel will return a #REF message.
Broken Links Causing #REF Errors
If a formula references an external file that has been moved or deleted, Excel will return a #REF issue.
How to Identify #REF Errors?
Identifying #REF can be tricky, but there are a few methods you can use to find them:
Using the Error Checking Feature
Excel’s error-checking feature can help you identify #REF issues. To utilize this function, select the cell with the mistake and click on the “Error Checking” button that pops up.
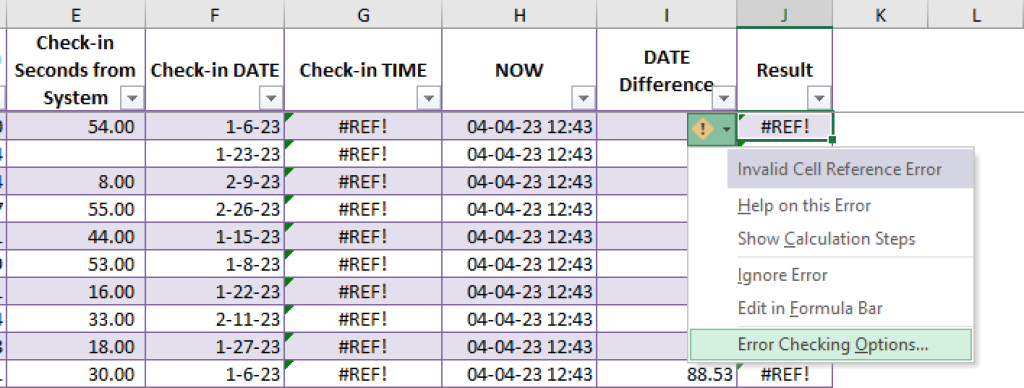
Locating #REF Errors Manually
To find #REF mistakes manually, search your spreadsheet for cells that have the #REF message.
Best Practices for Avoiding #REF Errors
There are several best practices you can follow to avoid #REF in Excel spreadsheets.
Avoiding Hard-Coded Cell References
One of the best ways to avoid #REF issues is to avoid hard-coded cell references. Instead, use named ranges or structured referencing to reference cells in your formulas.
Using Named Ranges
Named ranges are a powerful tool that can help you avoid #REF issues. By giving a range of cells a name, you can refer to them in your formulas without having to worry about their location.
Using Structured Referencing
Structured referencing is another useful tool for avoiding #REF errors. With structured referencing, you can refer to cells in a table by their column headers or row labels.
How To Fix #REF Errors?
Once you have identified the cause of your #REF error message, you can begin to fix it. Here are some steps you can take to fix #REF errors in Excel:
Time needed: 5 minutes
#REF errors appear when a formula references a cell that no longer exists. Here’s how to tackle them:
- Identify the Error
Locate the cell displaying the #REF error.
- Check for Deleted Cells
Option 1: Undo Deletion (if possible):Press
Ctrl + Z(Windows) orCommand + Z(Mac) to undo the deletion (if you haven’t saved since).
Option 2: Fix Formula:Double-click the cell with the error.
Analyze the formula in the formula bar.
Identify the incorrect cell reference (causing the #REF error).
Manually correct the reference to a valid cell containing the desired data. - Examine Formula References
If cells haven’t been deleted, consider these:
Relative vs. Absolute References: Ensure you’re using the correct reference type (relative or absolute) based on your formula’s purpose.
To convert a relative reference to absolute one, press F4 while editing the formula in the formula bar.
Sheet References: Double-check sheet names in the formula for typos.
Verify the referenced sheet is visible and not hidden. - Use Formula Auditing Tools
Excel offers tools to help identify broken references:
Trace Precedents: Shows cells feeding data into the formula (Formulas tab > Formula Auditing > Trace Precedents).
Trace Dependents: Shows cells that rely on the formula’s output (Formulas tab > Formula Auditing > Trace Dependents). - Consider Alternative Approaches
If the original cell or sheet is unavailable, explore alternative ways to achieve your desired outcome. This might involve restructuring the formula or using different functions.
Watch a video on how to fix Excel errors with AI 👇
Tips and Tricks for Troubleshooting #REF Errors
If you are having trouble fixing your #REF errors, here are some additional tips and tricks to help you troubleshoot:
Using the watch window to identify problems
The watch window in Excel allows you to monitor the value of cells in real time. Use the watch window to track cell values causing issues and identify the problem.
Using the Evaluate Formula feature
You can use Excel’s Evaluate Formula feature to examine each part of a formula and see its value during evaluation. This can help you identify mistakes in complex formulas.
Restoring deleted cells
To recover mistakenly deleted cells referred to in a formula, use Excel’s Undo feature. Alternatively, you can insert new cells and update your formula to reference the new cells.
Struggling with your Excel formulas?
Looking for a faster and easier way to write Excel formulas? Try AI Excel Formula Generator and turn your text into formulas with just a few clicks.
Conclusion
In conclusion, #REF errors can be frustrating, but they can be easily avoided and fixed. Learn to avoid #REF errors in Excel by understanding their common causes, identifying them, and implementing best practices. Triple-check formulas and references, use named ranges, structured referencing, and never hard-code cell references. If you get a mistake, follow the tips in this article to solve it.
Additional Resources
If you want to learn more about Excel and how to avoid and fix #REF errors, check out these additional resources:
- Excel tutorials and forums
- Excel Consulting Experts
- Excel help and how-to articles
- Excel AI tools
Learn more about Excel and Google Sheets hacks in other articles. Stay connected with us on social media and receive more daily tips and updates.
Frequently Asked Questions
To fix a #REF error in Excel, you can either update the formula to reference the correct cell or range of cells, or you can restore the deleted or renamed cells or ranges that are referenced by the formula.
The best way to handle #REF errors in large Excel spreadsheets is to use named ranges instead of cell references and to verify cell references while entering formulas to ensure accuracy.
You can locate #REF errors in your Excel spreadsheet by using the “Error Checking” feature in Excel or by scanning your spreadsheet manually for cells that contain the #REF error message.
Speed up your spreadsheet tasks with Ajelix AI in Excel