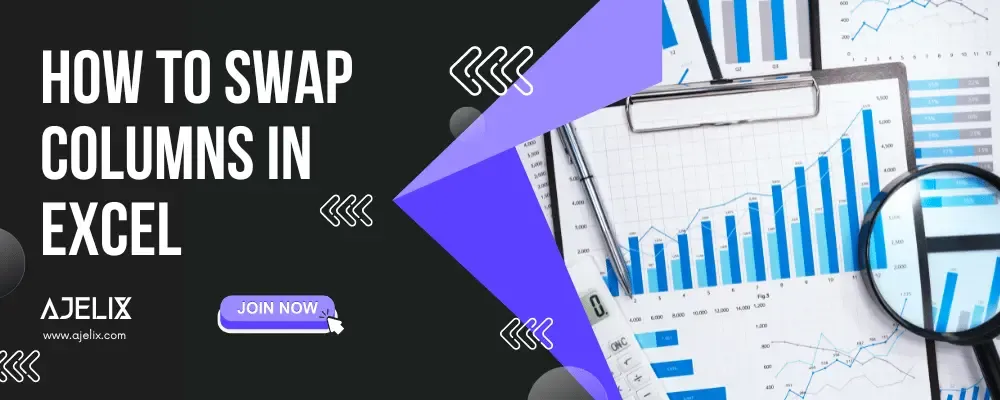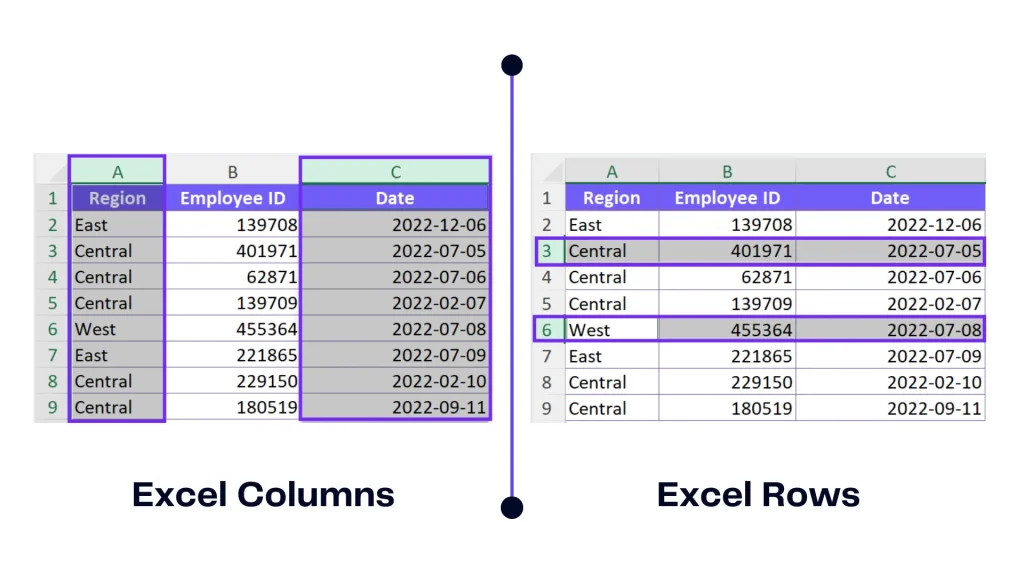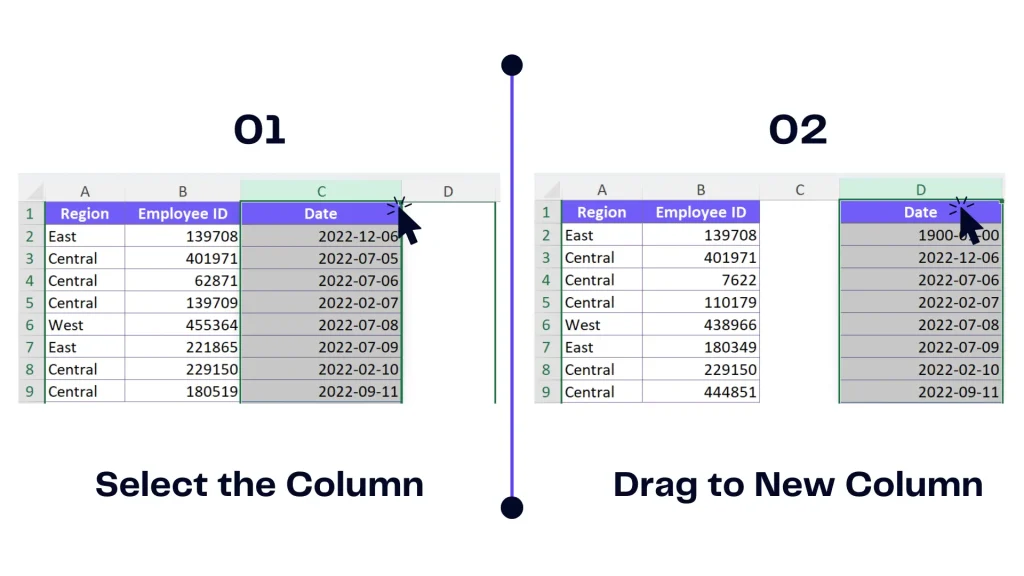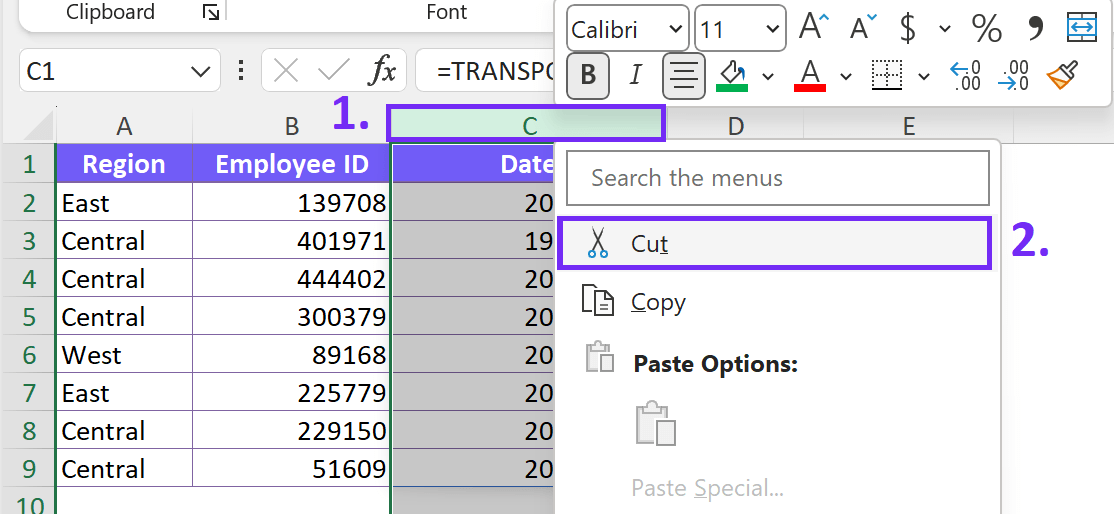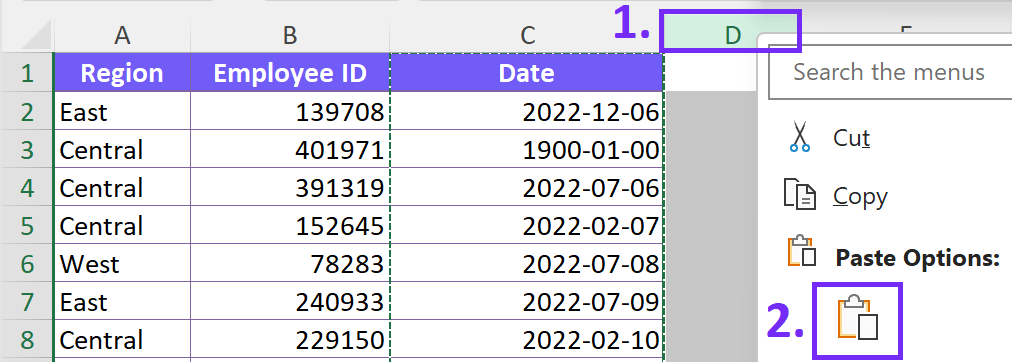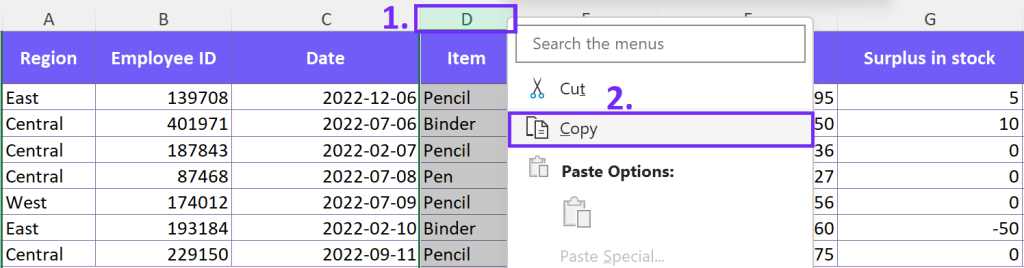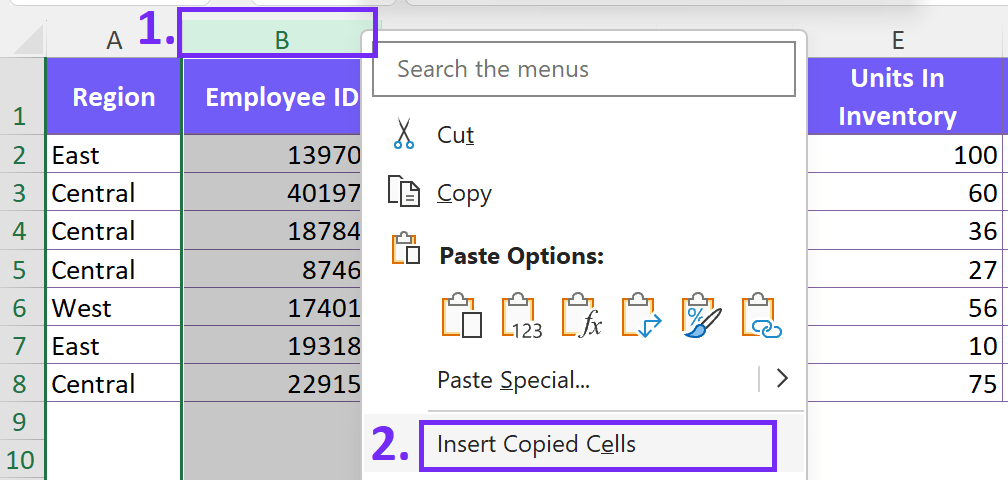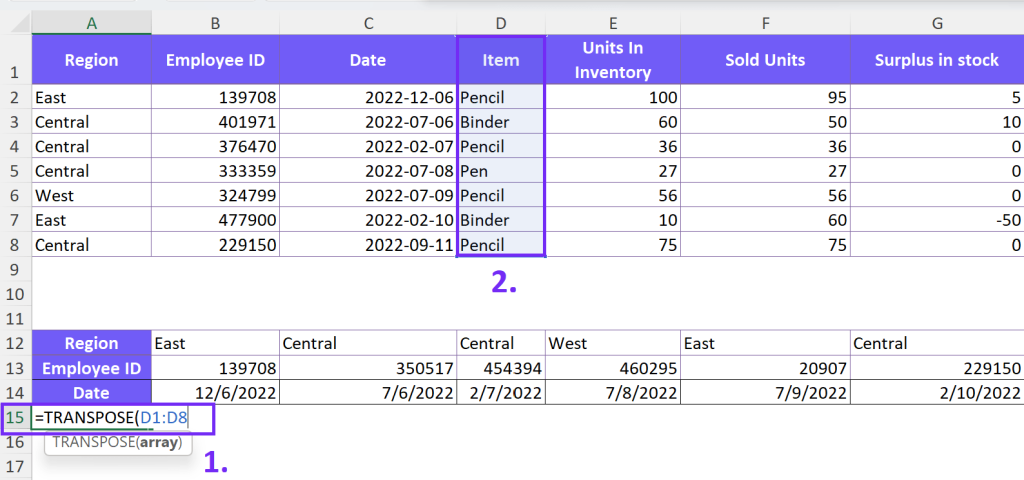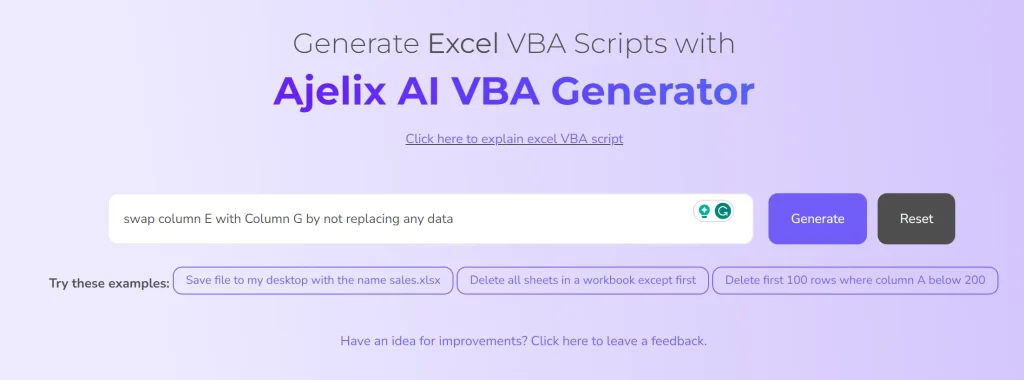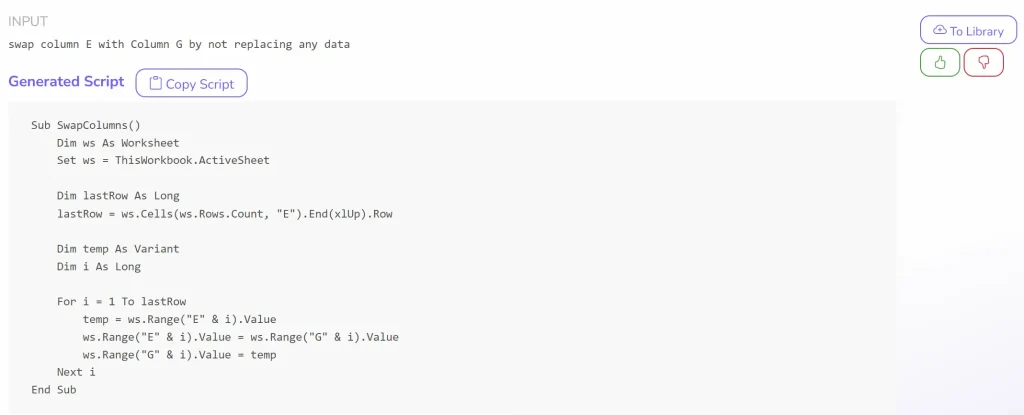- Home
- Data Visualization
- Tools
- AI Data Analyst
- Excel Formula Generator
- Excel Formula Explainer
- Google Apps Script Generator
- Excel VBA Script Explainer
- Excel VBA Script Generator
- Excel VBA Code Optimizer
- Excel VBA Code Debugger
- Google Sheets Formula Generator
- Google Apps Script Explainer
- Google Sheets Formula Explainer
- Google Apps Script Optimizer
- Google Apps Script Debugger
- Excel File Translator
- Excel Template Generator
- Excel Add-in
- Your Virtual AI Assistant For Excel Spreadsheets
- AI Answer Generator
- AI Math Solver
- AI Graph Generator
- AI SQL Generator
- Pricing
- Resources
Explore other articles
- 7 Productivity Tools and AI Plugins for Excel
- Top 5 Julius AI Alternatives for Data Analysis in 2025
- No Code Analytics: Business Impact and Top Tools in 2025
- Top Automation Tools for Excel in 2025: Built-In and Third-Party Solutions
- 5 Healthcare Data Analytics Trends 2025
- Which is the Best Analytics Platform for Startup Data Needs in 2025
- 13 Must-Have AI Tools for Startups in 2025
- 7 Best AI Tools for Excel Data Analysis (2025 Comparison)
- Why is AI-driven Data Intelligence the Key to Success?
- The Essential Role of AI in Conversational Analytics
Try AI in Excel
This article explains how to swap columns in Excel, which can improve your ability to manipulate and analyze data. Understanding how to rearrange columns efficiently can save you time and prevent data integrity issues. Let’s explore the essential concepts and methods to master this essential Excel feature.
Understanding Excel Columns
Before diving into the techniques of column swapping, it’s crucial to grasp the significance of Excel columns in organizing data. In Excel, letters (A, B, C, etc.) label columns and categorize and separate data sets.
Rows, on the other hand, represent horizontal data entries. The structured arrangement of columns and rows allows for seamless data analysis and visualization.
Related Article: How To Convert Row To Column?
How To Swap Columns in Excel?
1. Manage Columns Using Drag and Drop
One of the simplest methods to swap column data is through drag-and-drop functionality. By selecting the column header and dragging it to a new location, you can easily reorder the columns.
Move columns by dragging is the most efficient method to swap columns and rows in excel. However, it’s essential to be cautious when performing this action, as accidental data loss can occur. You will lose the existing data once you drag the new column on top. Switch columns without replacing existent data in Excel table.
Related Article: Move Row In Your Spreadsheet
2. Cut and Paste Columns
To move a column to a different location, you can use the cut-and-paste technique. This involves selecting the desired column, cutting it from its original position, and then pasting it into the new location. The Cut feature in Excel allows you to move the entire column without leaving any data behind.
Time needed: 1 minute
How to cut and paste columns in your Excel spreadsheet to replace columns
- Right-click on the column you want to move
- Choose Cut from the Excel dropdown
- Right-click on the column where you want to swap column location
- Click Paste
Related Article: How To Copy Formula Down?
3. Swap Excel Columns Using Copy and Insert Cut Cells
The Copy and Insert Cut Cells function provides an alternative approach to swapping columns. To move data columns without losing the data, copy and paste the column to a different place.
1. Right-click on the column you want to move and choose Copy from the dropdown
2. Right-click on the new column and select Insert Copied Cells.
Related Article:Copy Merged Cells in Excel
4. Change Columns With Formula & Transpose Column Into Row
Excel’s Transpose function allows you to change column direction and turn horizontal into vertical and vice versa. This feature is particularly useful when you need to move cells in excel for better visualization and analysis.
1.Write =TRANSPOSE(array) in any cell you want to convert column or row.
2. Transpose the array that you want and convert all your data. This method will help you move columns without changing formula in Microsoft Excel.
Advanced Techniques for Column Swapping
1. Using Excel VBA Macros
Visual Basic for Applications (VBA) macros is a powerful tool that enables automation and customization in Excel. If you don’t have any experience try using AI-powered script generators, such as Ajelix VBA script generator. You can swap column with VBA automatically that will change cells to left or to right in Microsoft 365.
1. Write your requirements for Ajelix AI
Explain what you want to accomplish and AI will generate ready-to-use script. That you can easily add in your workbook to automate workflows.
2. Get The Code From AI
After explaining the task, AI provides a script for you to add to the workbook.
Copy the code:
Sub SwapColumns()
Dim ws As Worksheet
Set ws = ThisWorkbook.ActiveSheet
Dim lastRow As Long
lastRow = ws.Cells(ws.Rows.Count, "E").End(xlUp).Row
Dim temp As Variant
Dim i As Long
For i = 1 To lastRow
temp = ws.Range("E" & i).Value
ws.Range("E" & i).Value = ws.Range("G" & i).Value
ws.Range("G" & i).Value = temp
Next i
End SubCommon Issues and Troubleshooting
1. Dealing with Merged Cells:
Merged cells can complicate swap cells in excel functionality and may lead to unintended results. Make sure there are no merged cells when you drag the column and drop the columns.
2. Handling Formula References:
Column swapping can affect formula references. That can happen when using Transpose function for cell content change.
3. Fixing Errors and Unexpected Results:
If you encounter errors or unexpected outcomes while swapping columns. Visit our article about common issue fixing to swap column places.
Conclusion
Mastering the art of swapping columns in Excel is a valuable skill for any data analyst or Excel user. Learn various methods and techniques to simplify data manipulation, increase productivity, and improve data management skills. Choose the appropriate method based on your specific scenarios, and excel in Excel column swapping.
Learn more about Excel and Google Sheets hacks in other articles. Stay connected with us on social media and receive more daily tips and updates.
Frequently Asked Questions
Yes, you can swap multiple columns simultaneously in Excel by selecting and dragging them together to the desired location.
You can create a custom VBA macro in Excel by accessing the Visual Basic for Applications (VBA) editor. Writing the code for column swapping, and running the macro to automate the process.
The Transpose function in Excel allows you to convert rows into columns and vice versa. To swap columns, select and copy the data, choose the destination range, right-click, select “Paste Special,” and check “Transpose.”
Speed up your spreadsheet tasks with Ajelix AI in Excel