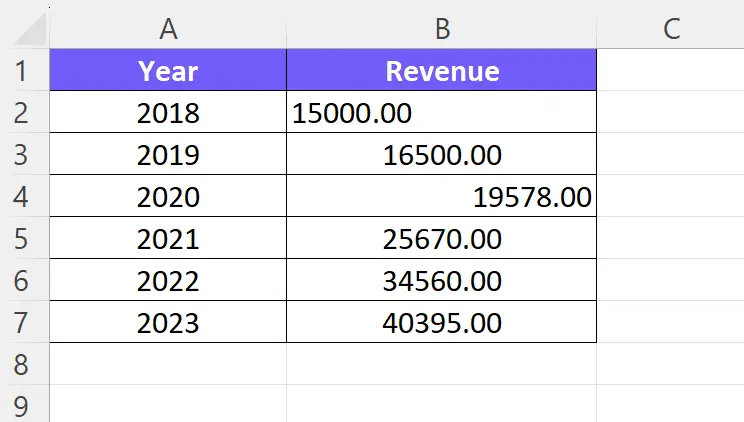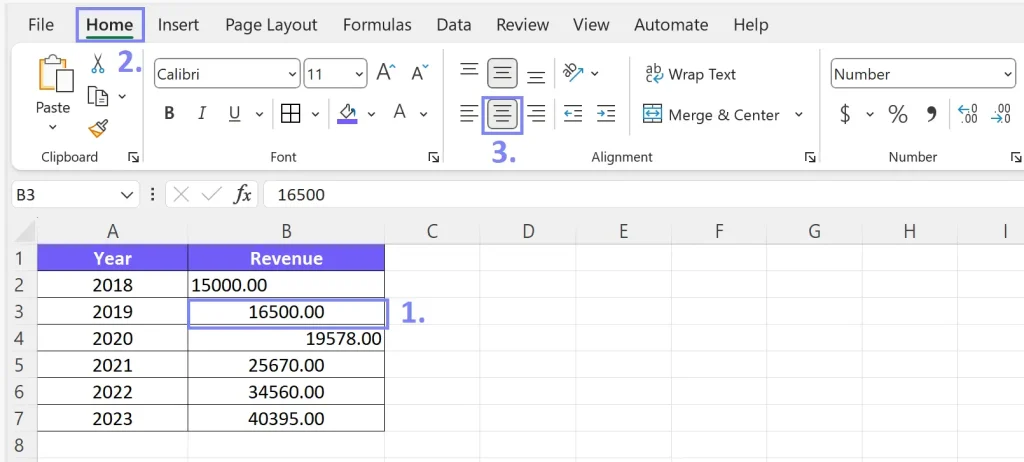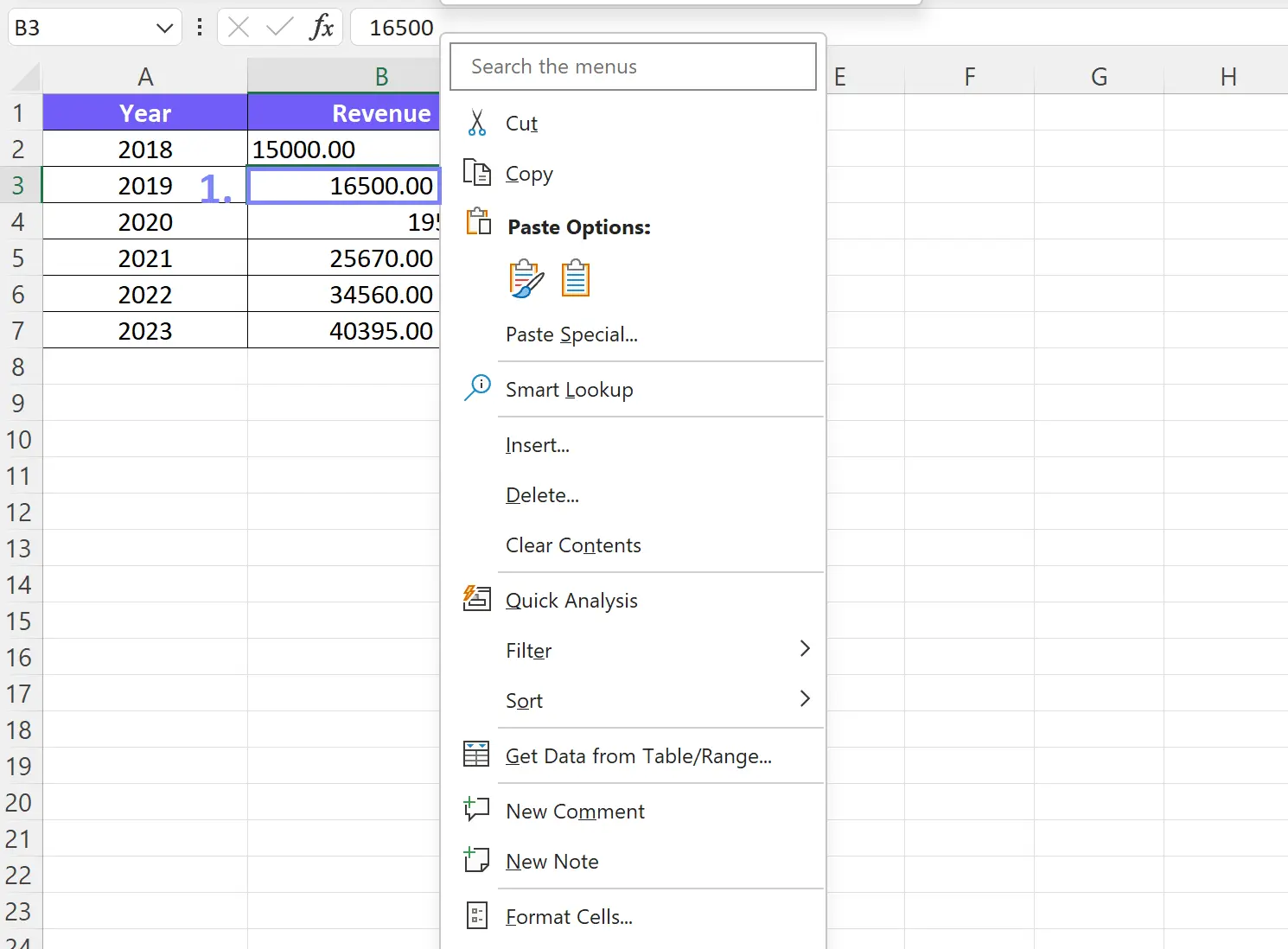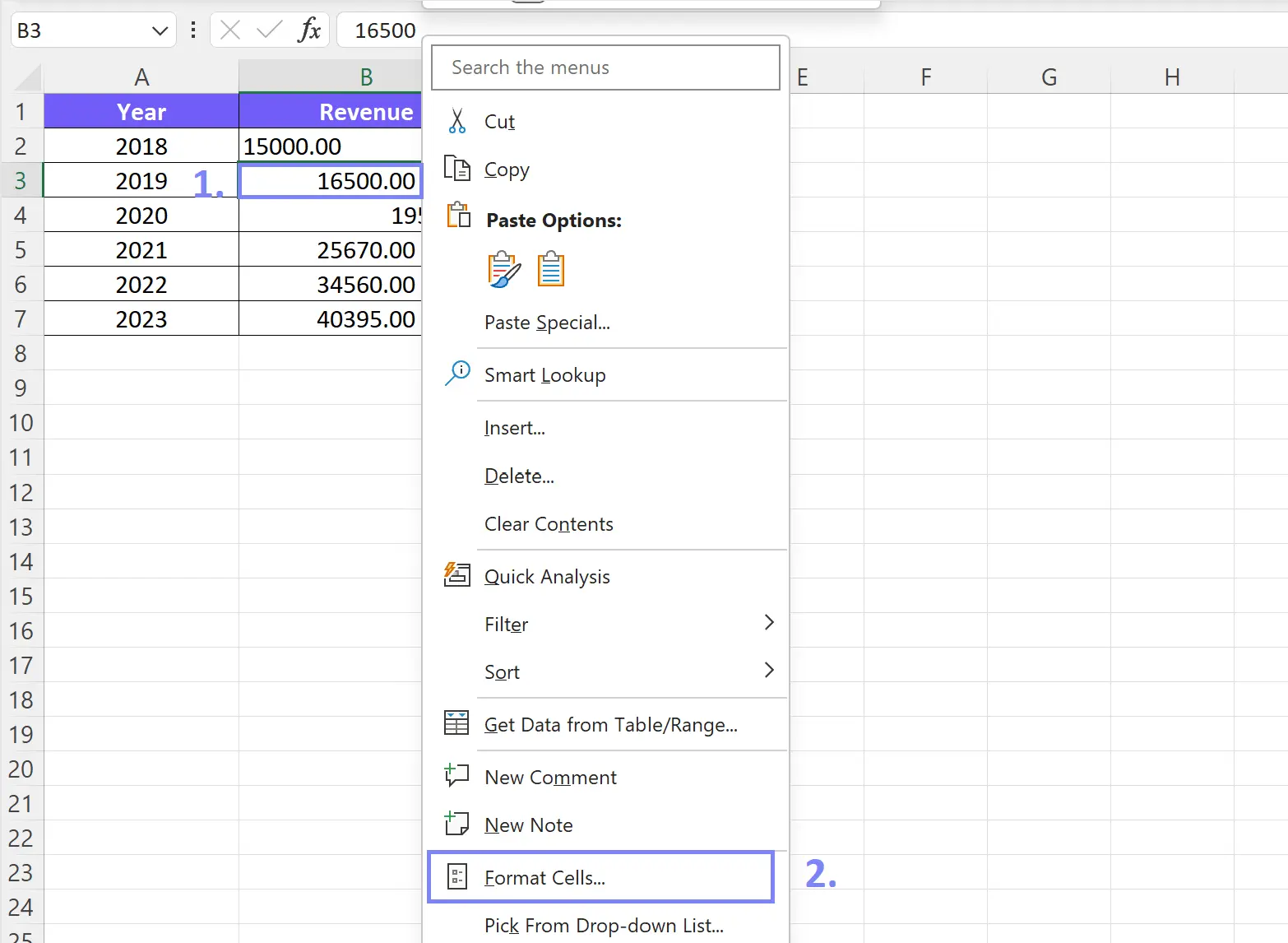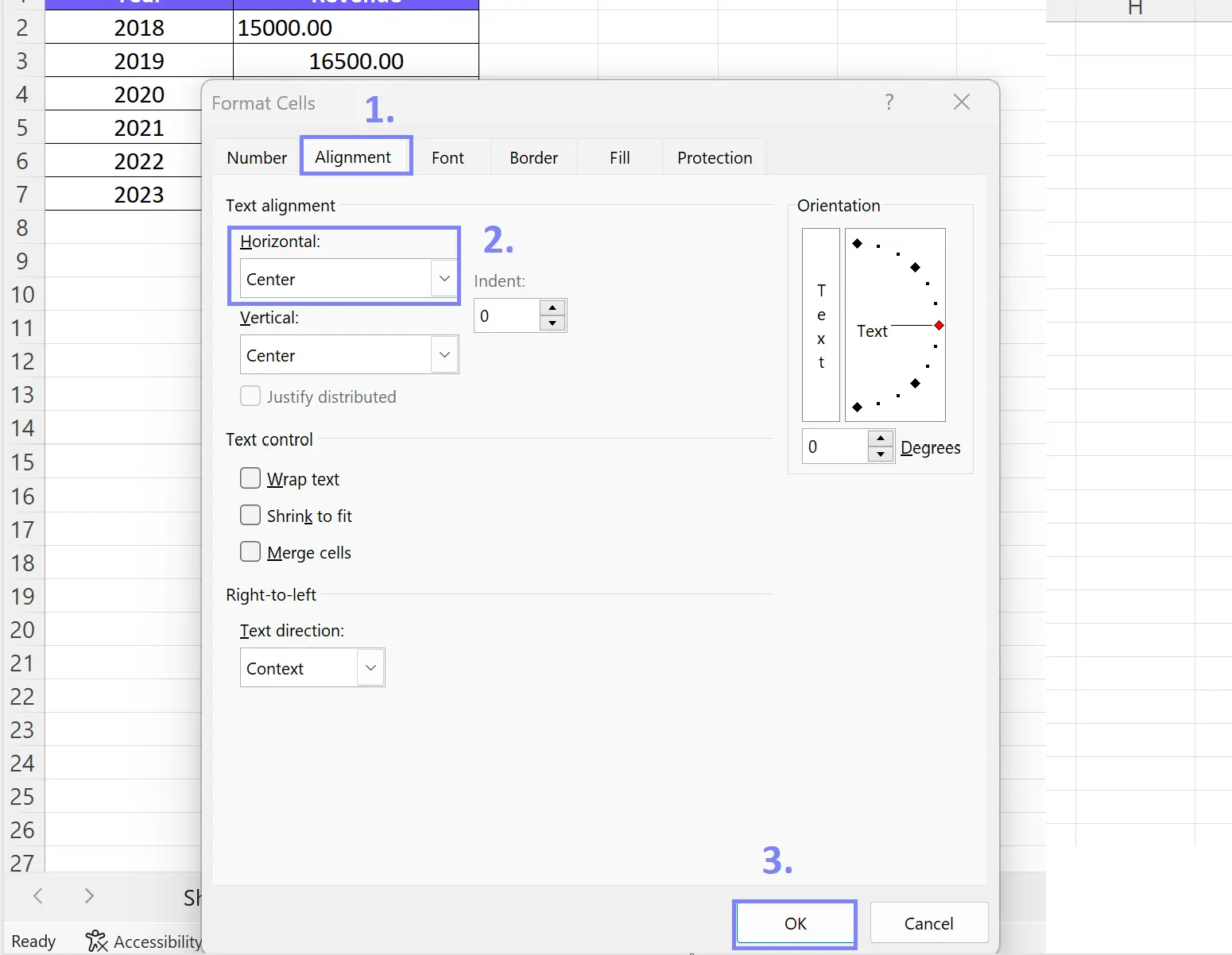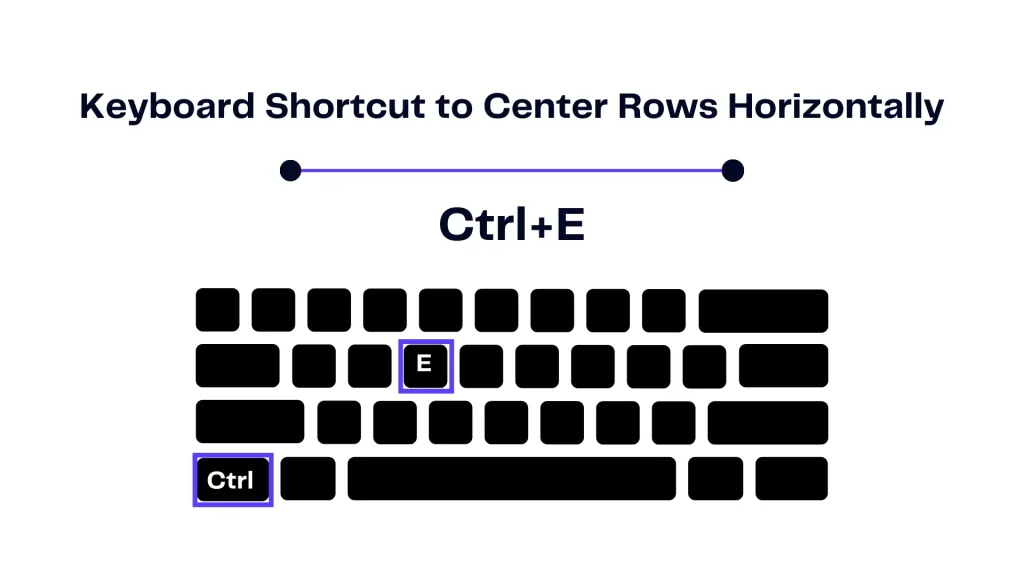- Home
- Data Visualization
- Tools
- AI Data Analyst
- Excel Formula Generator
- Excel Formula Explainer
- Google Apps Script Generator
- Excel VBA Script Explainer
- Excel VBA Script Generator
- Excel VBA Code Optimizer
- Excel VBA Code Debugger
- Google Sheets Formula Generator
- Google Apps Script Explainer
- Google Sheets Formula Explainer
- Google Apps Script Optimizer
- Google Apps Script Debugger
- Excel File Translator
- Excel Template Generator
- Excel Add-in
- Your Virtual AI Assistant For Excel Spreadsheets
- AI Answer Generator
- AI Math Solver
- AI Graph Generator
- AI SQL Generator
- Pricing
- Resources
Explore other articles
- No Code Analytics: Business Impact and Top Tools in 2025
- Top Automation Tools for Excel in 2025: Built-In and Third-Party Solutions
- 5 Healthcare Data Analytics Trends 2025
- Which is the Best Analytics Platform for Startup Data Needs in 2025
- 10 Must-Have AI Tools for Startups in 2025
- 7 Best AI Tools for Excel Data Analysis (2025 Comparison)
- Why is AI-driven Data Intelligence the Key to Success?
- The Essential Role of AI in Conversational Analytics
- Which AI Model Will Survive Our Test: Claude vs Perplexity?
- Will AI Replace Data Analysts?
Try AI in Excel
In today’s digital age, Excel has become an indispensable tool for organizing and analyzing data. In this article, we will explore the ins and outs of horizontal centering in Excel. Discover various techniques to achieve this formatting perfection.
What is Horizontal Alignment in Excel?
Horizontal alignment refers to the positioning of data within a cell horizontally. (See the picture below for the reference). Excel offers different types of horizontal alignment, including left align, right align, and text align center. Each alignment option has its own significance and impact on the overall appearance of the spreadsheet.
The screenshot shows the difference between the center align, right and left alignment.
Related Articles: How To Make Bar Graph in Excel
How To Center Horizontally Using Alignment Options?
The simplest way to center data horizontally is by utilizing the Alignment options available in the Home tab of Excel.
To do this, first, select the range of cells you want to center. Then, navigate to the Alignment section in the Home tab and click on the center align icon. Voila! Your data is now perfectly centered.
The screenshot was taken by the author to show how to center the row horizontally.
Related Article: How To Make Bar Charts Wider in Excel
How To Center Horizontally Using the Format Cells Dialog Box?
You can use the Format Cells dialog box for more advanced formatting options. To access this, right-click on the selected range of cells, opening Format Cells, and then go to the Alignment tab. Here, you’ll find various alignment settings, including the option to horizontally center your data. Simply select the desired option, click OK, and witness your data gracefully aligning itself at the center.
Time needed: 3 minutes
Center Row Horizontally Using Format Cells Dialog Box
- Right-click on the selected range of cells you want to center
- Choose Format Cells
- Click on alignment and under Text alignment choose Center
Related Article:How To Make Bar Chart Wider in Excel
How To Center Rows Horizontally With Keyboard Shortcuts
Excel is known for its keyboard shortcuts that boost productivity. To center data with a shortcut, select the range of cells and press Ctrl + E.
This nifty shortcut instantly centers your data horizontally, saving you time and effort.
Infographic created by the author representing the Excel keyboard shortcut
Related Article: How To Save Excel File to Google Drive
Common Problems with Horizontal Centering
One common issue is when data appears off-centered despite applying the centering technique. This can happen due to inconsistent column widths, merged cells, or formatting conflicts. Another problem is when centering is not applied as expected, resulting in misaligned data or unexpected formatting changes.
Related Article: How To Make A Bar Graph in Excel
How To Solve Horizontal Centering Issues?
Check the column widths of the cells you are trying to center. Adjust the widths as needed to ensure the data fits within the cells. If you’re dealing with merged cells, unmerge them and then apply the centering technique.
Review the cell formatting options, such as text wrap and indentation. To ensure they don’t interfere with the horizontal centering alignment. Make sure to know the difference between center horizontally and center vertically in excel.
Related Article:How To Remove Conditional Formatting in Excel
Conclusion
Horizontal centering is a valuable skill that can greatly enhance the visual appeal and professionalism of your Excel spreadsheets. By following the techniques and best practices outlined in this article, you can effortlessly center different types of data. Additionally you can create visually pleasing and well-organized spreadsheets. So, don’t underestimate the power of horizontal centering—give it a try and elevate your spreadsheet presentation to new heights!
Frequently Asked Questions
Yes, you can center multiple rows at once in Excel. Simply select the desired rows by clicking and dragging over the row numbers, then apply the horizontal centering alignment option. The selected rows will be centered horizontally, creating a neat and organized appearance.
Yes, you can automate the horizontal centering of rows in Excel by utilizing the power of conditional formatting. Set up a conditional formatting rule based on specific criteria. This will automatically apply the horizontal centering alignment to rows that meet the criteria. This allows you to save time and effort when working with large datasets or when you frequently update your spreadsheet.
Learn more about Excel and Google Sheets hacks in other articles. Stay connected with us on social media and receive more daily tips and updates.
Struggling with your Excel formulas?
Looking for a faster and easier way to write Excel formulas? Try AI Excel Formula Generator and turn your text into formulas with just a few clicks.
Speed up your spreadsheet tasks with Ajelix AI in Excel