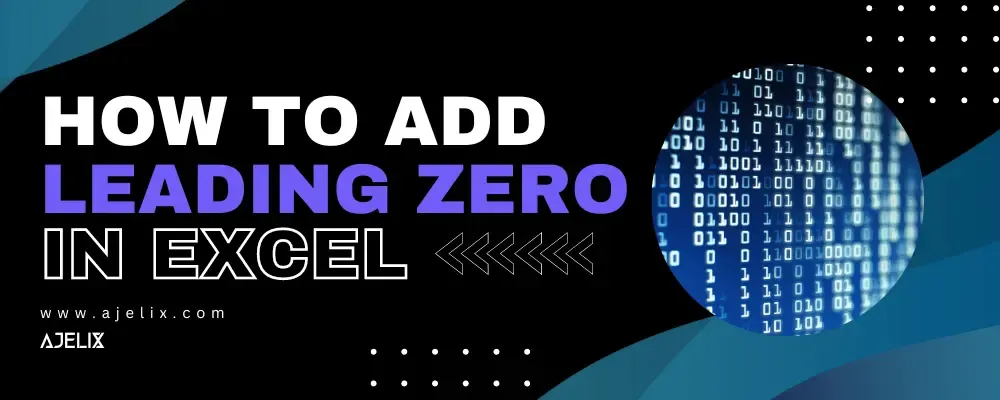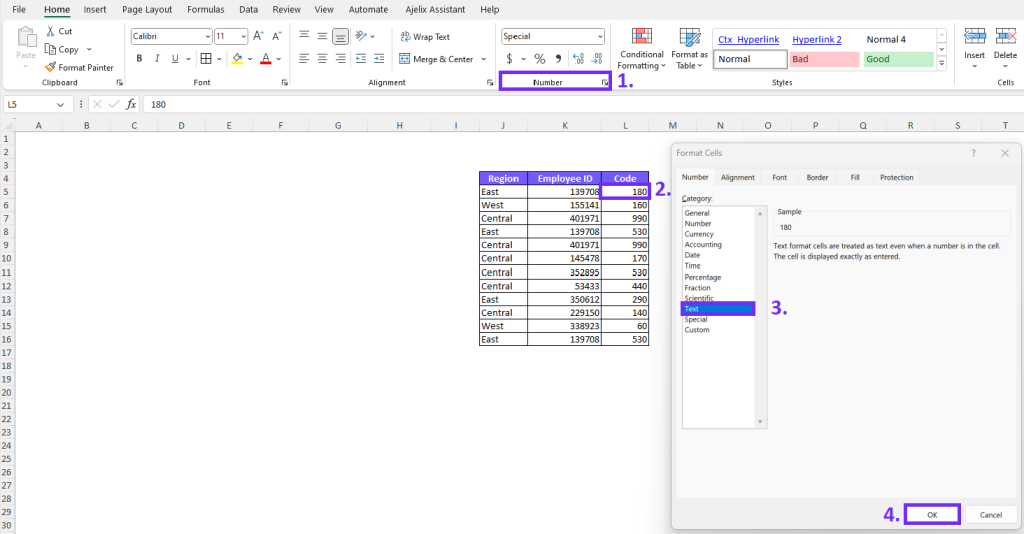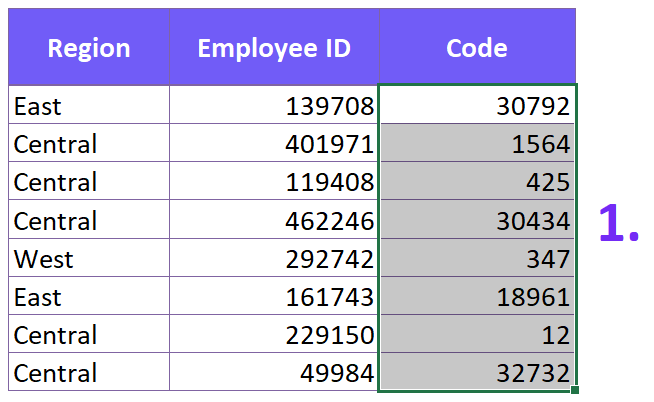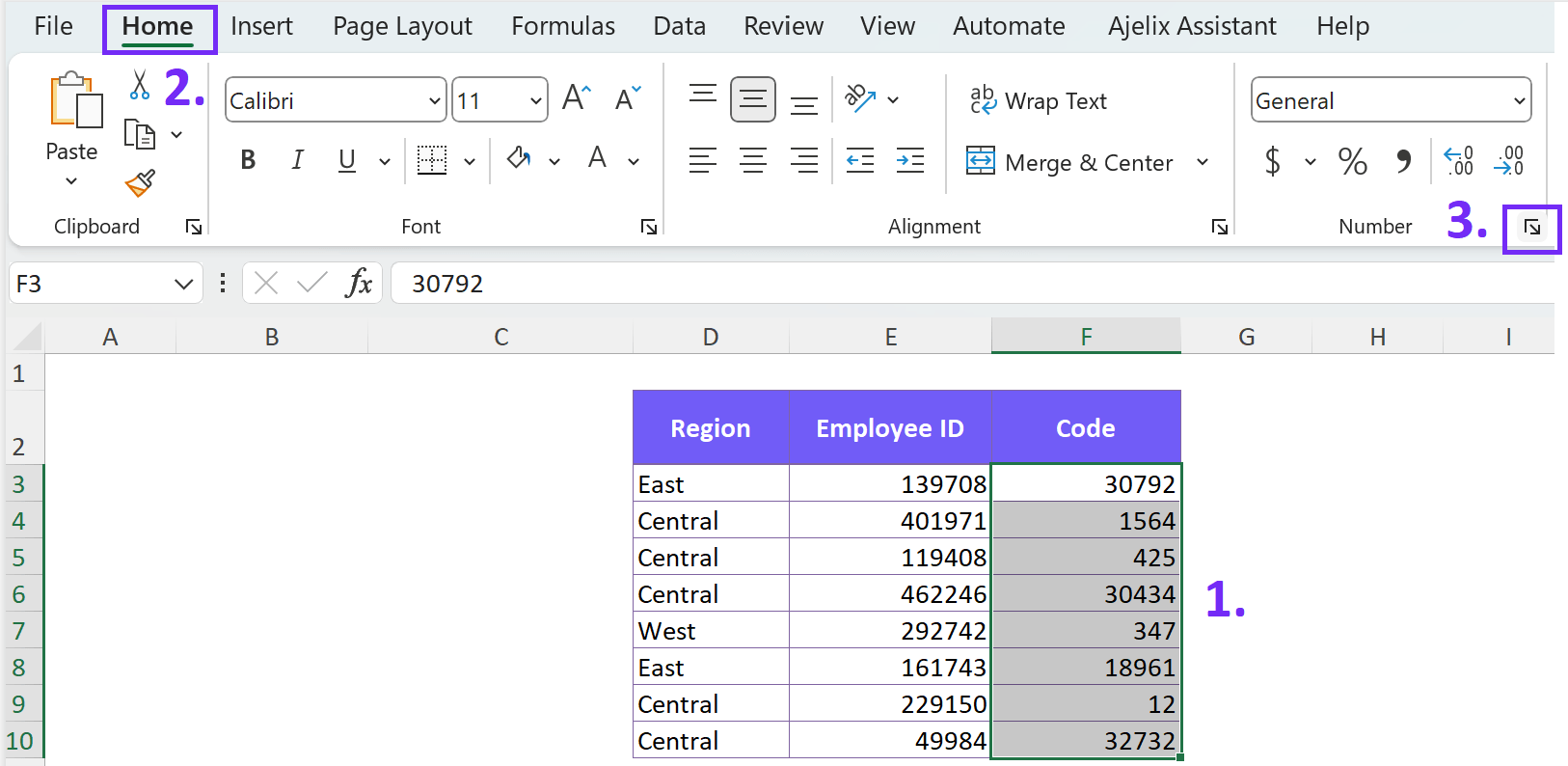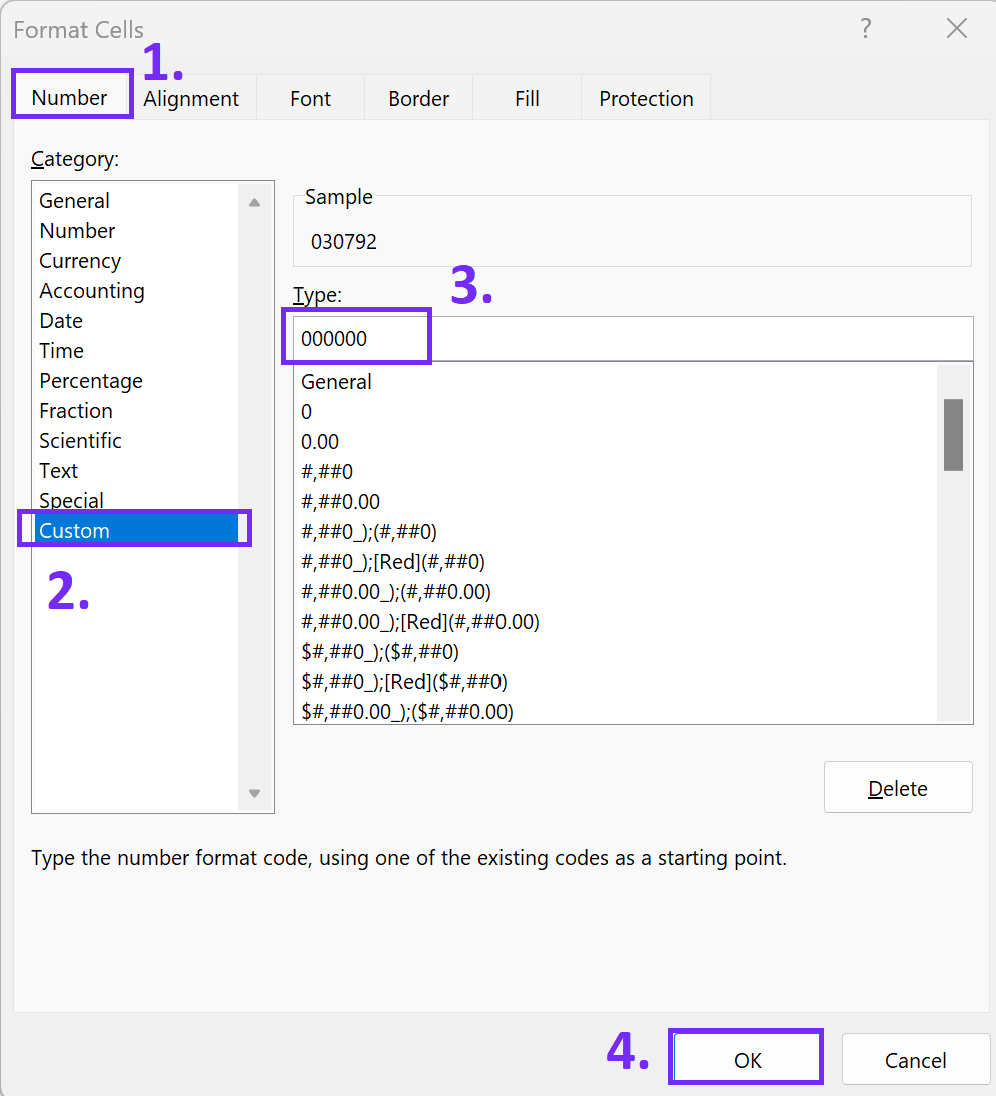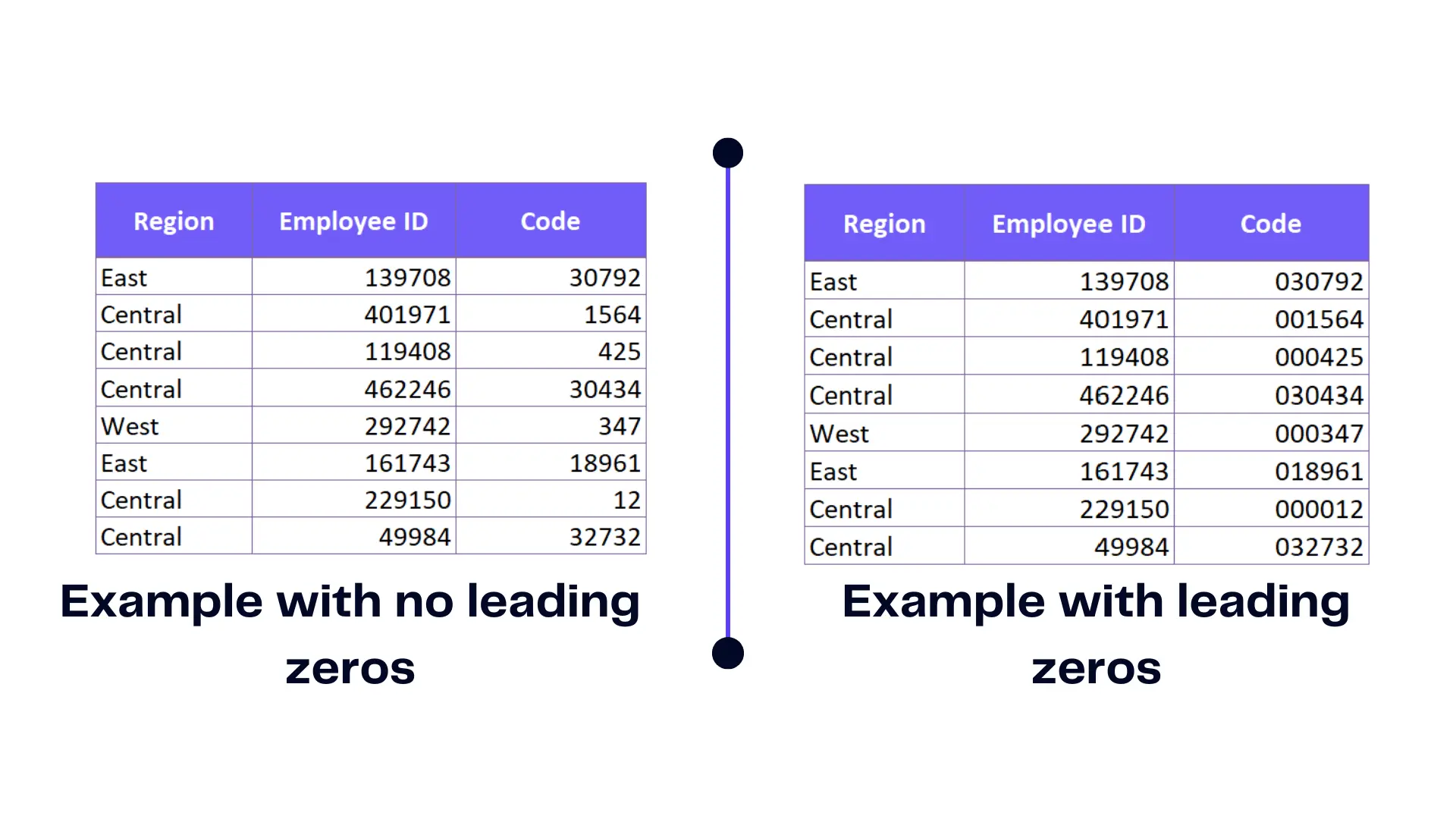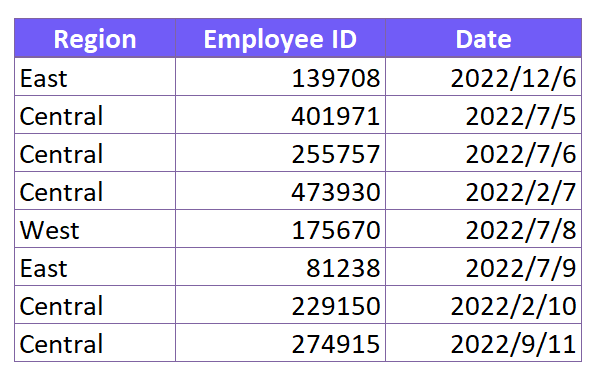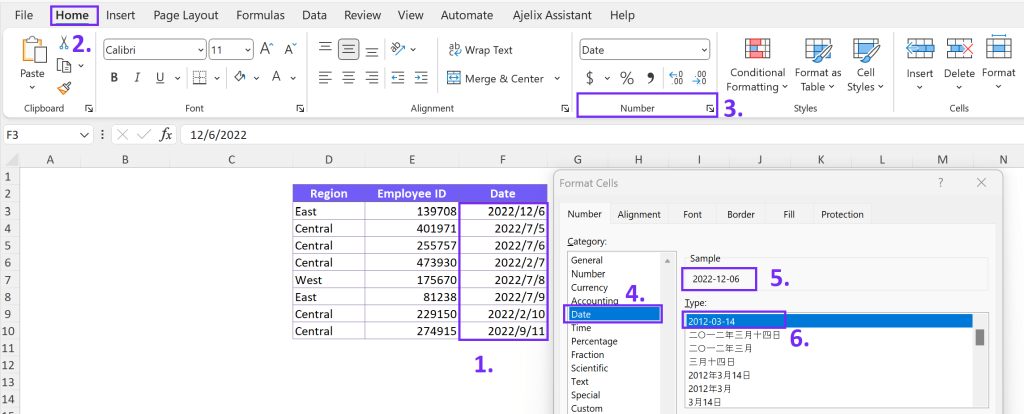- Home
- Data Visualization
- Tools
- AI Data Analyst
- Excel Formula Generator
- Excel Formula Explainer
- Google Apps Script Generator
- Excel VBA Script Explainer
- Excel VBA Script Generator
- Excel VBA Code Optimizer
- Excel VBA Code Debugger
- Google Sheets Formula Generator
- Google Apps Script Explainer
- Google Sheets Formula Explainer
- Google Apps Script Optimizer
- Google Apps Script Debugger
- Excel File Translator
- Excel Template Generator
- Excel Add-in
- Your Virtual AI Assistant For Excel Spreadsheets
- AI Answer Generator
- AI Math Solver
- AI Graph Generator
- AI SQL Generator
- Pricing
- Resources
Explore other articles
- 7 Productivity Tools and AI Plugins for Excel
- Top 5 Julius AI Alternatives for Data Analysis in 2025
- No Code Analytics: Business Impact and Top Tools in 2025
- Top Automation Tools for Excel in 2025: Built-In and Third-Party Solutions
- 5 Healthcare Data Analytics Trends 2025
- Which is the Best Analytics Platform for Startup Data Needs in 2025
- 13 Must-Have AI Tools for Startups in 2025
- 7 Best AI Tools for Excel Data Analysis (2025 Comparison)
- Why is AI-driven Data Intelligence the Key to Success?
- The Essential Role of AI in Conversational Analytics
Try AI in Excel
In the world of data analysis and spreadsheet management, Excel stands as an indispensable tool. However, one common issue that often perplexes users is the disappearance of leading zeros from their data. Leading zeros are essential for maintaining the integrity of data, especially when dealing with codes, identification numbers, or dates. In this guide, we will show you how to add leading zeros in Excel to make your data look better.
Looking to create reporting system fast & painlessly?
Build dashboards and track KPIs in one place with Ajelix BI

Why Excel Removes Leading Zeros?
Excel assumes that data with leading zeros is numeric because it primarily designs for numeric data and not text. As a result, Excel cell automatically removes these leading zeros to avoid redundancy. While this may be suitable for certain datasets, it can lead to data inaccuracies and hinder data interpretation in specific scenarios.
Related Article: Move Row in Your Excel Spreadsheet
How To Add Leading Zeros?
Now, let’s explore various methods to add and keep leading zeros to your Excel data and overcome this issue effectively.
Method 1: Change Cell To Text Format
Formatting Cell Number to Text. The first method involves converting numeric values to text string format using the Format dialog feature.
By converting data to text, Excel number will preserve leading zeros. In order, to do that click on the cell you want to format with leading zeros. Go to the Home tab, click Format, and change the cell value to Text and put zeros.
Screenshot from Excel with steps showing how to change the cell format to Text.
Keep in mind that changing cell formatting to text may affect your formulas and further work in your spreadsheet. See the next method to add zeros at the beginning of the cell by keeping the number formatting.
Related Article: How To Copy Formula Down in Excel?
Method 2: Change Cell Format To Custom
Accessing the Format Cells Dialog Box. Learn to access the Format Cells dialog box, where you can modify cell properties and preserve leading zeros through custom formatting.
Time needed: 1 minute
The best way to add a leading zero in the cell is based on the length
- Select the filed where you want to add leading zeros
Simply mark your field or select multiple row or column for this activity.
- Click on Number in Excel Home Tab
Access the Format Cells Tab by clicking on Number settings or right click on select multiple cells to open drop down.
- Select Custom and enter zeros depending on how many zeros you need
Under the Type settings insert the zeros it can be either 000, 0000, 00000, to make 6 digits or more zeros. Depending on how many leading zeros you need in your spreadsheet. In our example, we inserted 6 zeros as we need to turn all numbers into 6-figure numbers.
- Now you have formatted cells into leading zeros
Here’s a quick video summary:
Using the Custom Option to Add Leading Zeros. Explore the custom formatting options within the Format Cells dialog box and tailor your cell formats to display leading zeros.
Related Article: How To Copy Formula Down?
Ready to give it a go?
Connect your data and create professional reports
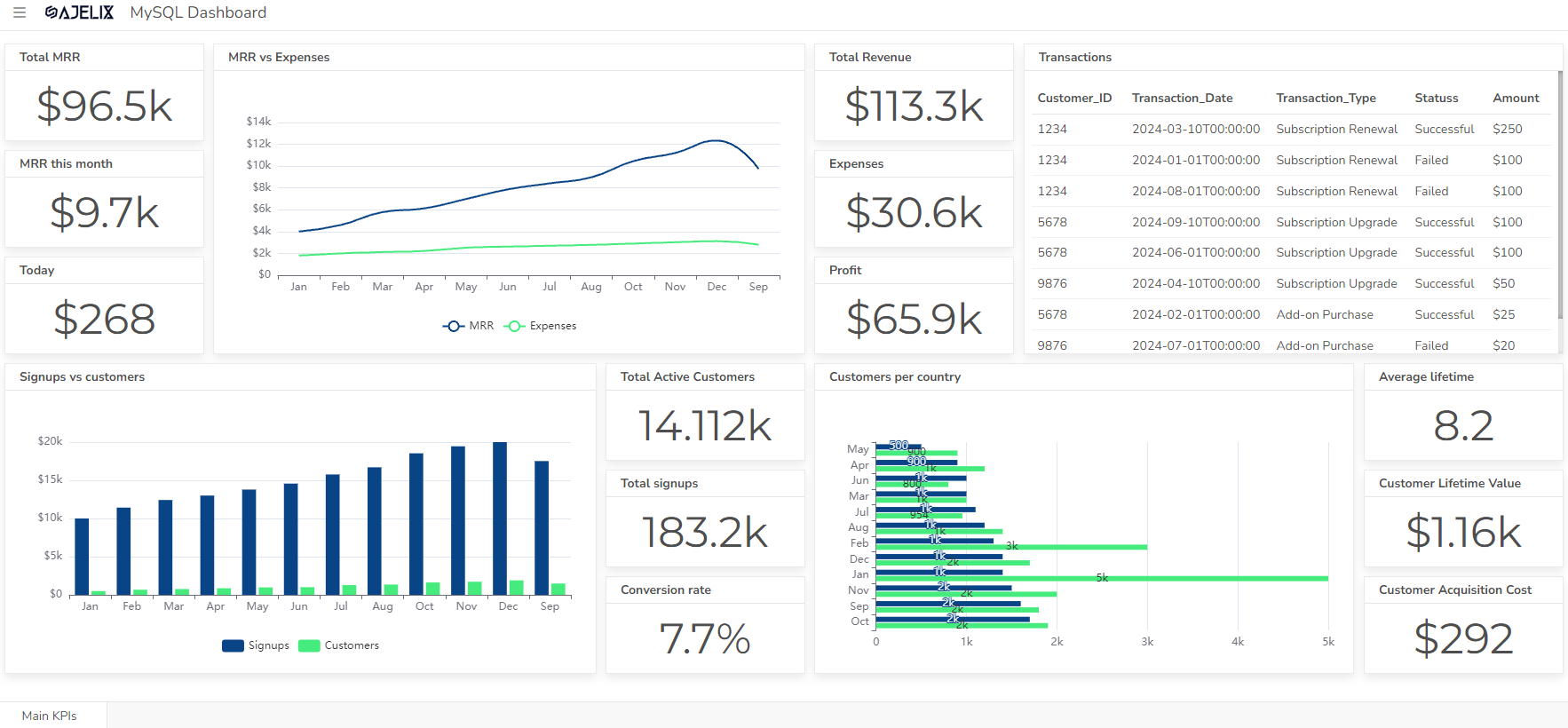
Start free
Try free and upgrade whenever
Handling Leading Zeros in Dates
Addressing Issues with Excel Date Formatting: Dates often lose leading zeros in Excel column, resulting in incorrect representations. Explore solutions to retain leading zeros in date and time formats for improved data sets accuracy. In the example below you can see that the date in table is without zeros.
Here’s how To Insert Leading Zeros to Day and Month in Excel 365 column. Include leading zeros in date go to Format Cells Tab and click Date. Thensearch for the correct date format with preceding zeros.
After following the steps outlined above you’ll be able to add leading zeros in your date.
Related Article: How To Remove Excel Add-in?
Managing Leading Zeros in ZIP Codes and Postal Codes:
Preserving Leading Zeros in ZIP Codes: ZIP codes are crucial identifiers that require leading zeros for accuracy. Uncover methods to maintain leading zeros in ZIP code data effectively.
Dealing with International Postal Code Formats: Different countries use diverse postal code formats. Discover how to handle international postal codes and retain leading zeros for global data consistency.
Summary
With this guide, you now have the tools and knowledge to conquer the challenge of automatically add leading zeros in Excel. Ensure your data remains accurate, visually appealing, and most importantly, meaningful with this newfound expertise. Happy Excel-ing!
Learn more about Excel and Google Sheets hacks in other articles. Stay connected with us on social media and receive more daily tips and updates.
Frequently Asked Questions
Yes, you can add leading zeros to dates in Excel. When you deal with dates, you commonly encounter issues where you remove leading zeros, especially for days and months. To preserve leading zeros, you can use custom number formats.
Preserving leading zeros to a string in ZIP codes and postal codes is crucial for data accuracy. To keep leading zeros, format the ZIP code or postal code cells as text before entering the data.
Select the non adjacent cells, right-click, choose “Format Cells,” and select the “Text” format in Excel tab. Alternatively, you can use the TEXT function to add leading zeros to the ZIP codes. If the ZIP code is in cell A2, use the formula “=TEXT(A2, “00000”)” to show five digits with leading zeros.
Yes, you can apply leading zeros to select cells at once in Excel. The most efficient way to achieve this is by using the CONCATENATE function along with the TEXT function.
Speed up your spreadsheet tasks with Ajelix AI in Excel