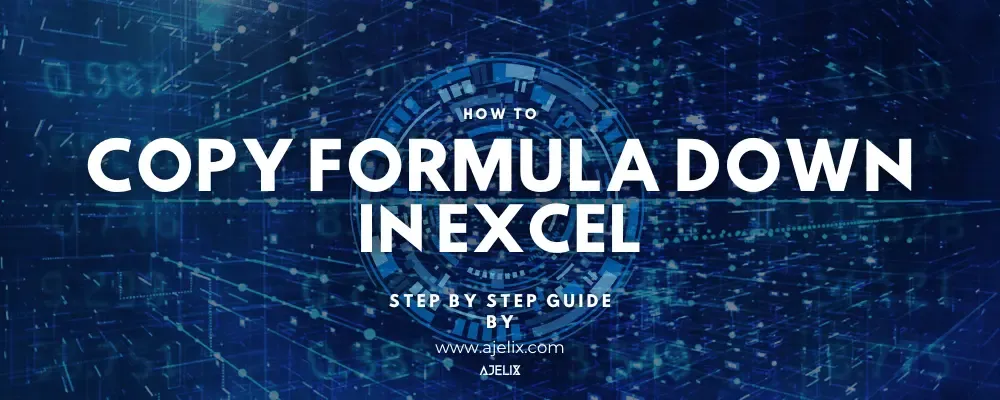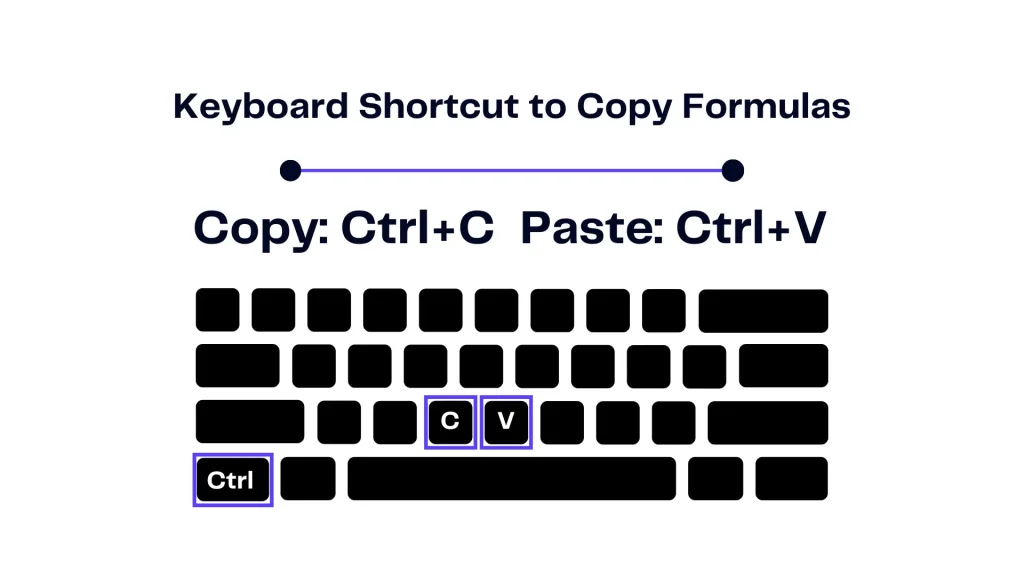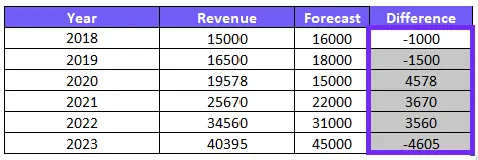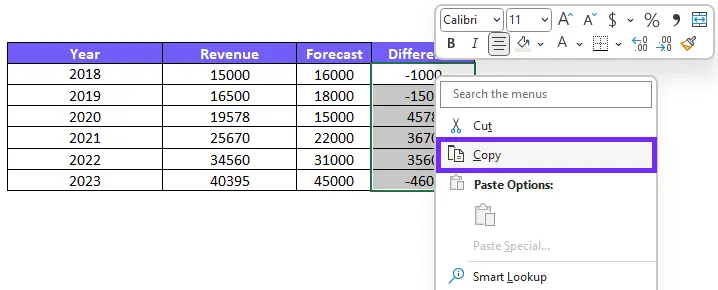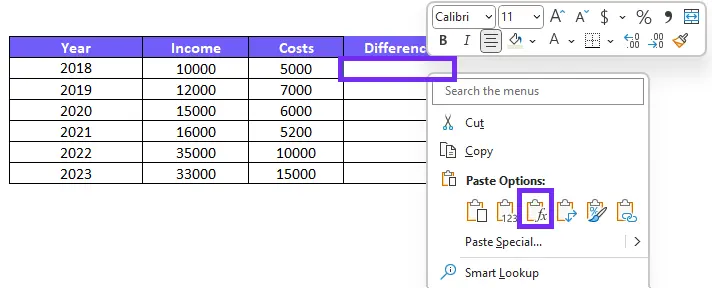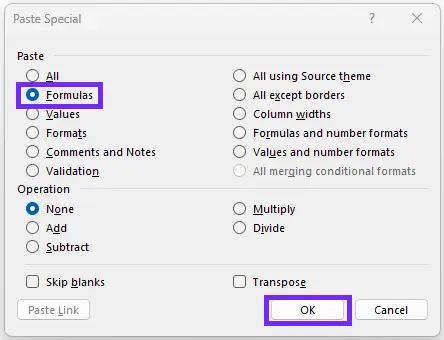- Home
- Data Visualization
- Tools
- AI Data Analyst
- Excel Formula Generator
- Excel Formula Explainer
- Google Apps Script Generator
- Excel VBA Script Explainer
- Excel VBA Script Generator
- Excel VBA Code Optimizer
- Excel VBA Code Debugger
- Google Sheets Formula Generator
- Google Apps Script Explainer
- Google Sheets Formula Explainer
- Google Apps Script Optimizer
- Google Apps Script Debugger
- Excel File Translator
- Excel Template Generator
- Excel Add-in
- Your Virtual AI Assistant For Excel Spreadsheets
- AI Answer Generator
- AI Math Solver
- AI Graph Generator
- AI SQL Generator
- Pricing
- Resources
Explore other articles
- 7 Productivity Tools and AI Plugins for Excel
- Top 5 Julius AI Alternatives for Data Analysis in 2025
- No Code Analytics: Business Impact and Top Tools in 2025
- Top Automation Tools for Excel in 2025: Built-In and Third-Party Solutions
- 5 Healthcare Data Analytics Trends 2025
- Which is the Best Analytics Platform for Startup Data Needs in 2025
- 13 Must-Have AI Tools for Startups in 2025
- 7 Best AI Tools for Excel Data Analysis (2025 Comparison)
- Why is AI-driven Data Intelligence the Key to Success?
- The Essential Role of AI in Conversational Analytics
Try AI in Excel
Do you want to learn how to copy formula down in Excel? It is for sure worth doing so! Efficient formula copying not only saves time but also ensures accuracy and consistency throughout the workbook.
In this guide, we’ll explore various techniques and best practices for copying formulas in Excel.
Table of contents
- What is the difference between copying formulas and copying text?
- How To Copy Formulas Using Autofill?
- How To Copy Formulas Using Keyboard Shortcuts?
- How To Copy Formulas with Paste Special?
- How To Copy Formulas Across Multiple Worksheets?
- Can You Copy Formulas From Different Workbooks?
- Conclusion
- FAQ
What is the difference between copying formulas and copying text?
In Excel, formulas can contain references to specific cells or ranges, and these references can be either relative or absolute. Relative references adjust automatically when copied to new locations, while absolute references remain fixed. Familiarizing yourself with these concepts will help you avoid common errors and achieve accurate results when copying formulas.
How To Copy Formulas Using Autofill?
Autofill is a powerful feature in Excel that enables quick and effortless formula copying. By dragging the fill handle*, you can easily copy an Excel function to adjacent cells or down a column.
*Fill handle is the small square in the bottom-right corner of a selected cell.
Excel adjusts the cell references in the formula to correspond to the new positions. That can save you from the tedious task of manually updating each formula.
To maximize efficiency when using Autofill, you can leverage some handy tips and tricks. For instance, double-clicking the fill handle automatically fills the formula down to the last adjacent cell with data. Additionally, using the Ctrl key while dragging the fill handle allows you to copy the formula. Without incrementing the references, that can be useful when working with absolute references.
How To Copy Formulas Using Keyboard Shortcuts?
Keyboard shortcuts provide a speedy way to copy formulas in Excel. Helping those who prefer to keep their hands on the keyboard.
1.Select the formula
2. Press Ctrl+C
3. Choose the field you want to paste the formula
4. Press Ctrl+V
The advantages of using keyboard shortcuts for formula copying are two-fold. Firstly, it eliminates the need to switch between keyboard and mouse, streamlining your workflow. Secondly, it allows for precise and efficient copying, particularly when working with large data sets or complex formulas.
How To Copy Formulas with Paste Special?
Paste Special in Excel allows you to copy formulas while modifying specific aspects of the copied content. By choosing the Paste Special option, you gain granular control over the copied formulas. That can help you to manipulate values, formats, calculations, and more.
Learnhow to minimize your Excel file with our guide.
For example, you can use Paste Special to paste formulas as values. Effectively converting them to static values that are unaffected by changes in the source data.
Time needed: 1 minute
Copy formulas using the Paste Special option with our step-by-step guide.
- Select the cells with formulas you want to copy
- Press Ctrl+C or right-click on your mouse to open the dialog and press Copy
- Choose the field where you want to paste the formulas. Right-click and choose Formulas under Paste options
- You can also click on Paste Special and choose formulas from the dialog box
This can be helpful when you want to freeze the results of calculations. Or share the data without revealing the underlying formulas. Paste Special also provides options for pasting formulas with number formats, column widths, or validation rules from selected cells. These functions gives you the flexibility to adapt the copied formulas to match your desired outcome.
Related Article: How To remove conditional formatting in Excel?
How To Copy Formulas Across Multiple Worksheets?
Excel allows you to copy formulas across multiple worksheets, enabling you to maintain consistency and accuracy throughout your workbook. To achieve this, you can link formulas between worksheets, creating references that dynamically update when the source data changes.
Related Article: How To Add Footnotes in Excel?
Can You Copy Formulas From Different Workbooks?
You can copy formulas between different workbooks, allowing you to leverage formulas and calculations from one workbook in another.
When copying formulas between workbooks, it is essential to manage the formula references correctly. Relative references may need adjustment depending on the data structure in the target workbook. By maintaining formula integrity across workbooks, you can harness the power of Excel’s formula copying functionality across a broader scope.
Related Article: How To Add Secondary Axis in Excel Chart?
Conclusion
Mastering the art of copying formulas in Excel empowers you to leverage the full potential of this powerful software. Whether you use Autofill, the Fill Handle, keyboard shortcuts, understanding the basics and adopting best practices guarantees accurate and efficient results.
FAQ
Yes, you can use the “Fill” handle in Excel to automatically copy a formula bar down a column.
Select the entire rows with the formula. Then double-click the fill handle in the bottom-right corner of the cell. That will automatically fill the formula down the column.
Yes, you can use the keyboard shortcut “Ctrl + C” to copy a formula down a column in Excel. And “Ctrl + V” to paste it.
Enter the formula in the first cell. Then select the range of cells where you want the formula. Finally, press “Ctrl + Press Enter” to fill the formula across multiple rows in Excel.
Learn more about Excel and Google Sheets hacks in other articles. Stay in the loop and be connected with us on social media and receive more daily tips and updates.
Speed up your spreadsheet tasks with Ajelix AI in Excel