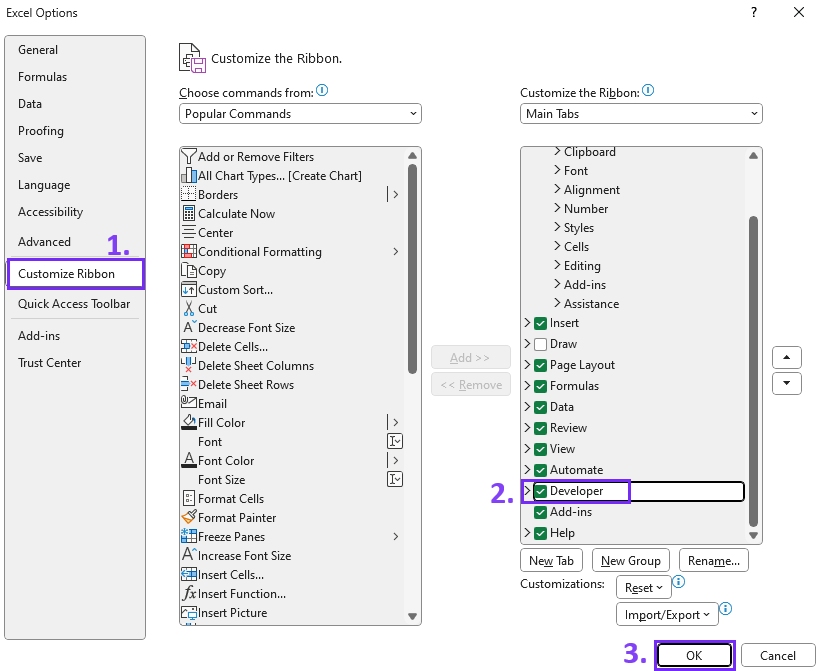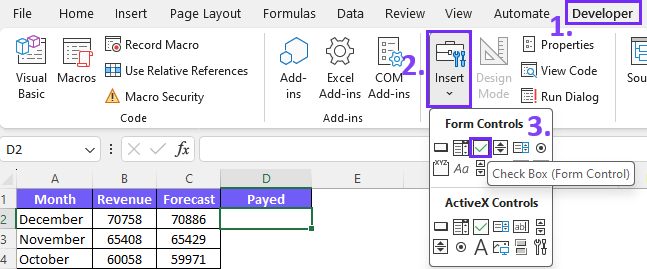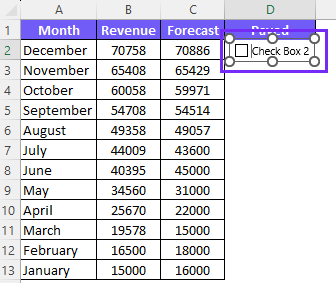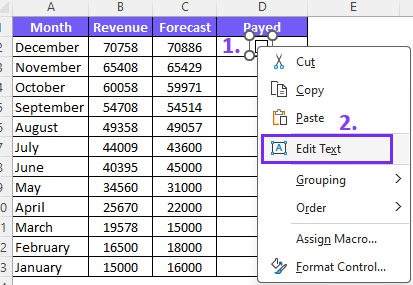- Home
- Data Visualization
- Tools
- AI Data Analyst
- Excel Formula Generator
- Excel Formula Explainer
- Google Apps Script Generator
- Excel VBA Script Explainer
- Excel VBA Script Generator
- Excel VBA Code Optimizer
- Excel VBA Code Debugger
- Google Sheets Formula Generator
- Google Apps Script Explainer
- Google Sheets Formula Explainer
- Google Apps Script Optimizer
- Google Apps Script Debugger
- Excel File Translator
- Excel Template Generator
- Excel Add-in
- Your Virtual AI Assistant For Excel Spreadsheets
- AI Answer Generator
- AI Math Solver
- AI Graph Generator
- AI SQL Generator
- Pricing
- Resources
- Author:
How To Add Checkboxes In Excel
- Last updated:June 17, 2024
- Tags:
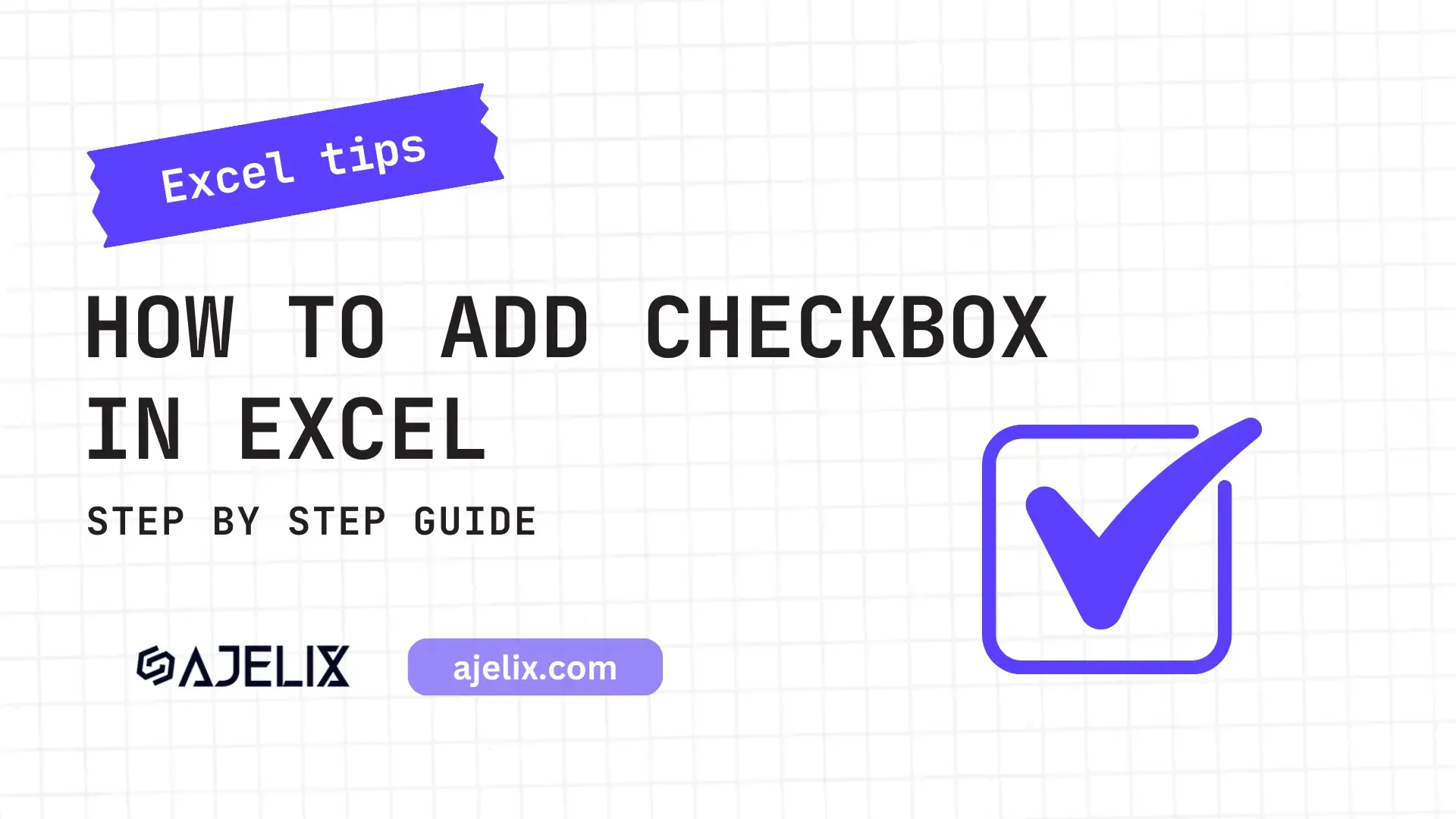
Explore other articles
- 7 Productivity Tools and AI Plugins for Excel
- Top 5 Julius AI Alternatives for Data Analysis in 2025
- No Code Analytics: Business Impact and Top Tools in 2025
- Top Automation Tools for Excel in 2025: Built-In and Third-Party Solutions
- 5 Healthcare Data Analytics Trends 2025
- Which is the Best Analytics Platform for Startup Data Needs in 2025
- 10 Must-Have AI Tools for Startups in 2025
- 7 Best AI Tools for Excel Data Analysis (2025 Comparison)
- Why is AI-driven Data Intelligence the Key to Success?
- The Essential Role of AI in Conversational Analytics
Try AI in Excel
This article will cover steps to add checkboxes in Excel with screenshots and tips to help you tackle this task. Learn how to enable the Developers tab to access advanced features.
How to add checkboxes in Excel?
Adding checkboxes in Excel can be useful for creating interactive lists, to-do lists, or for various other purposes. To add checkboxes you need to enable the Developers tab in the Excel ribbon.
How to enable the Developers tab on Excel?
The Developer tab is your gateway to an array of advanced Excel functionalities. If you don’t see the Developers tab then follow the steps below to add this section.
1. Go to File
2. Click on Options
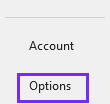
3. Now the options tab has opened. Click on Customize Ribbon then search for Developers checkbox and press OK.
Steps To Adding Checkboxes
Once you have the Developers tab enabled you can start the process of adding a checkbox to your spreadsheet.
Time needed: 1 minute
Here’s how to add checkbox:
- Add Developer Tab
If you don’t see the “Developer” tab in the Excel ribbon, you need to enable it by following the steps listed above.
- Access Developer Tab
- Click Insert and Choose Checkbox icon
Once you have accessed the Developers tab, click on Insert and pick the Checkbox icon.
- Adjust the checkbox element to fit your needs
Once you have the checkbox element you can rename it and adjust the position.
Author’s Note: We have covered a wide range of guides and tutorials to help you work efficiently on spreadsheets. You might also find useful how to filter by color and add leading zeros in Excel. Did you know that there’s a variety of AI tools that can help you work on Excel? Check out the Excel formula generator and let us know what you think.
Here’s a quick video summary on how to add checkbox:
Customizing the Checkboxes
Let’s explore the different customization options that Excel checkboxes offer.
Resizing and repositioning the checkbox
Your checkbox, your rules. Simply customize your box by pulling the small trigger to make it bigger or smaller. To reposition your checkbox just drag and move the box.
Related Article:How AI data analytics works?
Adding a label to the checkbox
Personalize your checkboxes by adding labels that provide context and clarity to your data. To add this label right-click on the checkbox and press Edit Text.
Formatting options for checkboxes
Let your creative side shine as we delve into the formatting options, allowing you to match your checkboxes with your aesthetic preferences. You can change the outline, and background color, change the style of the checkbox, and add links to the checkbox. To open the formatting options, right-click and click Format Control.
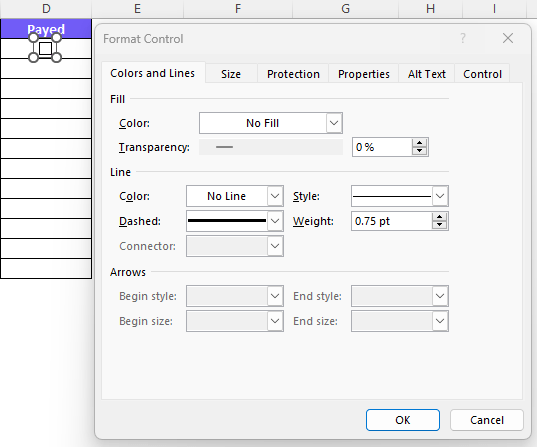
Once you have the format control options you can change line styles, and colors to explore the customization journey.
Related Article: Data visualization principles with examples
Conclusion
Hope you found this article helpful enough and that you successfully added checkboxes to your Excel spreadsheets. If you have any comments or suggestions on how we can improve our content please reach out to us! Meanwhile, make sure to check out other guides and relevant tutorials.
Speed up your spreadsheet tasks with Ajelix AI in Excel