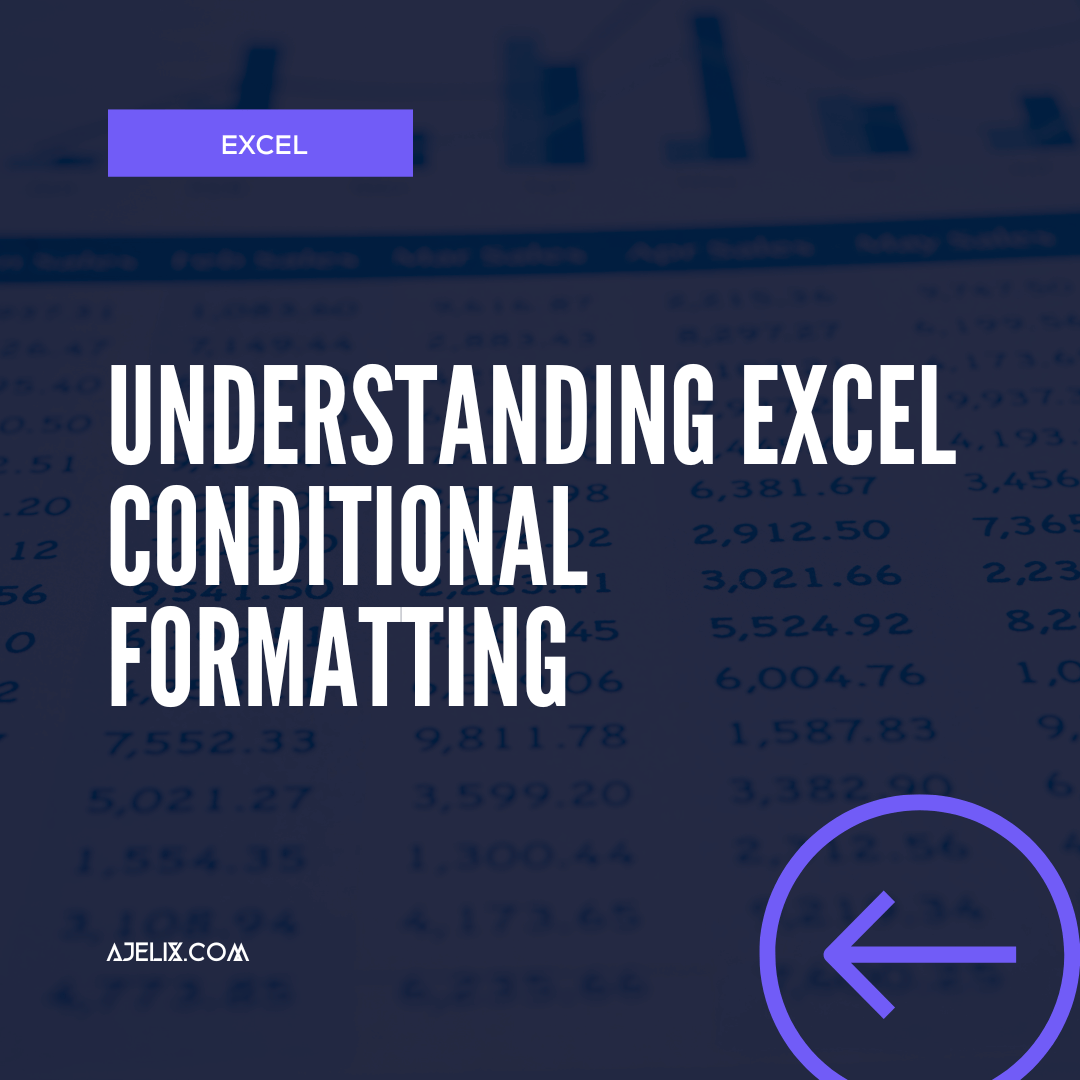- Home
- Data Visualization
- Tools
- AI Data Analyst
- Excel Formula Generator
- Excel Formula Explainer
- Google Apps Script Generator
- Excel VBA Script Explainer
- Excel VBA Script Generator
- Excel VBA Code Optimizer
- Excel VBA Code Debugger
- Google Sheets Formula Generator
- Google Apps Script Explainer
- Google Sheets Formula Explainer
- Google Apps Script Optimizer
- Google Apps Script Debugger
- Excel File Translator
- Excel Template Generator
- Excel Add-in
- Your Virtual AI Assistant For Excel Spreadsheets
- AI Answer Generator
- AI Math Solver
- AI Graph Generator
- AI SQL Generator
- Pricing
- Resources
Explore other articles
- 7 Productivity Tools and AI Plugins for Excel
- Top 5 Julius AI Alternatives for Data Analysis in 2025
- No Code Analytics: Business Impact and Top Tools in 2025
- Top Automation Tools for Excel in 2025: Built-In and Third-Party Solutions
- 5 Healthcare Data Analytics Trends 2025
- Which is the Best Analytics Platform for Startup Data Needs in 2025
- 13 Must-Have AI Tools for Startups in 2025
- 7 Best AI Tools for Excel Data Analysis (2025 Comparison)
- Why is AI-driven Data Intelligence the Key to Success?
- The Essential Role of AI in Conversational Analytics
Try AI in Excel
Conditional formatting is a feature that allows you to apply specific formatting to cells or ranges that meet certain conditions. You can highlight cells that contain a certain value, or cells that are “greater than” or “less than” a certain value. You can use it to create data bars, color scales or to create custom rules that apply to specific cells.
In this article, we’ll look at what Excel conditional formatting is. How to use it, and some of the best ways to make use of it.
What is Excel Conditional Formatting?
Excel conditional formatting allows you to apply formatting to cells or ranges based on certain conditions. You can use it to highlight cells that meet certain criteria or to compare values in different cells.
How To Apply Conditional Formatting?
Time needed 2 minutes
For example, let’s say you want to highlight cells that are greater than a certain value. To do this:
- Select the range of cells
- Go to the Home tab
- Click Conditional Formatting > Highlight Cells Rules > Greater than
- Enter the value that you want to compare against
Excel will highlight all the cells that meet the condition.
You can also use conditional formatting to create data bars and color scales. Data bars and color scales allow quickly compare values in cells by displaying them in a range of colors. To use this feature:
- Select the range of cells you want to format
- Conditional Formatting > Data Bars > Gradient Fill
- And select the color scale you want to use.
Finally, you can create custom rules that apply to specific cells. For example, let’s say you want to highlight cells that contain a certain word. To do this:
- Select the range of cells,
- Click Conditional Formatting > New Rule > Use a Formula to Determine Which Cells to Format
- Enter the formula you want to use.
How to Use Excel Conditional Formatting?
Using Excel conditional formatting is fairly straightforward. Select the range of cells you want to format, and then click the Conditional Formatting button in the Home tab. From here, you can choose from a range of options such as Highlight Cells Rules, Data Bars, and Color Scales.
Once you’ve chosen the type of rule you want to create, you can enter the conditions you want to apply. If you want to highlight cells greater than a certain value, enter the value into the Greater than the box.
You can also create custom rules. To do this, select the range of cells, click the Conditional Formatting button, and then click New Rule. You can then enter the formula you want to use.
Best Practices for Excel Conditional Formatting
There are a few best practices you should keep in mind when using Excel conditional formatting. First, you should always create rules that are easy to understand and interpret. This will help you quickly identify cells that meet the conditions you’ve specified.
Second, you should use the same formatting for similar conditions. This will make it easier to quickly identify cells that meet similar conditions.
Finally, you should use the preview function to make sure your formatting is applied correctly. This will help you make sure you’re getting the results you want.
Conclusion
Excel conditional formatting is a powerful feature that can help you make data easier to read and understand. With it, you can highlight cells that meet certain conditions, create data bars and color scales, and create custom rules. By following the best practices, you can make sure you’re getting the most out of this feature.
Learn more productivity tips in our other articles. Let’s connect and receive more daily tips and updates.
Speed up your spreadsheet tasks with Ajelix AI in Excel