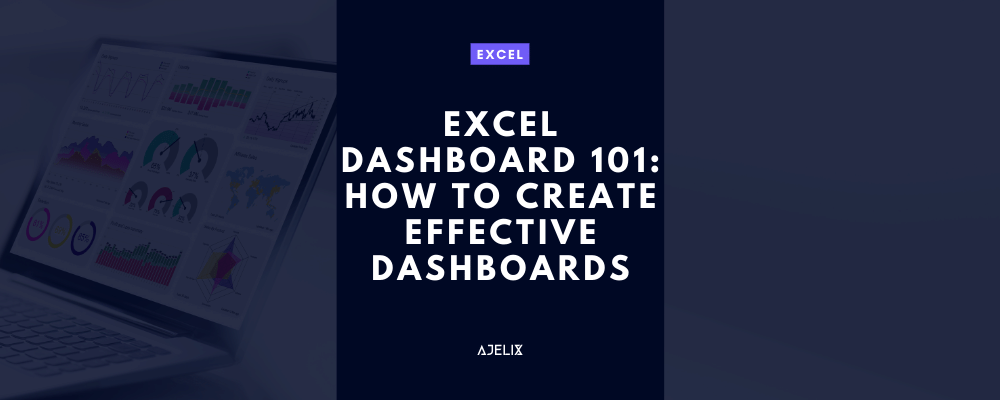- Home
- Data Visualization
- Tools
- AI Data Analyst
- Excel Formula Generator
- Excel Formula Explainer
- Google Apps Script Generator
- Excel VBA Script Explainer
- Excel VBA Script Generator
- Excel VBA Code Optimizer
- Excel VBA Code Debugger
- Google Sheets Formula Generator
- Google Apps Script Explainer
- Google Sheets Formula Explainer
- Google Apps Script Optimizer
- Google Apps Script Debugger
- Excel File Translator
- Excel Template Generator
- Excel Add-in
- Your Virtual AI Assistant For Excel Spreadsheets
- AI Answer Generator
- AI Math Solver
- AI Graph Generator
- AI SQL Generator
- Pricing
- Resources
Explore other articles
- 7 Productivity Tools and AI Plugins for Excel
- Top 5 Julius AI Alternatives for Data Analysis in 2025
- No Code Analytics: Business Impact and Top Tools in 2025
- Top Automation Tools for Excel in 2025: Built-In and Third-Party Solutions
- 5 Healthcare Data Analytics Trends 2025
- Which is the Best Analytics Platform for Startup Data Needs in 2025
- 13 Must-Have AI Tools for Startups in 2025
- 7 Best AI Tools for Excel Data Analysis (2025 Comparison)
- Why is AI-driven Data Intelligence the Key to Success?
- The Essential Role of AI in Conversational Analytics
Try AI in Excel
In today’s business world, data and analytics have become a major part of making decisions. Excel dashboard is one of the most widely used tools to organize, visualize, and analyze data. An Excel dashboard is a visual representation of key performance indicators (KPIs) and other data points to track performance and make decisions. Excel dashboards can range from simple charts and graphs to complex data tables to interactive charts and data.
Creating effective and interactive dashboards in Excel requires a few key steps. In this article, we will go through the basics of dashboard design, how to create an Excel dashboard, and how to make your dashboard interactive and effective. In case you work with Google Sheets we have created a 101 for Dashboard creation in Google Sheets.
Step 1: Determine Your Dashboard Format
The first step to creating an effective Excel dashboard is to decide on the format. There are two main types of Excel dashboards: static and interactive. Static dashboards are simple visualizations of KPIs and other data points. Use dashboards to track progress over time and generate reports. Static dashboards can be created using tables, charts, and graphs. Interactive dashboards are more complex visualizations of data that allow users to interact with the data. They usually contain interactive charts, tables, and maps that allow the user to explore the data in more detail. Interactive dashboards are used to analyze data and explore trends and correlations.
Step 2: Gather the Data for Excel Dashboard
Once you’ve decided on the format for your dashboard, the next step is to gather the data. Start by creating a list of all the KPIs and other data points you want to track. This could include sales figures, customer satisfaction ratings, website analytics, or anything else you want to track. Once you have your list, you’ll need to gather the data. This could mean manually entering the data into Excel, importing it from a CSV file, connecting to a database, or using an API to pull in the data. Here’s our guide on how to export Excel data to different formats.
Step 3: Design the Excel Dashboard
The next step is to design the dashboard. Start by laying out the dashboard with tables, charts, and graphs. Think about the type of data you want to track and use that to determine the best visualizations. For example, if you’re tracking monthly sales, you might use a line graph or a bar chart to visualize the data. You might use a pie chart or a table to track customer satisfaction ratings. Once you have the dashboard layout, you can begin to customize it. This could include changing the colors, font styles, and adding filters and sorting options.
Step 4: Make Your Excel Dashboard Interactive
The final step is to make your dashboard interactive. This could include adding interactive charts and graphs, creating filters and sorting options, and adding drill-down capabilities.
You can use interactive charts and graphs to explore the data in more detail. For example, you could use a bar chart to compare sales figures between regions or a line graph to track sales over time.
Use filters and sorting options to find the data you’re looking for quickly. You could add filters such as date range or product type or sorting options such as highest to lowest or alphabetical order.
Drill-down capabilities allow you to quickly drill down into the data to find more detailed information. For example, you could use a pie chart to show overall sales figures, and then drill down into the data to find more detailed information such as which products are selling the most.
Conclusion
Creating compelling and interactive Excel dashboards is a great way to track and analyze data. To create an effective dashboard, start by deciding on the format, gathering the data, designing the dashboard, and making it interactive. With the right design and interactive elements, your dashboard can become an invaluable tool for making decisions. Consider using tools that are designed for advanced data visualization such as Power BI, read our guide, and make data-driven decisions.
Learn more about Excel and Google Sheets hacks in other articles. Stay connected with us on social media and receive more daily tips and updates.
Speed up your spreadsheet tasks with Ajelix AI in Excel