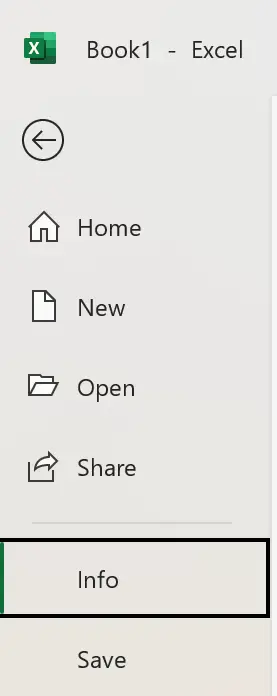- Home
- Data Visualization
- Tools
- AI Data Analyst
- Excel Formula Generator
- Excel Formula Explainer
- Google Apps Script Generator
- Excel VBA Script Explainer
- Excel VBA Script Generator
- Excel VBA Code Optimizer
- Excel VBA Code Debugger
- Google Sheets Formula Generator
- Google Apps Script Explainer
- Google Sheets Formula Explainer
- Google Apps Script Optimizer
- Google Apps Script Debugger
- Excel File Translator
- Excel Template Generator
- Excel Add-in
- Your Virtual AI Assistant For Excel Spreadsheets
- AI Answer Generator
- AI Math Solver
- AI Graph Generator
- AI SQL Generator
- Pricing
- Resources
- Author:
How to Save When Excel Not Responding
- Last updated:March 20, 2025
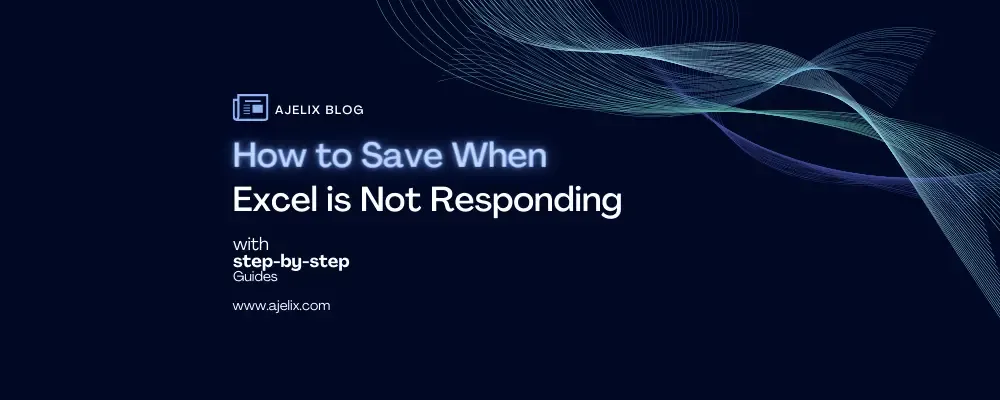
Explore other articles
- 7 Productivity Tools and AI Plugins for Excel
- Top 5 Julius AI Alternatives for Data Analysis in 2025
- No Code Analytics: Business Impact and Top Tools in 2025
- Top Automation Tools for Excel in 2025: Built-In and Third-Party Solutions
- 5 Healthcare Data Analytics Trends 2025
- Which is the Best Analytics Platform for Startup Data Needs in 2025
- 10 Must-Have AI Tools for Startups in 2025
- 7 Best AI Tools for Excel Data Analysis (2025 Comparison)
- Why is AI-driven Data Intelligence the Key to Success?
- The Essential Role of AI in Conversational Analytics
Try AI in Excel
Good old Excel is a powerful tool, but like any software, it can freeze or crash unexpectedly—potentially causing data loss. Frustrating, right?
If you’re here, chances are you’re dealing with the exact issue and need to save your work but see this title on your screen: Excel not Responding. Don’t worry because we will walk you through how to save and recover your work when Excel stops responding and give you tips to prevent this from happening in the future.
3 Common Excel errors and why they occur
Before exploring specific solutions, it’s essential to understand the common errors that occur in Excel and their underlying causes.
Here are the 3 most typical Excel errors:
- Freezing – Often caused by large file sizes, excessive formulas, or too many active add-ins.
- Crashing – The result of compatibility issues, corrupted files, or insufficient system resources.
- Not Responding – Typically happens when Excel is overloaded with complex calculations or running on outdated hardware.
By knowing what causes these errors, users can take steps to prevent them and keep Excel running smoothly.
P.S. Talking about other kind of Excel errors – when your Excel VBA Code doesn’t work and all you see are error signs. Then we suggest trying the free VBA Code Debugger. Works miracles.
How to Understand when Excel Might Stop responding
Identifying when Excel might stop responding is crucial for taking steps to resolve the issue. Look for signs such as a frozen screen, unresponsive menus, or slow performance.
If Excel is still somewhat responsive, try saving your file immediately using Ctrl + S + F12 (Save As). Close all the other programs and disable add-ins. If that doesn’t work, proceed to the next steps to save your work.
Excel Not Responding: How to Recover an Unsaved Excel File
Excel’s AutoRecover feature can help you recover your unsaved file. AutoRecover saves temporary versions of your work every few minutes, so even if Excel crashes or becomes unresponsive, you can retrieve your data.
How to recover an unsaved Excel File when Excel is not responding:
- Force Close Excel: Press Ctrl + Shift + Esc to open Task Manager, find Excel, and then click End Task.
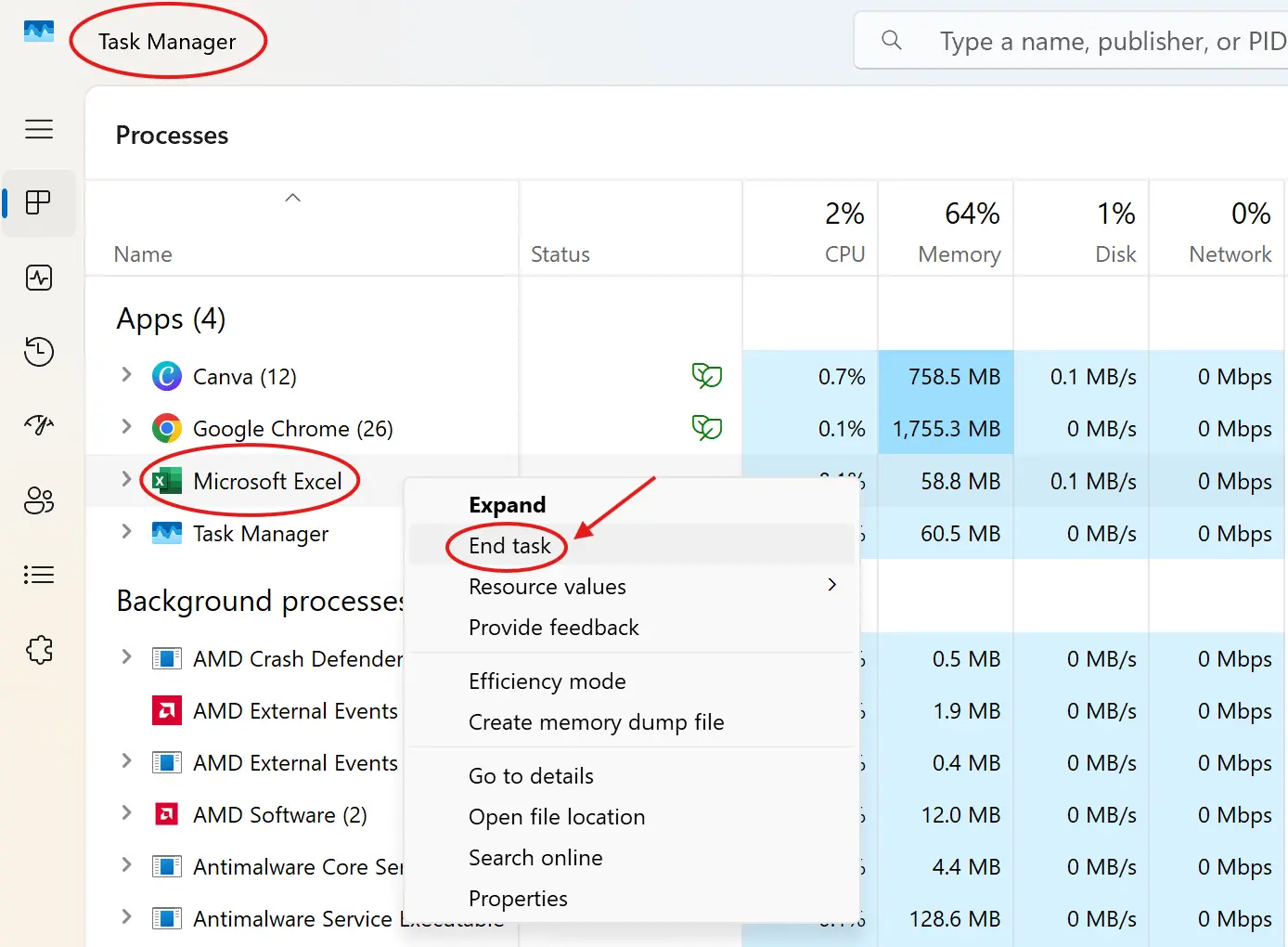
- Reopen Excel: After closing Excel, launch it again. If AutoRecover is enabled, Excel will display the Document Recovery pane on the left side of the window with a list of recovered files. Select the file you want to recover.
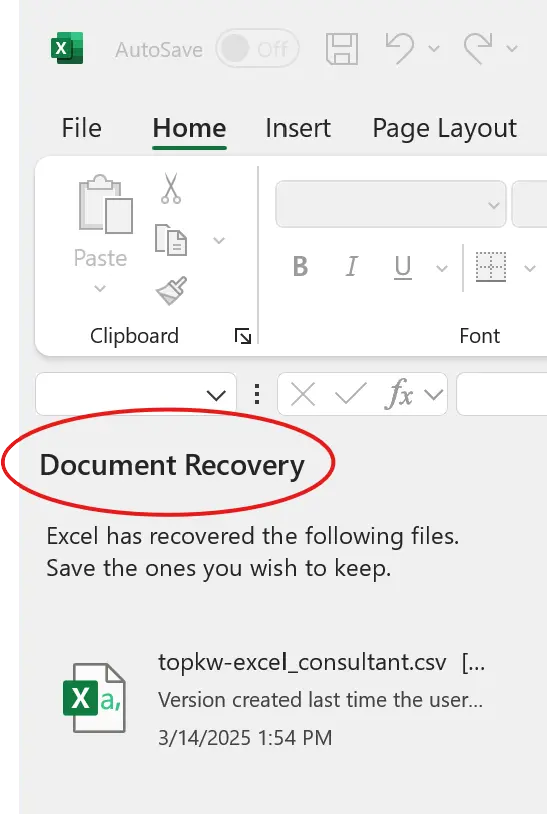
If it is too annoying and Excel often fails to save your work, you might want to try Google Sheets. It works similarly to Excel but automatically saves your progress without requiring you to click any extra buttons.
Find out whether Google Sheets or Excel is right for you in our comparison of these tools
Excel Partially Responding: How to Recover an Unsaved Excel File
In case Excel lets you open a new workbook, try recovering your file like this:
- In a new Excel workbook click the File tab and select Info.
2. Click the Manage Workbook button and select Recover Unsaved Workbooks.
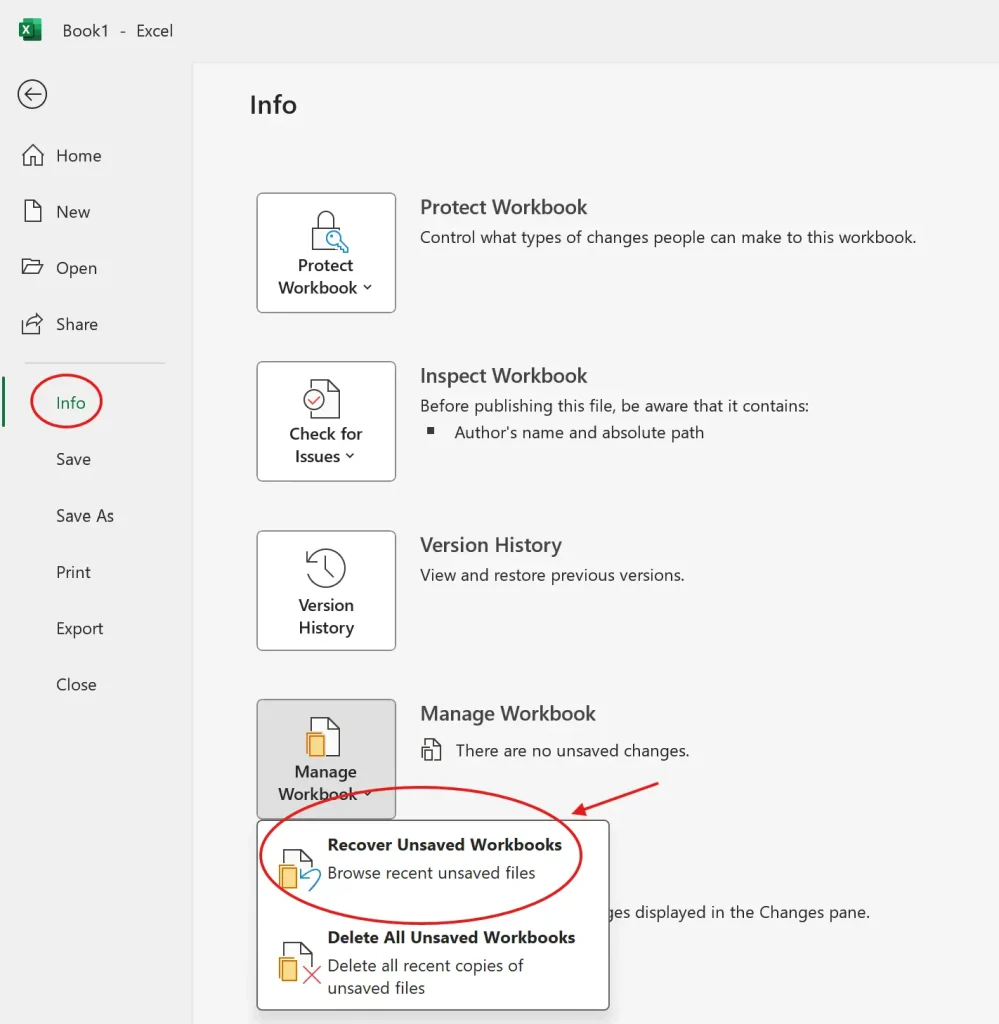
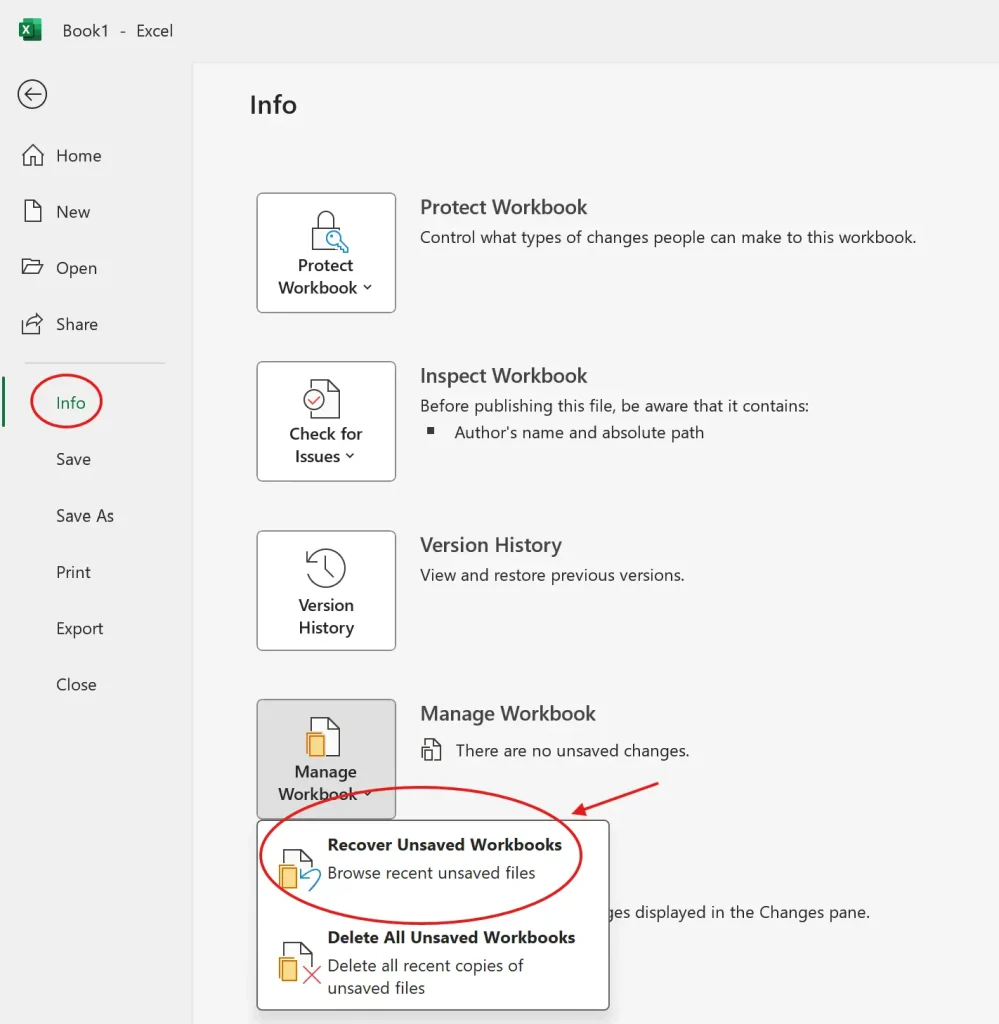
3. Choose the file you want to recover and then click Open.
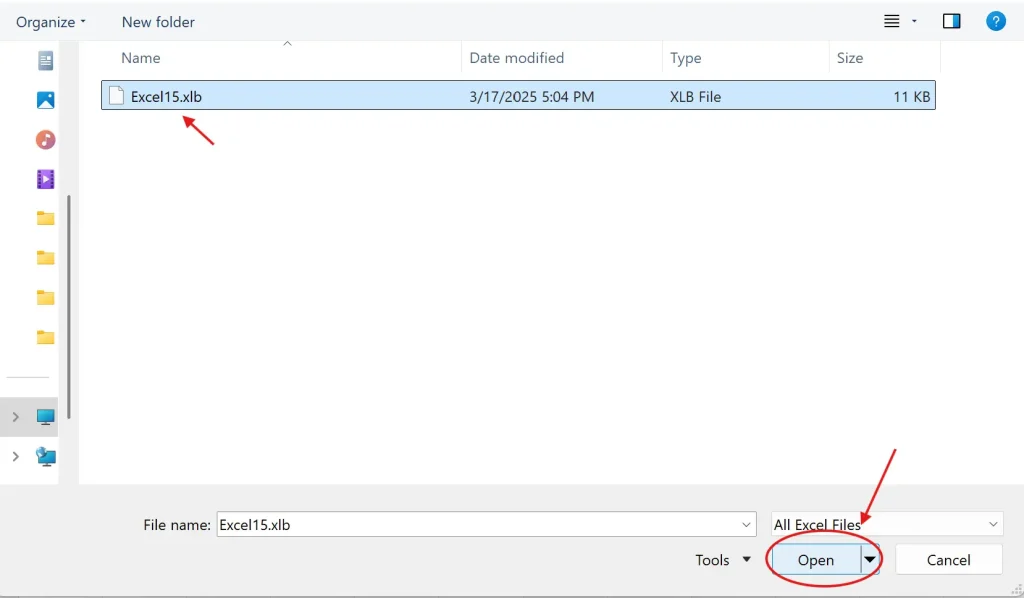
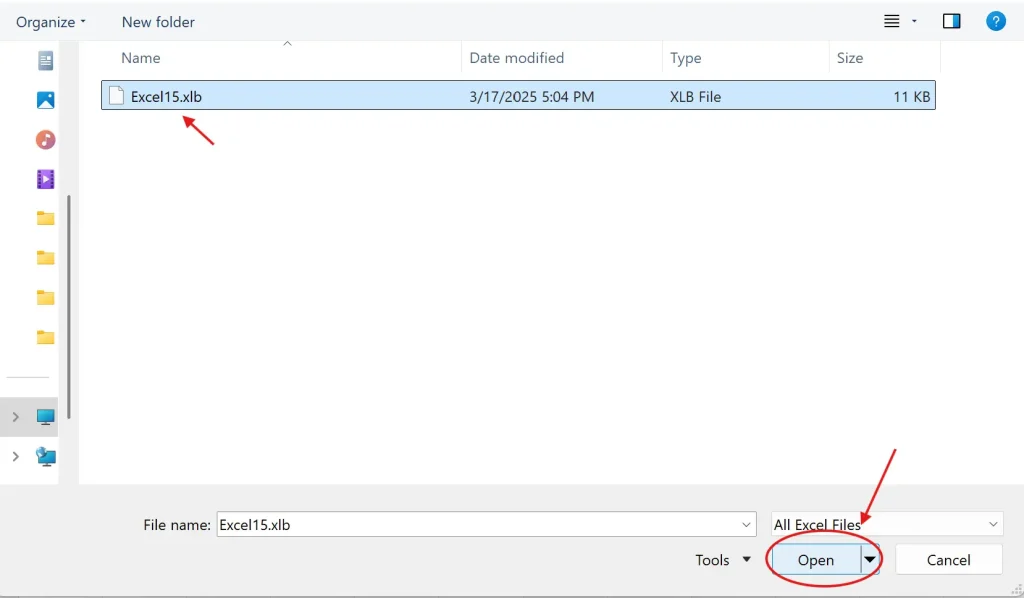
Office Repair Tool
If none of the previous steps resolve the issue, you may need to repair your Office installation. Over time, system updates, improper installations, or unexpected shutdowns can lead to missing or corrupted files within Office programs, including Excel. Repairing the installation replaces these damaged files, potentially fixing persistent errors that may be causing Excel to freeze, crash, or malfunction.
To use the Office Repair Tool, go to Settings > Apps > Microsoft Office, select “Modify,” and choose repair type.
You can choose between two types of repairs:
- Quick repair, which fixes minor issues without affecting your files
- Online repair, which is more thorough and can resolve more complex problems.
Running a repair can help restore Excel to its optimal performance, ensuring that it runs smoothly and reliably.
Simple Tips for Preventing Excel Errors
While there are many techniques for saving and recovering Excel files, prevention is always the best approach. By taking steps to prevent errors and crashes, you can save yourself some time and frustration.
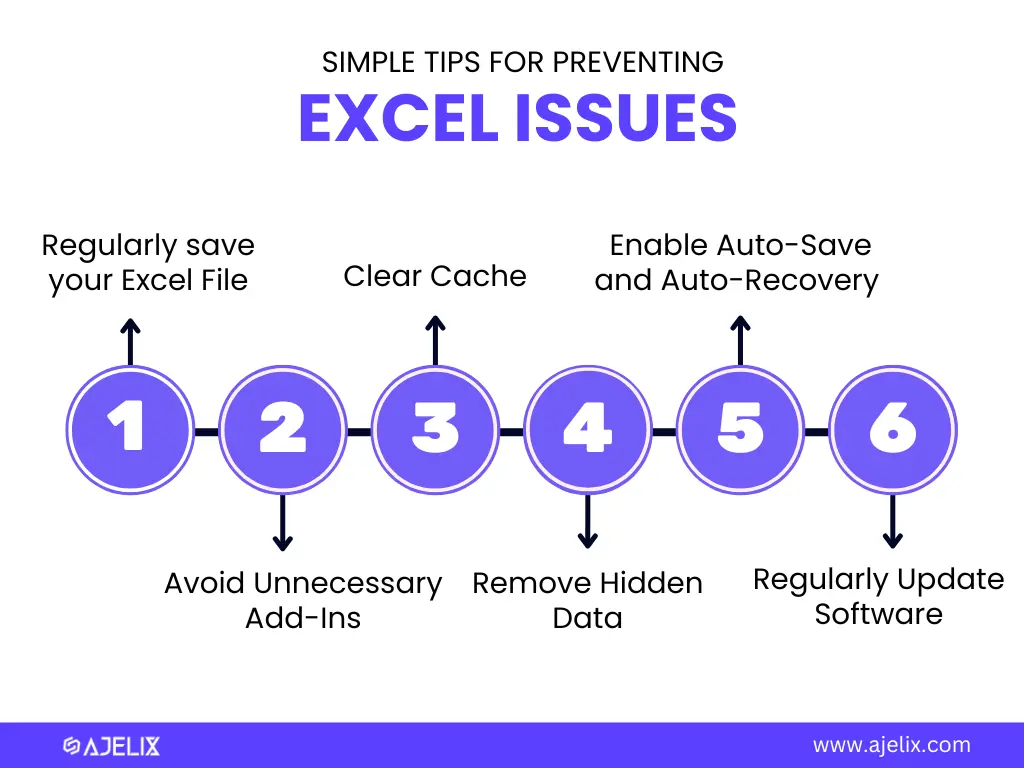
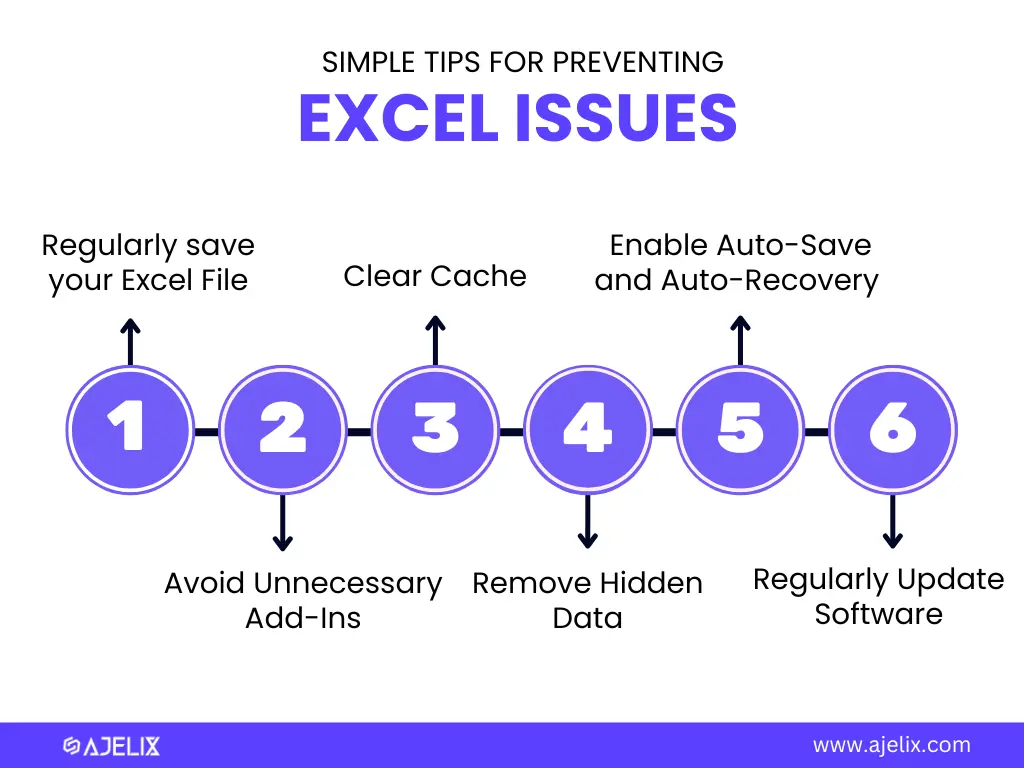
1. Regularly Save Your Excel File
One of the most basic but efficient solutions we can give you is regularly saving your Excel files, as it can prevent data loss.
This is essential to avoid losing important data due to unexpected crashes or errors. It also helps you track changes, collaborate more effectively, and keep a reliable record of your work.
2. Avoid Unnecessary Add-Ins
While add-ins can be incredibly useful, they can also cause conflicts with Excel and lead to errors or crashes. Try to use only the add-ins you need and disable any that you’re not using.
…..but
Our most favorite add-in is Ajelix Add-In. It would be a a crime to disable it because the way it simplifies work in Excel spreadsheet…woah! Life saver and also a wonderful File translator.
See how Ajelix Excel Add-In works:
This might interest you: Excel Add-in Setup for Translations
3. Clear Cache
Clearing Excel’s cache can help speed up the program and prevent errors by removing temporary files that may be causing slowdowns or glitches. Over time, these cached files can accumulate and lead to performance issues, so regularly clearing them ensures smoother operation and reduces the risk of crashes.
4. Remove Hidden Data
Excel can sometimes store hidden data, such as personal information, tracked changes, or hidden rows and columns, which may lead to errors or security risks. This hidden data can increase file size, slow down performance, and even expose sensitive information when sharing documents.
To prevent these issues, use Excel’s built-in Document Inspector to identify and remove any unnecessary hidden data before saving or sharing your files.
5. Enable Auto-Save and Auto-Recovery Features
As we previously mentioned, enabling Auto-Save and Auto-Recovery features in Excel can be a game-changer.
Auto-Save continuously saves your work, ensuring you don’t lose any recent changes during a crash or power failure. On the other hand, Auto-Recovery creates backup versions of your file at regular intervals, so if Excel closes unexpectedly, you can quickly recover the most recent version.
How to Enable Auto-Save?
It’s super simple: just tick Auto Save in the upper left corner of your Excel Workbook.
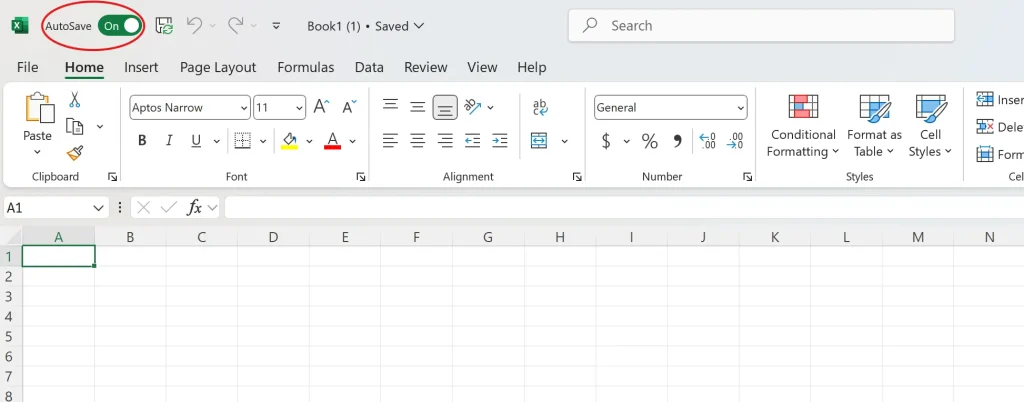
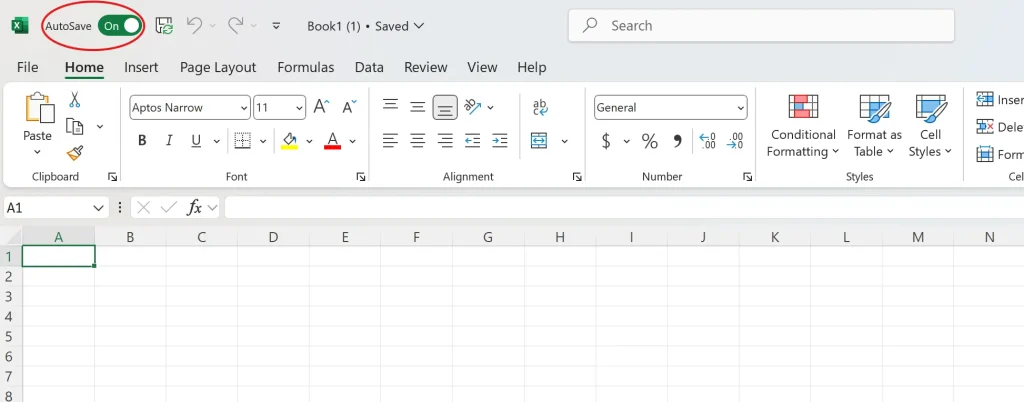
How to Enable Auto-Recovery?
- Inthe File tab select Options and then Save in the left-hand menu.
- Check the box next to Keep the last autosaved version if I close without saving and Save AutoRecover information every X minutes and set the time interval of your preference. Press OK.
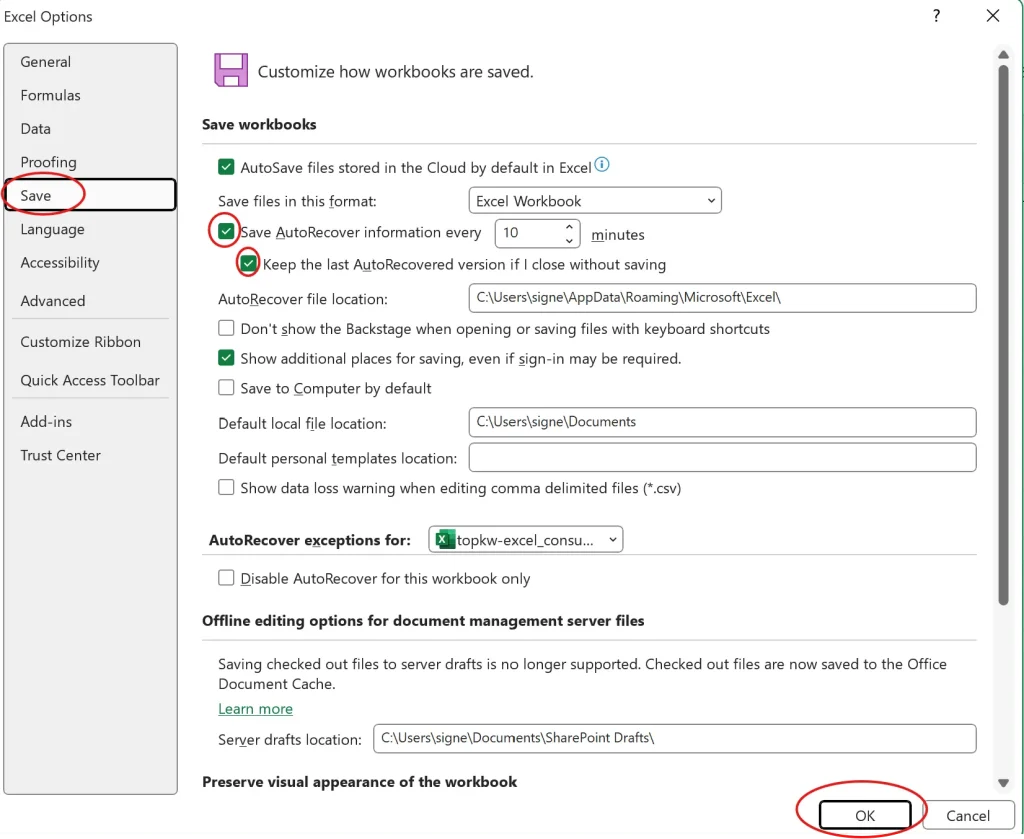
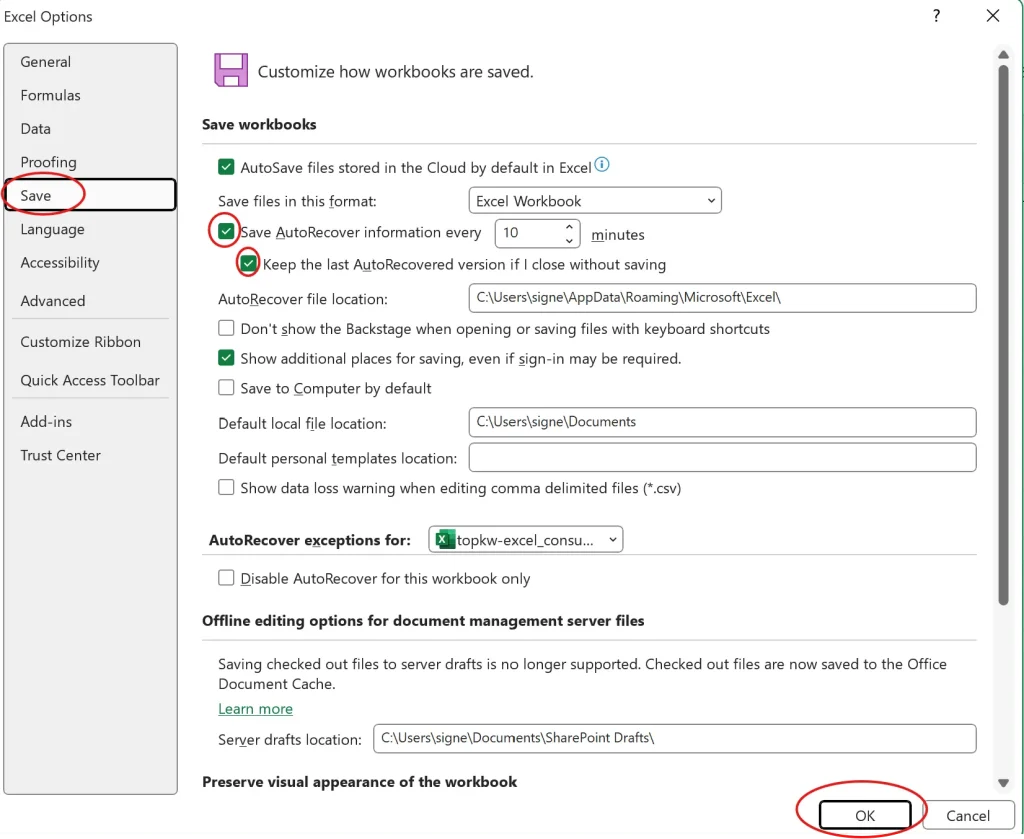
6. Regularly Update Software
Excel is a complex piece of software that relies on many other components to function properly. Keep your software up to date, including your operating system, drivers, and any other programs you’re using with Excel.
Conclusion
Dealing with Excel not responding can be frustrating, but knowing how to save your work in these situations can make all the difference. By following these steps—force closing Excel, using AutoRecover, and manually retrieving unsaved files—you can minimize data loss and get back to work quickly.
To avoid future crashes, remember to save your files regularly, clear cache, and keep Excel updated. Prevention is key! Next time Excel freezes, you’ll be ready to handle it like a pro.
Learn more about Excel and Google Sheets hacks in our other articles and feel free to explore our free Excel efficiency AI tools!
Want to stay in the tips and tricks loop? Sure, let’s stay connected on social media.
FAQ
Look for signs such as a frozen screen, unresponsive menus, or slow performance. If Excel is still somewhat responsive, try saving your file immediately using Ctrl + S + F12 (Save As), close other programs, and disable add-ins.
If Excel crashes or becomes unresponsive, you can recover your unsaved file by force closing it through Task Manager, reopening Excel to access the Document Recovery pane, and selecting the file you want to recover.
Excel may freeze or crash due to large file sizes, excessive formulas, too many active add-ins, compatibility issues, corrupted files, or insufficient system resources. Sometimes, it can also be caused by outdated hardware or complex calculations.
The Office Repair Tool fixes issues with your Office installation by replacing missing or corrupted files, offering Quick Repair for minor issues and Online Repair for more complex problems.
To prevent Excel errors, regularly save your file, avoid unnecessary add-ins, clear the cache, remove hidden data, enable Auto-Save and Auto-Recovery, and keep your software up to date.
Speed up your spreadsheet tasks with Ajelix AI in Excel