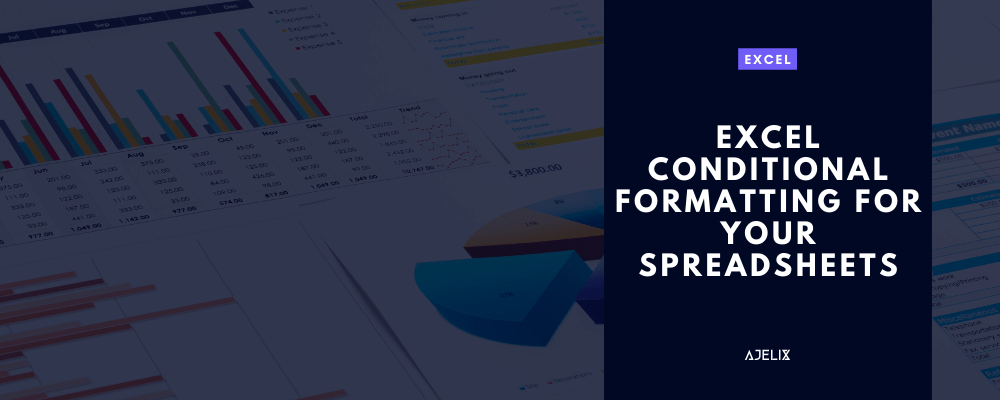- Home
- Data Visualization
- Tools
- AI Data Analyst
- Excel Formula Generator
- Excel Formula Explainer
- Google Apps Script Generator
- Excel VBA Script Explainer
- Excel VBA Script Generator
- Excel VBA Code Optimizer
- Excel VBA Code Debugger
- Google Sheets Formula Generator
- Google Apps Script Explainer
- Google Sheets Formula Explainer
- Google Apps Script Optimizer
- Google Apps Script Debugger
- Excel File Translator
- Excel Template Generator
- Excel Add-in
- Your Virtual AI Assistant For Excel Spreadsheets
- AI Answer Generator
- AI Math Solver
- AI Graph Generator
- AI SQL Generator
- Pricing
- Resources
Explore other articles
- 7 Productivity Tools and AI Plugins for Excel
- Top 5 Julius AI Alternatives for Data Analysis in 2025
- No Code Analytics: Business Impact and Top Tools in 2025
- Top Automation Tools for Excel in 2025: Built-In and Third-Party Solutions
- 5 Healthcare Data Analytics Trends 2025
- Which is the Best Analytics Platform for Startup Data Needs in 2025
- 10 Must-Have AI Tools for Startups in 2025
- 7 Best AI Tools for Excel Data Analysis (2025 Comparison)
- Why is AI-driven Data Intelligence the Key to Success?
- The Essential Role of AI in Conversational Analytics
Try AI in Excel
Excel’s conditional formatting feature is a powerful tool that allows you to quickly and easily format your data based on specific conditions. Use this function to highlight important information, identify trends and patterns, and make your data more visually appealing. However, for advanced users, conditional formatting can be difficult to master. In this article, we will provide a detailed guide on how to use Excel’s conditional formatting feature to optimize your spreadsheets and take your data analysis to the next level. You can also read our article about data cleaning here.
Basics of conditional formatting
To access the feature, simply select the cells you want to format and go to the “Home” tab in the ribbon. From there, you will see the “Conditional Formatting” option. Clicking on this option will give you several different formatting options to choose from, such as “Highlight Cell Rules,” “Top/Bottom Rules,” “Color Scales,” and “Icon Sets.” Each of these options allows you to format your data based on specific conditions.
For example, the “Highlight Cell Rules” option allows you to format cells that meet certain criteria, such as being greater than or less than a certain value. This can be especially useful when you want to quickly identify outliers or trends in your data. The “Top/Bottom Rules” option allows you to format cells that are in the top or bottom percent of the selected range, again this can be useful to identify if some data is standing out from the rest.
Another useful option is the “Color Scales” option, which allows you to format cells based on their relative value within the selected range. This can be useful for creating heat maps or other types of data visualizations. Finally, the “Icon Sets” option allows you to format cells based on specific icon sets, this can be useful if you want to use symbols to communicate a message.
Use formulas to define formatting conditions
This allows you to create custom rules that are based on your specific data and analysis needs. To create a custom rule, simply select the “New Rule” option from the “Conditional Formatting” menu and choose the “Use a formula to determine which cells to format” option.
For example, let’s say you want to format cells in column A that are greater than the average value in column A. To do this, you would use the following formula: =A1>AVERAGE(A:A) View our excel formula cheat sheet.
This formula checks if the value in cell A1 is greater than the average value in column A, and if it is, the cell is formatted according to the rule you have chosen. This type of custom rule can be very useful when you want to identify outliers or patterns in your data.
Conditional Formatting with Data bars
Another way to use the conditional formatting feature to optimize your spreadsheets is by creating data bars. Data bars are horizontal bars that are placed inside the cells, and they are colored based on the value of the cell. This can be useful to give a quick visual representation of the data distribution. To create a data bar, simply select the “Data Bars” option from the “Conditional Formatting” menu, and choose the color scale you want to use. Try other data visualization options in excel with our guide about sparklines and maps.
Additionally, you can use the “New Rules” option to create a “Color Scale” or “Icon Set” based on a formula. This allows you to create a format that is based on a specific calculation or comparison. For example, you can use a formula to compare the values of two cells. And you’ll be able to use the result to determine the color or icon that you should use.
Finally, note that Excel’s conditional formatting feature also allows you to copy and paste formatting across cells and ranges. This can save you a lot of time when you are working with large datasets, and you want to apply the same formatting to multiple cells or ranges. To copy formatting, simply select the cells that have the formatting you want to copy, go to the “Home” tab and click on “Format Painter.” Then, select the cells or ranges where you want to paste the formatting.
Conclusion
Excel’s conditional formatting feature can help you optimize spreadsheets and make your data more visually appealing. If you’re seeking new ways how to minimize your excel file size, this article can help you. By understanding the different formatting options and being able to use formulas to define the formatting conditions, advanced users can take full advantage of this feature to save time and gain insights from their data. With this guide and a bit of practice, you’ll be able to effectively use Excel’s conditional formatting feature to streamline your workflow and make your data analysis more effective.
Learn more about Excel and Google Sheets hacks in other articles. Stay connected with us on social media and receive more daily tips and updates.
Speed up your spreadsheet tasks with Ajelix AI in Excel