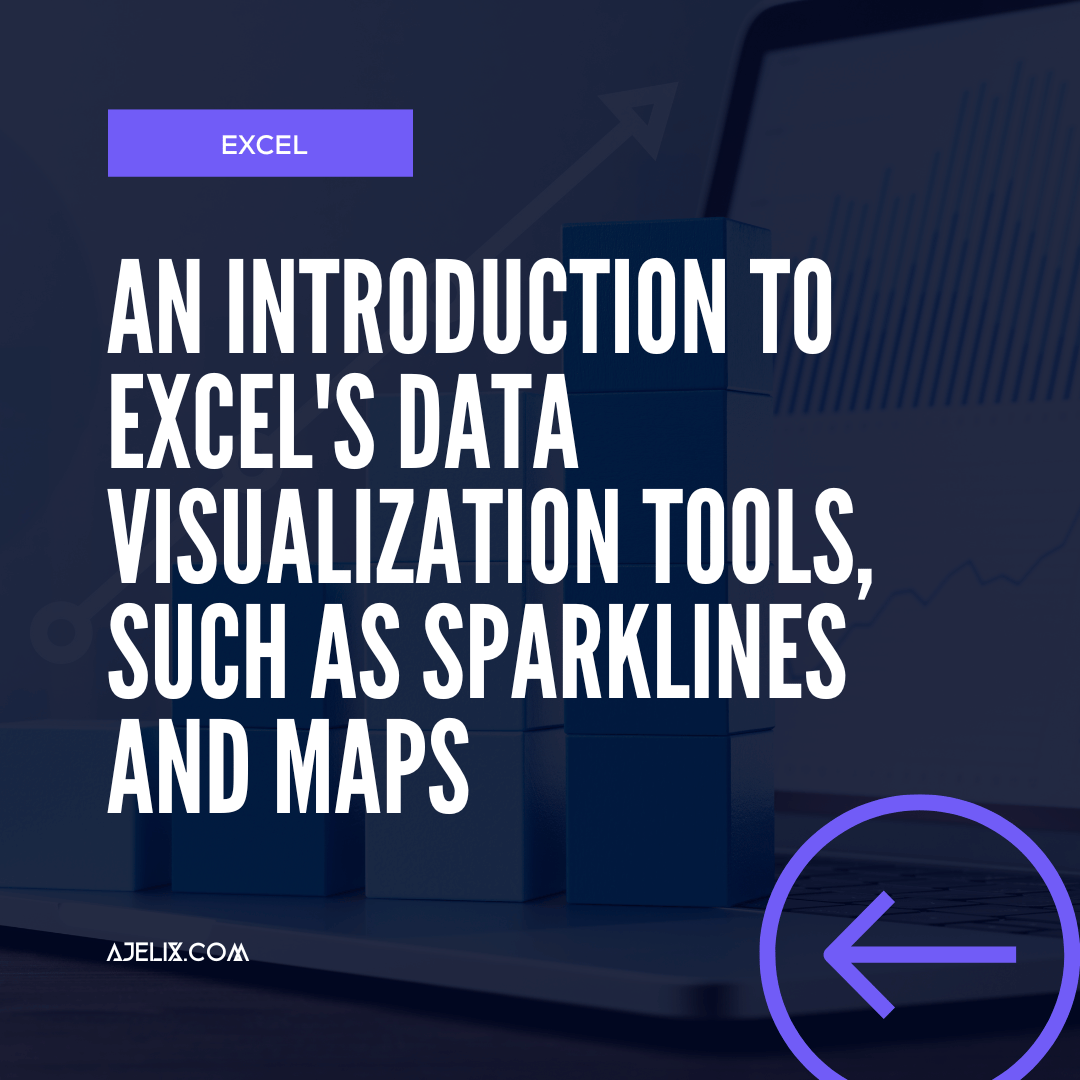- Home
- Data Visualization
- Tools
- AI Data Analyst
- Excel Formula Generator
- Excel Formula Explainer
- Google Apps Script Generator
- Excel VBA Script Explainer
- Excel VBA Script Generator
- Excel VBA Code Optimizer
- Excel VBA Code Debugger
- Google Sheets Formula Generator
- Google Apps Script Explainer
- Google Sheets Formula Explainer
- Google Apps Script Optimizer
- Google Apps Script Debugger
- Excel File Translator
- Excel Template Generator
- Excel Add-in
- Your Virtual AI Assistant For Excel Spreadsheets
- AI Answer Generator
- AI Math Solver
- AI Graph Generator
- AI SQL Generator
- Pricing
- Resources
Explore other articles
- Top 5 Julius AI Alternatives for Data Analysis in 2025
- No Code Analytics: Business Impact and Top Tools in 2025
- Top Automation Tools for Excel in 2025: Built-In and Third-Party Solutions
- 5 Healthcare Data Analytics Trends 2025
- Which is the Best Analytics Platform for Startup Data Needs in 2025
- 10 Must-Have AI Tools for Startups in 2025
- 7 Best AI Tools for Excel Data Analysis (2025 Comparison)
- Why is AI-driven Data Intelligence the Key to Success?
- The Essential Role of AI in Conversational Analytics
- Which AI Model Will Survive Our Test: Claude vs Perplexity?
Try AI in Excel
Data visualization is an integral part of working with data in Excel, as it can help to make complex data more understandable and easier to analyze. Excel provides a number of powerful tools for creating visualizations, such as sparklines and maps. These tools can be used to bring your data to life and make it more engaging.
Sparklines in Excel for Data Visualization
Sparklines are small, lightweight graphs that can be inserted into a cell in a worksheet. They are a great way to show trends and patterns in your data over a period of time. They can be used to highlight important information or draw attention to changes in the data. To create a sparkline in Excel, follow these steps:
- Select the cell where you want to insert the sparkline.
- In the “Insert” tab of the ribbon, click the “Sparklines” button.
- In the “Create Sparklines” window, choose the data range that you want to use for the sparkline. You can either type the range manually or select it using the mouse.
- Choose the type of sparkline that you want to create. Excel offers three types of sparklines: Line, Column, and Win/Loss.
- Click “OK” to insert the sparkline into the selected cell.
Once you have inserted a sparkline into a cell, you can customize its appearance and behavior using the “Sparkline Tools” tab of the ribbon. This tab provides a number of options for formatting the sparkline, such as changing its color, adding data markers, and setting the axis range. You can also use the options in this tab to modify the data range that the sparkline is based on, or to change the type of sparkling.
Charts and Graphs in Excel for Data Visualization
In addition to sparklines, Excel also provides a number of other tools for visualizing data, such as charts and graphs. These tools allow you to create more complex and sophisticated visualizations of your data, and they offer a wide range of customization options. To create a chart or graph in Excel, follow these steps:
- Select the data that you want to use for the chart or graph.
- In the “Insert” tab of the ribbon, click the “Charts” button.
- Choose the type of chart or graph that you want to create. Excel offers a variety of options, including column charts, bar charts, line charts, and pie charts.
- Click “OK” to insert the chart or graph into the worksheet.
Once you have inserted a chart or graph into your worksheet, you can customize its appearance and behavior using the “Chart Tools” tab of the ribbon. This tab provides a number of options for formatting the chart, such as changing its style, adding data labels, and modifying the axis scales. You can also use the options in this tab to modify the data that the chart is based on or change the chart type.
Map in Excel
Another useful data visualization tool in Excel is the map. Excel provides a number of built-in maps that you can use to visualize data by location. To create a map in Excel, follow these steps:
- Select the data that you want to use for the map.
- In the “Insert” tab of the ribbon, click the “Maps” button.
- Choose the type of map that you want to create. Excel offers a variety of options, including world maps, regional maps, and thematic maps.
- Click “OK” to insert the map into the worksheet.
Once you have inserted a map into your worksheet, you can customize its appearance and behavior using the “Map Tools” tab of the ribbon. This tab provides a number of options for formatting the map, such as changing the map type, modifying the data labels, and adjusting the map scale. You can use the options in this tab to modify the data that the map is based on or to change the type of map.
Conclusion
Using Excel’s data visualization tools, such as sparklines, charts, and maps can be a powerful and effective way to make your data more understandable and engaging. By creating visualizations of your data, you can highlight important trends and patterns. Make it easier for others to understand and analyze your data. Whether you are working with simple sparklines or complex charts and maps, Excel’s data visualization tools can help you to bring your data to life and make it more meaningful.
Learn more about Excel and Google Sheets hacks in other articles. Stay connected with us on social media and receive more daily tips and updates.
Speed up your spreadsheet tasks with Ajelix AI in Excel