- Home
- Data Visualization
- Tools
- AI Data Analyst
- Excel Formula Generator
- Excel Formula Explainer
- Google Apps Script Generator
- Excel VBA Script Explainer
- Excel VBA Script Generator
- Excel VBA Code Optimizer
- Excel VBA Code Debugger
- Google Sheets Formula Generator
- Google Apps Script Explainer
- Google Sheets Formula Explainer
- Google Apps Script Optimizer
- Google Apps Script Debugger
- Excel File Translator
- Excel Template Generator
- Excel Add-in
- Your Virtual AI Assistant For Excel Spreadsheets
- AI Answer Generator
- AI Math Solver
- AI Graph Generator
- AI SQL Generator
- Pricing
- Resources
- Home
- Blog
- Efficiency
- Excel Shortcuts Cheat Sheet For Your Efficiency I Free PDF
- Author:
Excel Shortcuts Cheat Sheet For Your Efficiency I Free PDF
- Last updated:March 28, 2025
- Tags:
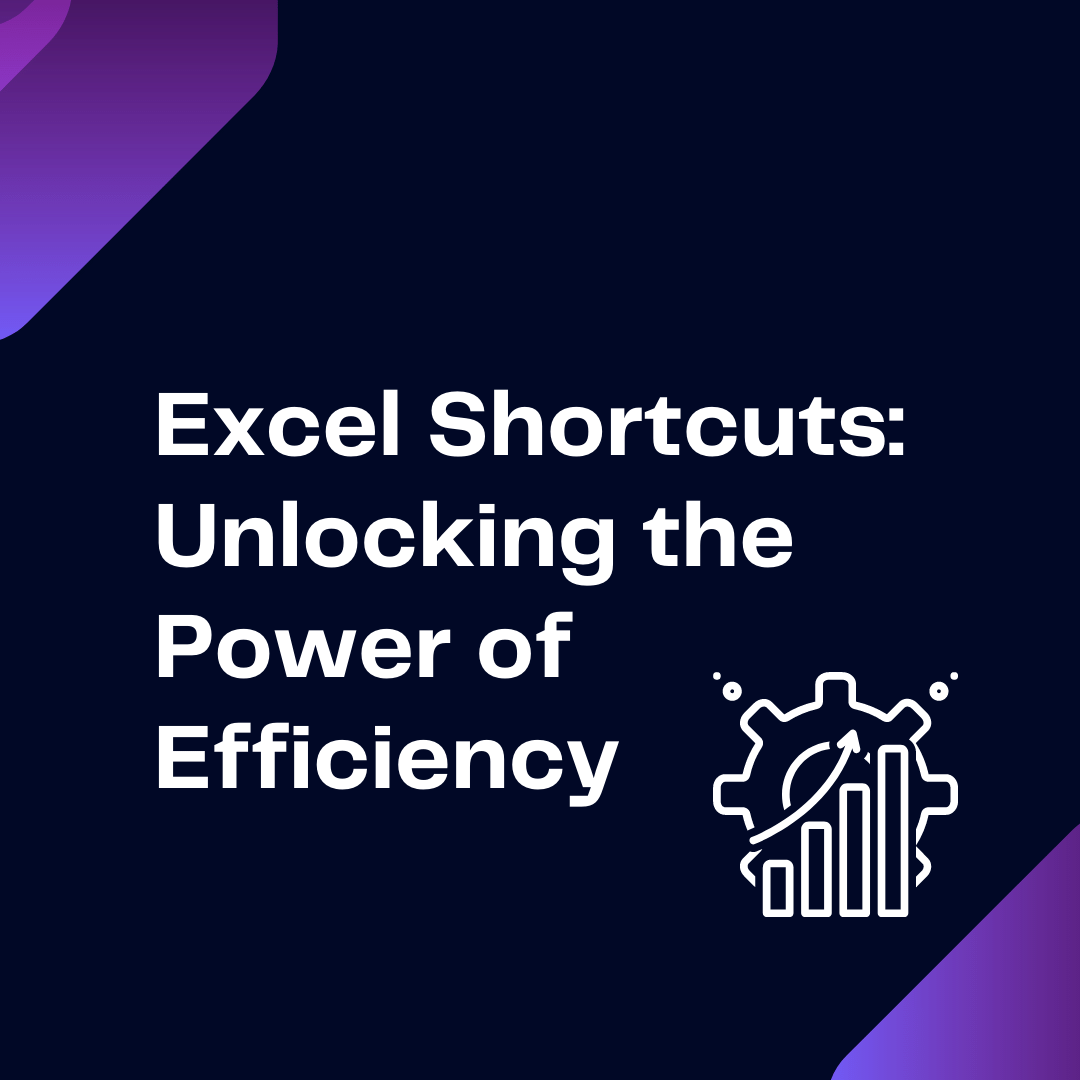
Explore other articles
- 7 Productivity Tools and AI Plugins for Excel
- Top 5 Julius AI Alternatives for Data Analysis in 2025
- No Code Analytics: Business Impact and Top Tools in 2025
- Top Automation Tools for Excel in 2025: Built-In and Third-Party Solutions
- 5 Healthcare Data Analytics Trends 2025
- Which is the Best Analytics Platform for Startup Data Needs in 2025
- 13 Must-Have AI Tools for Startups in 2025
- 7 Best AI Tools for Excel Data Analysis (2025 Comparison)
- Why is AI-driven Data Intelligence the Key to Success?
- The Essential Role of AI in Conversational Analytics
Try AI in Excel
We want to share with you the most useful Excel Shortcuts Cheat Sheet to help you save your time and energy. Excel is one of the most powerful tools available because it stores, organizes, and manipulates data. It has become a key component to many businesses and organizations, allowing them to quickly and accurately analyze vast amounts of data.
Nonetheless, the most powerful feature of Excel is its ability to be used efficiently. Excel keyboard shortcuts are your key to unlocking the power of efficiency.
In this article, we will look at common Excel shortcuts from A to Z. Feel free to download your free Excel Shortcuts Cheat Sheet PDF at the end of this article.
What is an Excel shortcut?
An Excel shortcut is a keyboard combination that allows you to perform a specific task in Excel quickly and easily. Shortcuts can save you a lot of time, primarily if you work with large spreadsheets.
You might be interested: Data Visualization Principles
One of the absolute best things about Excel shortcuts is that they stay the same across different Excel versions, so you don’t have to keep relearning them. No matter which version you’re using, you can rely on the majority of the same shortcuts to get things done quickly and efficiently.
Why are Excel Shortcuts important?
Excel shortcuts are important because they save time, increase productivity, and reduce errors by allowing you to perform tasks quickly without using the mouse. They streamline your workflow, helping you work more efficiently and accurately, especially with large datasets or repetitive tasks.
You might find this useful: How to Analyze Data in Excel?
How to Learn Excel Shortcuts?
In our opinion, the best way is with practice. Start with the most common shortcuts and gradually incorporate more as you become comfortable. You can later download our Excel shortcuts cheat sheet and use it as an assitant to memorize Excel key shortcuts faster.
While researching about methods for learning Excel Shortcuts we stumpled upon quite an interesting research on game-based learning approach. Lorraine Lee, Eileen Shifflett, and Tom Downen are the founders of the unique game Jeopardy! designed for learning Excel shortcuts. Their created learning approach is interactive and is especially suitable for students.
We haven’t tried it though because, well, call us old but we stick to our Excel shortcuts cheat sheet method.
You might be interested: Our Free Collection of Excel Formulas and Functions
Benefits of Using Excel Shortcuts
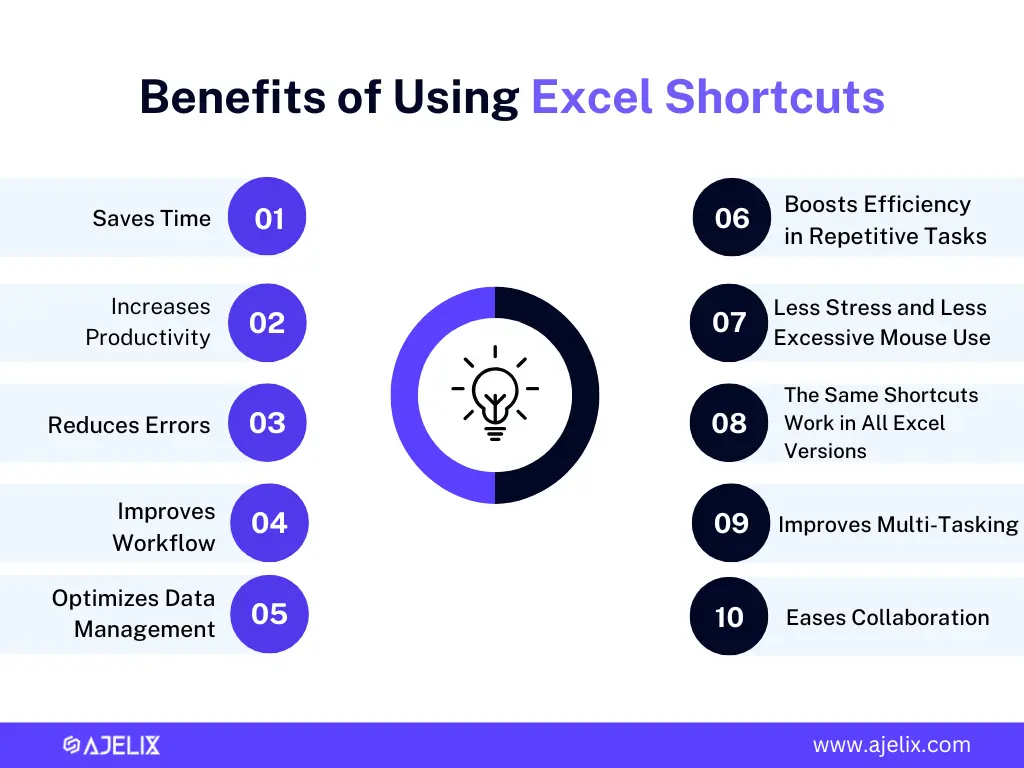
These are the 10 key benefits of using Excel Shortcuts:
- Saves Time – Keyboard shortcuts significantly speed up your tasks, minimizing the need to navigate menus with a mouse.
- Increases Productivity – Quick access to functions allows to work faster and accomplish much more in less time.
- Reduces Errors – Manual mouse-based actions increase the risk of mistakes, but shortcuts ensure accuracy.
- Improves Workflow – Seamless transitions between tasks don’t break your concentration, which is important for a faster workflow.
- OptimizesData Management – Sorting, filtering, and formatting of large datasets becomes faster.
- Boosts Efficiency in Repetitive Tasks – Automates common and repetitive operations like copying, pasting, and formatting.
- Reduces Stress and Potential Strains – Reduces excessive mouse use, which can help prevent wrist strain or repetitive stress injuries.
- Works in All Excel Versions – Most shortcuts remain consistent across different Excel versions.
- Improves Multi-Tasking – Enables you to switch between tasks and worksheets more efficiently.
- Eases Collaboration – Faster data processing helps teams work together more effectively.
Have the excel shortcuts benefits convinced you to start using them today? Hopefully, yes.
If you want to maximize your efficiency even more, then integrate AI into your work with Excel. We have created more than 18 AI efficiency tools that will speed up your work in spreadsheets even more than shortcuts. Trust us on this!
Our Most Used Excel Shortcuts
- How to quickly select data?“Ctrl + A”
- How to quickly insert or delete a row or column of data? “Ctrl + Shift + +”
- How to quickly delete a row or column of data? “Ctrl + -”
- How to quickly open the “Format Cells” dialog box? “Ctrl + 1”
You might be wondering, “What is the “Format Cells” dialog box and why would I ever need it?” Well, it helps you format your data for maximum impact: it allows you to quickly adjust the font, size, and color, and gives other formatting options for your data.
In case, Excel is a total headache but you need data reports fast, try our BI platform for non-techies. You won’t be dissapointed.
Check it in action:
Excel Shortcuts Cheat Sheet in a Table
Feel free to copy & paste any Excel shortcut key that seems like a game-changer for your efficiency. You can also download these shortcuts in a PDF at the end of the article.
| Shortcut | Description |
|---|---|
| Ctrl+O | Opens an existing workbook |
| Ctrl+S | Saves the current workbook |
| Ctrl+W | Closes the current workbook |
| Ctrl+Shift+W | Closes all workbooks |
| Ctrl+N | Creates a new workbook |
| Ctrl+Z | Undoes the last action |
| Ctrl+Y | Redos the last action |
| Ctrl+C | Copies the selected cell(s) |
| Ctrl+V | Pastes the clipboard contents into the selected cell(s) |
| Ctrl+X | Cuts the selected cell(s) to the clipboard |
| Ctrl+A | Selects all cells in the current worksheet |
| F2 | Edits the contents of the active cell |
| F3 | Displays the Select Function dialog box |
| F4 | Repeats the last action |
| F5 | Moves the active cell to the specified address |
| F6 | Switches between the active cell and the formula bar |
| F11 | Inserts a new chart |
| Shift+F11 | Inserts a new worksheet |
| Ctrl+P | Prints the current worksheet |
| Alt+F1 | Displays the Formula Auditing toolbar |
| Ctrl+Alt+V | Displays the Paste Special dialog box |
| Ctrl+Home | Moves the active cell to the top of the worksheet |
| Ctrl+End | Moves the active cell to the bottom of the worksheet |
| Ctrl+Page Down | Moves the active cell to the next worksheet |
| Ctrl+Page Up | Moves the active cell to the previous worksheet |
| Tab | Moves the active cell to the right |
| Shift+Tab | Moves the active cell to the left |
| Alt+Enter | Inserts a new line in the formula bar |
| Enter | Copies the contents of the active cell down |
| Ctrl+1 | Opens the Format Cells dialog box |
| Alt+H+W | Displays the Window menu |
| Alt+Tab | Switches between open workbooks and application windows |
| F1 | Displays the Microsoft Office Help dialog box |
| Ctrl+F1 | Displays the Help task pane |
| F12 | Saves the current workbook under a new name or opens the Save As dialog box |
| Alt+F+F | Opens the Find and Replace dialog box |
| Alt+F+F11 | Opens the Formula Builder dialog box |
| Alt+F+O | Opens the Options dialog box |
| Alt+F+T | Opens the Options dialog box |
| Alt+F+A | Moves to the active cell in the next non-adjacent selection |
| Alt+F+S | Moves to the active cell in the previous non-adjacent selection |
| Ctrl+Shift+L | Filters the data in the selected range |
| Ctrl+Shift+R | Sorts the data in the selected range |
| Alt+D+F | Creates a table |
| Alt+D+S | Creates a PivotTable |
| Alt+A+C | Applies conditional formatting to the selected range |
| Alt+H+U | Applies underlining to the selected text |
| Alt+H+B | Applies boldface to the selected text |
| Alt+H+I | Applies italics to the selected text |
| CTRL + P | Prints the active sheet |
| CTRL + F | Opens the Find and Replace dialog box |
| CTRL + N | Opens a new workbook |
| CTRL + SHIFT + ; | Enter the current date in the active cell |
| SHIFT + F5 | Bring up the “Find and Replace” dialog box |
| SHIFT + F3 | Insert a function into the active cell |
| ALT + F11 | Open the Visual Basic Editor |
| ALT + F1 | Create a chart of the data in the current range |
| CTRL + Arrow Keys | Move to the edge of the current data region in a worksheet |
| CTRL + U | Underline the selected text or cell |
| CTRL + B | Bold the selected text or cell |
| CTRL + I | Italicize the selected text or cell |
Struggling with your Excel formulas?
Looking for a faster and easier way to write Excel formulas? Try AI Excel Formula Generator and turn your text into formulas with just a few clicks.
Excel Shortcuts Cheat Sheet: PDF Free Download
In case you prefer to save the shortcuts from the table in one document, in one lovely PDF, then download our Excel Shortcuts Cheat Sheet here:
Conclusion
With these Excel shortcuts, you can quickly and easily unlock the power of efficiency in Excel. Try out these Excel keyboard shortcuts today and see how they will save your time and maximize your efficiency!
Hopefully, our Excel Shortcuts Cheat Sheet will be your new best pal.
By the way, our blog articles library is full of even more Excel tips and tricks. Feel free to check it out!
Wishing to stay in the tips and tricks loop? Sure, let’s stay connected.
FAQ
An Excel shortcut is a keyboard combination that allows you to perform a specific task quickly without using the mouse. It can significantly save time, improve efficiency, and reduce errors, especially when working with large datasets.
Yes, most Excel shortcuts remain consistent across different versions, meaning you don’t need to relearn them when upgrading to a newer version of Excel. This consistency allows for seamless usage and saves time.
Excel shortcuts save time, increase productivity, reduce errors, optimize data management, ease collaboration, and improve efficiency, especially for repetitive tasks and large datasets.
No, you don’t need to memorize all shortcuts at once. Start by learning the most commonly used ones and gradually incorporate more as you become familiar with them through regular use.
No, Excel shortcuts are useful for users at all levels, from beginners to advanced. While they help beginners learn the basics more quickly, they are also essential for experienced users to increase productivity, streamline workflows, and perform complex tasks more efficiently.
Speed up your spreadsheet tasks with Ajelix AI in Excel
















