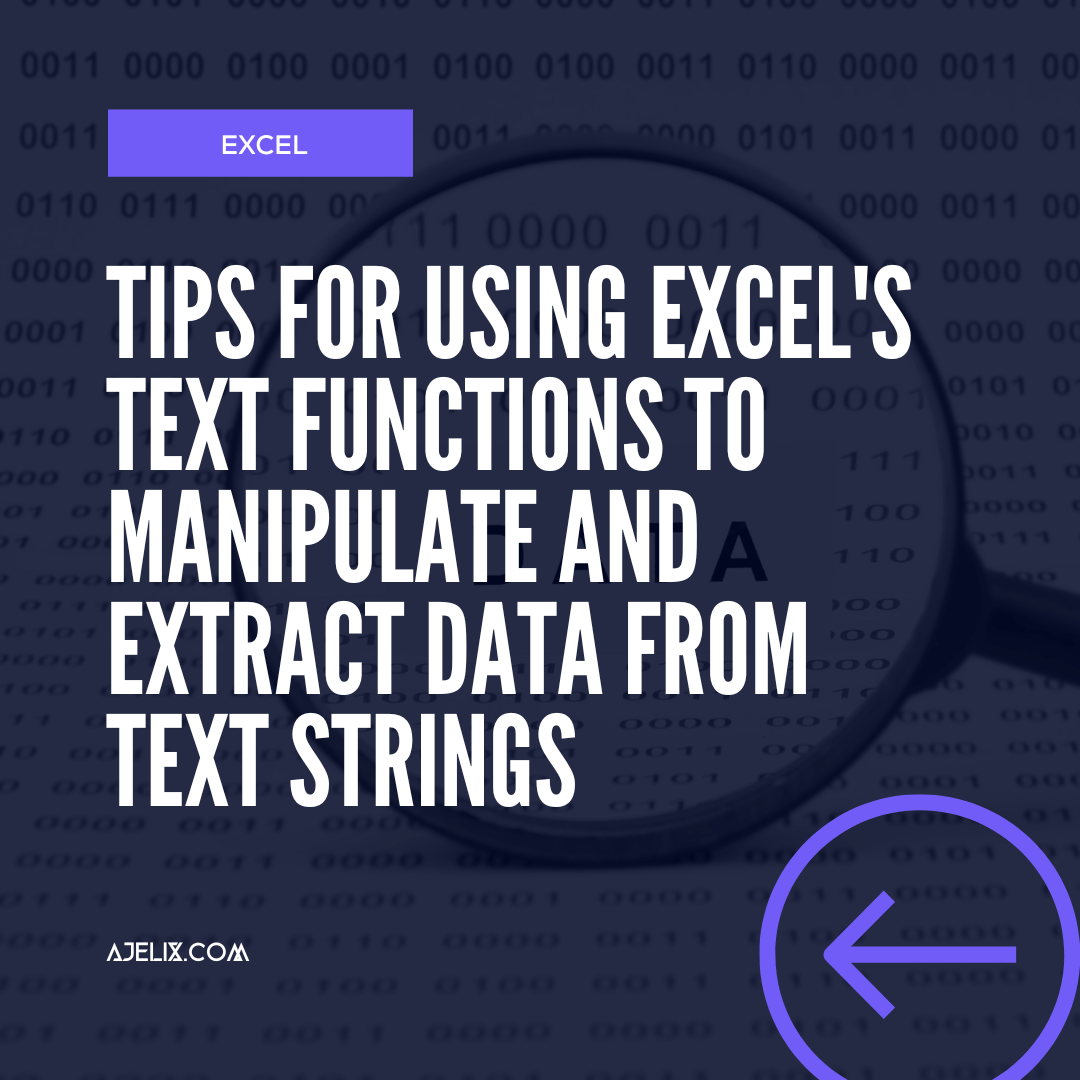- Home
- Data Visualization
- Tools
- AI Data Analyst
- Excel Formula Generator
- Excel Formula Explainer
- Google Apps Script Generator
- Excel VBA Script Explainer
- Excel VBA Script Generator
- Excel VBA Code Optimizer
- Excel VBA Code Debugger
- Google Sheets Formula Generator
- Google Apps Script Explainer
- Google Sheets Formula Explainer
- Google Apps Script Optimizer
- Google Apps Script Debugger
- Excel File Translator
- Excel Template Generator
- Excel Add-in
- Your Virtual AI Assistant For Excel Spreadsheets
- AI Answer Generator
- AI Math Solver
- AI Graph Generator
- AI SQL Generator
- Pricing
- Resources
Explore other articles
- Top 5 Julius AI Alternatives for Data Analysis in 2025
- No Code Analytics: Business Impact and Top Tools in 2025
- Top Automation Tools for Excel in 2025: Built-In and Third-Party Solutions
- 5 Healthcare Data Analytics Trends 2025
- Which is the Best Analytics Platform for Startup Data Needs in 2025
- 10 Must-Have AI Tools for Startups in 2025
- 7 Best AI Tools for Excel Data Analysis (2025 Comparison)
- Why is AI-driven Data Intelligence the Key to Success?
- The Essential Role of AI in Conversational Analytics
- Which AI Model Will Survive Our Test: Claude vs Perplexity?
Try AI in Excel
Excel’s text functions are a powerful and useful tool for working with and manipulating text data in your worksheets. These functions can be used to extract, modify, and analyze text strings in a variety of ways, and they are an essential part of working with data in Excel. In this article, we’ll explore some tips for using Excel’s text functions to manipulate and extract data from text strings.
CONCATENATE Function in Excel
One of the most commonly used text functions in Excel is the CONCATENATE function, which allows you to combine two or more text strings into a single string. This function is particularly useful when you want to combine data from multiple cells into a single cell, or when you want to add a prefix or suffix to a string of text. To use the CONCATENATE function, you can enter the following formula into a cell:
=CONCATENATE(text1, text2, [text3], …)
Where “text1” is the first text string that you want to combine, “text2” is the second text string, and so on. You can include as many text strings as you like in the formula, separated by commas. For example, to combine the contents of cell A1 with the contents of cell B1 and the text “Hello World,” you could use the following formula:
=CONCATENATE(A1, B1, “Hello World”)
LEFT Text Function in Excel
Another useful text function in Excel is the LEFT function, which allows you to extract a specified number of characters from the left side of a text string. This function is helpful when you want to extract a specific piece of data from a larger text string, or when you want to remove a prefix or suffix from a string. To use the LEFT function, you can enter the following formula into a cell:
=LEFT(text, [num_chars])
Where “text” is the text string that you want to extract from, and “num_chars” is the number of characters that you want to extract. For example, to extract the first 3 characters from the contents of cell A1, you could use the following formula:
=LEFT(A1, 3)
RIGHT Functions in Excel
The RIGHT function is similar to the LEFT function, but it extracts characters from the right side of a text string instead of the left side. To use the RIGHT function, you can enter the following formula into a cell:
=RIGHT(text, [num_chars])
Where “text” is the text string that you want to extract from, and “num_chars” is the number of characters that you want to extract. For example, to extract the last 5 characters from the contents of cell A1, you could use the following formula:
=RIGHT(A1, 5)
MID Text Functions in Excel
The MID function is another useful text function in Excel, which allows you to extract a specified number of characters from a text string, starting at a specified position. This function is helpful when you want to extract a specific piece of data from a larger text string, or when you want to remove characters from the middle of a string. To use the MID function, you can enter the following formula into a cell:
=MID(text, start_num, [num_chars])
Where “text” is the text string that you want to extract from, “start_num” is the position of the first character that you want to extract, and “num_chars” is the number of characters.
The MID function is another useful text function in Excel, which allows you to extract a specified number of characters from a text string, starting at a specified position. This function is helpful when you want to extract a specific piece of data from a larger text string, or when you want to remove characters from the middle of a string. To use the MID function, you can enter the following formula into a cell:
=MID(text, start_num, [num_chars])
Where “text” is the text string that you want to extract from, “start_num” is the position of the first character that you want to extract, and “num_chars” is the number of characters that you want to extract. For example, to extract the 3rd through 5th characters from the contents of cell A1, you could use the following formula:
=MID(A1, 3, 3)
FIND Text Functions in Excel
The FIND function is another useful text function in Excel, which allows you to search for a specific piece of text within a larger text string. This function is helpful when you want to locate a specific word or phrase within a string, or when you want to extract a piece of data based on its position within the string. To use the FIND function, you can enter the following formula into a cell:
=FIND(find_text, within_text, [start_num])
Where “find_text” is the text that you want to search for, “within_text” is the text string that you want to search in, and “start_num” is the position at which the search should begin. The FIND function returns the position of the first occurrence of the find_text within the within_text, or a #VALUE! error if the text is not found. For example, to find the position of the word “excel” within the contents of cell A1, you could use the following formula:
=FIND(“excel”, A1)
There are many other text functions available in Excel, such as LEN, UPPER, LOWER, and PROPER, which allow you to manipulate and analyze text data in a variety of ways. By using these functions and combining them with other functions and formulas, you can create powerful and flexible tools for working with text data in Excel.
Conclusion
In summary, Excel’s text functions are an essential part of working with data in Excel, and they offer a wide range of options for manipulating and extracting data from text strings. Whether you are using simple functions like CONCATENATE and LEFT, or more complex functions like FIND and MID, these tools can help you to work with text data more efficiently and effectively. By taking advantage of Excel’s text functions, you can create more powerful and flexible worksheets that are easier to work with and analyze.
You might find helpful our Formula Cheat Sheet below.
Learn more productivity tips in our other articles. Let’s connect and receive more daily tips and updates.
Speed up your spreadsheet tasks with Ajelix AI in Excel