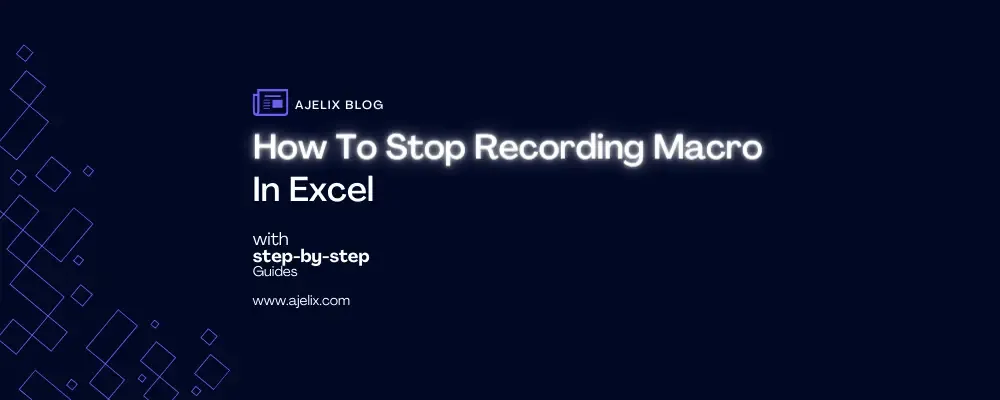- Home
- Data Visualization
- Tools
- AI Data Analyst
- Excel Formula Generator
- Excel Formula Explainer
- Google Apps Script Generator
- Excel VBA Script Explainer
- Excel VBA Script Generator
- Excel VBA Code Optimizer
- Excel VBA Code Debugger
- Google Sheets Formula Generator
- Google Apps Script Explainer
- Google Sheets Formula Explainer
- Google Apps Script Optimizer
- Google Apps Script Debugger
- Excel File Translator
- Excel Template Generator
- Excel Add-in
- Your Virtual AI Assistant For Excel Spreadsheets
- AI Answer Generator
- AI Math Solver
- AI Graph Generator
- AI SQL Generator
- Pricing
- Resources
Explore other articles
- No Code Analytics: Business Impact and Top Tools in 2025
- Top Automation Tools for Excel in 2025: Built-In and Third-Party Solutions
- 5 Healthcare Data Analytics Trends 2025
- Which is the Best Analytics Platform for Startup Data Needs in 2025
- 10 Must-Have AI Tools for Startups in 2025
- 7 Best AI Tools for Excel Data Analysis (2025 Comparison)
- Why is AI-driven Data Intelligence the Key to Success?
- The Essential Role of AI in Conversational Analytics
- Which AI Model Will Survive Our Test: Claude vs Perplexity?
- Will AI Replace Data Analysts?
Try AI in Excel
If you are a frequent user of Microsoft Excel, you might have heard of macro recording. Macro recording can help you automate repetitive tasks, saving you time and effort. However, sometimes you may want to stop recording a macro.
In this article, we will discuss how to stop recording macro in Excel, including the advantages and disadvantages of macro recording. Common mistakes to avoid, troubleshooting tips, alternatives to macro recording, and best practices for using macros.
Understanding Macro Recording in Excel
What is macro recording in Excel?
Macro recording is an Excel feature that allows you to record a series of actions and save them as a macro. You can then use this macro code to automate repetitive tasks with a single click. This can be especially useful when dealing with large data sets or performing repetitive calculations.
Advantages of macro recording
The main advantage of macro recording is that it can save you time and effort. By automating repetitive tasks, you can complete them much faster and with greater accuracy. You can also save macros for future use, which can save you even more time in the long run.
Disadvantages of macro recording
There are a few disadvantages to macro start recording. First, macros can be complex, and if you are not familiar with them, they can be difficult to edit or troubleshoot. Additionally, macros can contain security risks, such as executing malicious code or deleting important data. Therefore, it is important to understand the risks and best practices for using macros.
How to Stop Recording Macro in Excel
Using the Stop Recording Button
To stop recording a macro, simply click on the “Stop Recording” button located in the “Code” section of the “Developer” tab. This will end the macro recording process and save the macro to your workbook.
Using the Keyboard Shortcut
You can also use a keyboard shortcut to stop button recording a macro. Press “Ctrl” + “Shift” + “R” to stop recording the macro this will save the macro to your workbook.
Using the Visual Basic Editor
If you prefer a more hands-on approach, you can stop recording a macro using the Visual Basic Editor. Open the editor by pressing “Alt” + “F11” and click the “Stop Recording” button on the menu bar or press “Shift” + “F8”. This will end the macro recording process and save the macro to your workbook.
Tips for Stopping Macro Recording in Excel
Avoiding Common Mistakes While Recording Macros
When recording macros, it is important to be mindful of potential mistakes. For example, if you move your mouse during macro recording, it can record those movements as part of the macro. This can lead to unexpected behavior when you run the macro later. To avoid this, be sure to keep your movements consistent and deliberate.
Understanding Macro Security
As mentioned earlier, macros can contain security risks. Before you run a macro, make sure that it’s from a trusted source as it can harm your computer or data. You can also adjust the macro security settings in Excel to protect yourself from potentially harmful macros.
Using Trusted Documents
One way to ensure that your macros are safe is to use trusted documents. When you open a trusted document, Excel will automatically enable macros for that document. This can save you time and effort while still ensuring that your macros are safe.
Troubleshooting Macro Recording in Excel
Common Macro Recording Errors
There are a few common errors that can occur when recording macros. For example, if you use relative active cell absolute references in your macro, they may not work correctly. This can happen if you later apply the macro to a different part of the worksheet. Another common error is recording too many unnecessary steps, which can slow down your macro and make it less efficient.
Alternatives to Macro Recording in Excel
Introduction to VBA
While macro recording is a useful feature in Excel, it may not be sufficient for complex tasks. When you need to add more functionality. This is where Visual Basic for Applications (VBA) comes into play.
Excel VBA is a programming language that allows you to create custom solutions for Excel. It offers a wide range of features that can be used to:
- automate repetitive tasks,
- create custom functions,
- and build powerful applications.
Benefits of VBA over Macro Recording
There are several benefits of using VBA editor over macro recording in Excel. Firstly, VBA provides more control and flexibility over your macros. You can write complex line of code to perform calculations, manipulate data, and interact with other applications.
This level of customization is not possible with macro recording. Secondly, VBA macros are much faster and efficient compared to recorded macros. Finally, VBA macros can be easily shared and reused across multiple workbooks and projects.
Getting Started with VBA
If you are new to VBA, the best way to start is by learning the basics of the language. You can use the Visual Basic Editor (VBE) in Excel to create, edit, and debug your VBA code. The VBE is a powerful tool that provides a range of features to help you write and manage your macros. You can use the VBE to write code from scratch or record a macro and edit it to add more functionality.
There are also several online resources available to help you learn VBA. You can find numerous resources from the basics of programming to advanced topics like data structures and algorithms. Some popular websites for learning VBA include Excel Easy, Excel Campus, and Udemy.
Best Practices for Using Macro Recording in Excel
Avoiding Recording Sensitive Information
When recording macros in Excel, it is important to avoid recording sensitive information like passwords or personal data. This information can be easily accessed by anyone who has access to the macro. To avoid this, you can use variables to store sensitive information or use encryption techniques to protect your data.
Organizing Macros
As your collection of macros grows, it is important to organize them in a logical and efficient way. You can use the macro organizer in Excel to group macros by functionality, project, or user. You can also add comments and descriptions to your macros to make them more understandable and easier to use.
Backing Up Macros
Backing up your macros is an essential step to protect your work in case of system failure or data loss. You can export your macros to a backup file and save it on an external drive or cloud storage. This will ensure that you always have a copy of your macros in case of any unexpected issues.
Conclusion
We discussed the importance of stopping macro recording in Excel and provided a comprehensive guide on how to do so. We started by explaining what macro recording is and its advantages and disadvantages. We wrote about three different methods to stop recording macros in Excel. Including the use of the stop recording button, keyboard shortcut, and the Visual Basic Editor.
We also provided tips for avoiding common mistakes while recording macros, understanding macro security, and troubleshooting macro recording errors. Additionally, we introduced VBA as an alternative to macro recording in Excel and discussed its benefits over macro recording.
Finally, we discussed best practices for using macro recording in Excel. Including avoiding recording sensitive information, organizing macros, and backing up macros.
Learn more about Excel and Google Sheets hacks in other articles. Stay connected with us on social media and receive more daily tips and updates.
Speed up your spreadsheet tasks with Ajelix AI in Excel