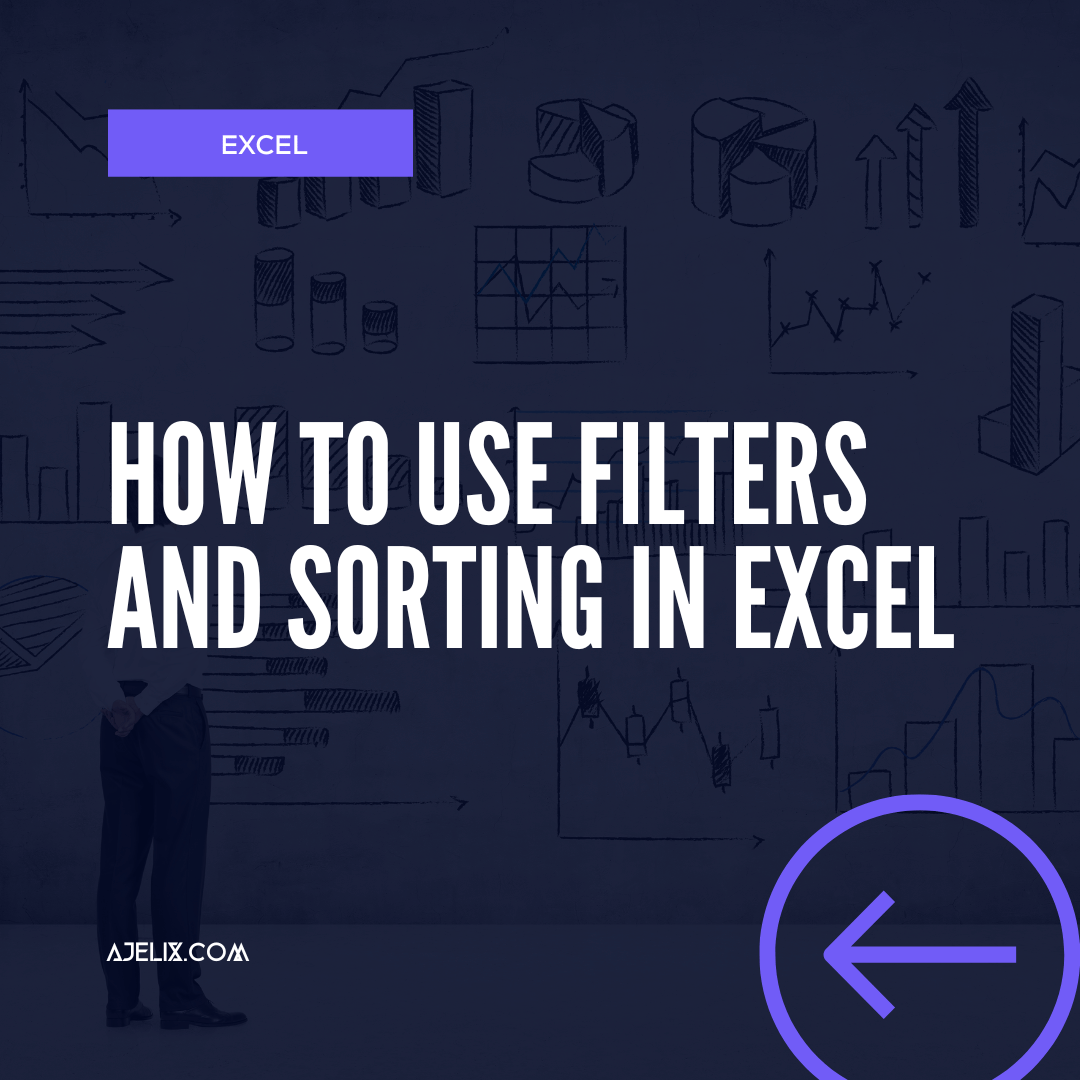- Home
- Data Visualization
- Tools
- AI Data Analyst
- Excel Formula Generator
- Excel Formula Explainer
- Google Apps Script Generator
- Excel VBA Script Explainer
- Excel VBA Script Generator
- Excel VBA Code Optimizer
- Excel VBA Code Debugger
- Google Sheets Formula Generator
- Google Apps Script Explainer
- Google Sheets Formula Explainer
- Google Apps Script Optimizer
- Google Apps Script Debugger
- Excel File Translator
- Excel Template Generator
- Excel Add-in
- Your Virtual AI Assistant For Excel Spreadsheets
- AI Answer Generator
- AI Math Solver
- AI Graph Generator
- AI SQL Generator
- Pricing
- Resources
Explore other articles
- No Code Analytics: Business Impact and Top Tools in 2025
- Top Automation Tools for Excel in 2025: Built-In and Third-Party Solutions
- 5 Healthcare Data Analytics Trends 2025
- Which is the Best Analytics Platform for Startup Data Needs in 2025
- 10 Must-Have AI Tools for Startups in 2025
- 7 Best AI Tools for Excel Data Analysis (2025 Comparison)
- Why is AI-driven Data Intelligence the Key to Success?
- The Essential Role of AI in Conversational Analytics
- Which AI Model Will Survive Our Test: Claude vs Perplexity?
- Will AI Replace Data Analysts?
Try AI in Excel
When it comes to organizing and analyzing large amounts of data, Excel is one of the most powerful tools available. The range of options available to customize and manipulate Excel cells, sheets, and files makes it ideal for data analysis. One of the most useful capabilities of Excel is the ability to use filters and sorting to quickly and easily sort through large amounts of data.
In this article, we will discuss how to use filters and sorting in Excel to make data analysis easier. We will cover the basics of how to filter data, the different types of filters available, and how to use sorting to make data analysis easier.
Filtering in Excel
Filtering is a feature of Excel that allows you to quickly narrow down a large set of data to a smaller set of data based on specific criteria. Filters can be used to select only certain data or to hide certain data so that only the desired data is visible. For example, a filter can be used to show only the data for the current month or to hide the data for the previous month.
To filter data in Excel, first select the data range you want to filter. Then, click the “Data” tab in the ribbon at the top of the screen. In the “Sort & Filter” section, click “Filter”. This will display drop-down arrows in each column of the data range. To filter the data, click the drop-down arrow in the column you want to filter and select the criteria for the filter.
There are several types of filters available in Excel. The most common type of filter is the text filter, which allows you to filter data based on text criteria. For example, you can use a text filter to show only the data that contains a certain word or phrase. The number filter allows you to filter data based on numerical criteria, such as a range of numbers or a specific value. The date filter allows you to filter data based on dates, such as a specific month or year.
Sorting in Excel
Sorting is another feature of Excel that allows you to organize data in a specific order. Sorting can be used to organize data alphabetically, numerically, or by date. To sort data in Excel, first select the data range you want to sort. Then, click the “Data” tab in the ribbon at the top of the screen. In the “Sort & Filter” section, click “Sort”. This will display a popup window for sorting options.
In the “Sort by” drop-down box, select the column you want to sort by. For example, if you want to sort by the last name, select the “Last Name” column. In the “Order” drop-down box, select the order you want to sort the data. For example, you can select “Ascending” to sort the data in alphabetical order or “Descending” to sort the data in reverse alphabetical order.
Once you have selected the sorting options, click “OK”. This will sort the data in the selected order. You can also use the “Sort & Filter” section of the “Data” tab to quickly sort the data in ascending or descending order without having to open the “Sort” popup window.
Conclusion
Filtering and sorting are two of the most powerful features of Excel. By using filters and sorting, you can quickly narrow down large sets of data to a smaller set of data based on specific criteria, or quickly organize data in a specific order. In this article, we discussed how to use filters and sorting in Excel to make data analysis easier. With a little practice, you’ll be able to quickly and easily manipulate large amounts of data in Excel.
Learn more productivity tips in our other articles. Let’s connect and receive more daily tips and updates.
Speed up your spreadsheet tasks with Ajelix AI in Excel