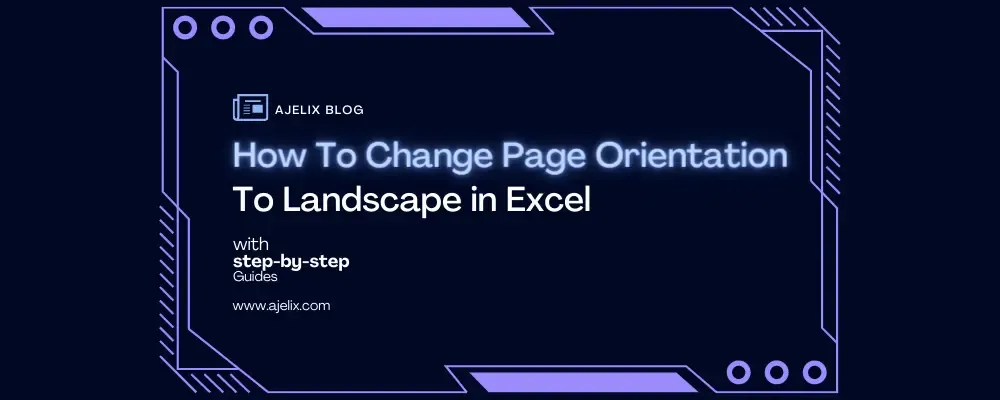- Home
- Data Visualization
- Tools
- AI Data Analyst
- Excel Formula Generator
- Excel Formula Explainer
- Google Apps Script Generator
- Excel VBA Script Explainer
- Excel VBA Script Generator
- Excel VBA Code Optimizer
- Excel VBA Code Debugger
- Google Sheets Formula Generator
- Google Apps Script Explainer
- Google Sheets Formula Explainer
- Google Apps Script Optimizer
- Google Apps Script Debugger
- Excel File Translator
- Excel Template Generator
- Excel Add-in
- Your Virtual AI Assistant For Excel Spreadsheets
- AI Answer Generator
- AI Math Solver
- AI Graph Generator
- AI SQL Generator
- Pricing
- Resources
Explore other articles
- 7 Productivity Tools and AI Plugins for Excel
- Top 5 Julius AI Alternatives for Data Analysis in 2025
- No Code Analytics: Business Impact and Top Tools in 2025
- Top Automation Tools for Excel in 2025: Built-In and Third-Party Solutions
- 5 Healthcare Data Analytics Trends 2025
- Which is the Best Analytics Platform for Startup Data Needs in 2025
- 10 Must-Have AI Tools for Startups in 2025
- 7 Best AI Tools for Excel Data Analysis (2025 Comparison)
- Why is AI-driven Data Intelligence the Key to Success?
- The Essential Role of AI in Conversational Analytics
Try AI in Excel
Excel is a popular spreadsheet software that offers various formatting options to make data more accessible and visually appealing. One of the formatting options available is changing the page portrait or landscape orientation. In this article, explore how to change page orientation to landscape in Excel, and how to do it step-by-step. We will also cover some advanced techniques and best practices for using page orientation effectively.
Understanding Page Orientation in Excel
In Excel, page orientation refers to the direction of the printed page – either portrait or landscape mode. Portraits photography orientation is the default setting in Excel, which means that the page is taller than it is wide. Landscape orientation, on the other hand, is when the page is wider than it is tall.
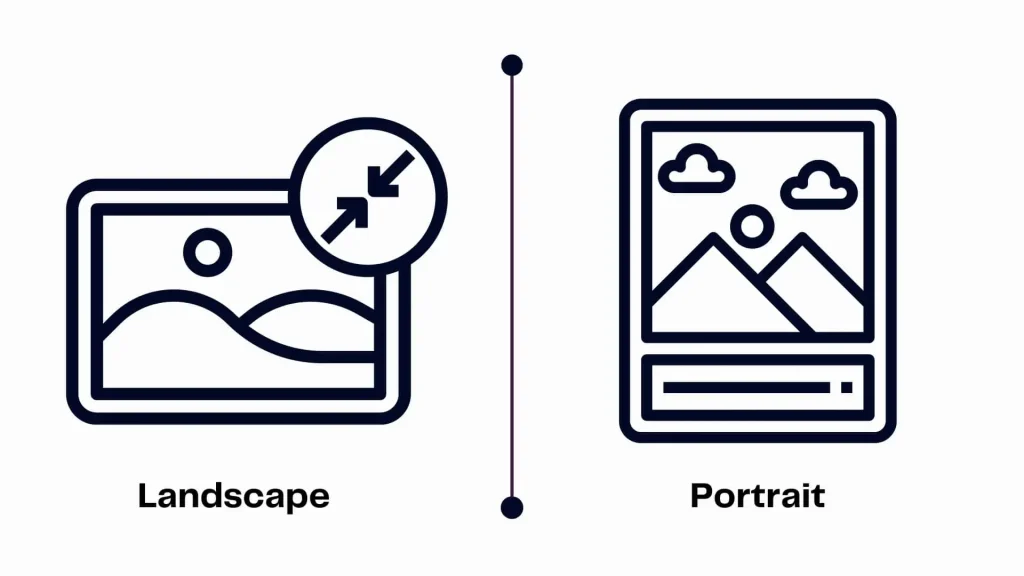
Related Articles:How To Remove Conditional Formatting in Excel?
To check the current page orientation in Excel:
- Go to the Page Layout tab and look for the Orientation section.
- Here, you can see whether the current page orientation is set to Portrait or Landscape photography.
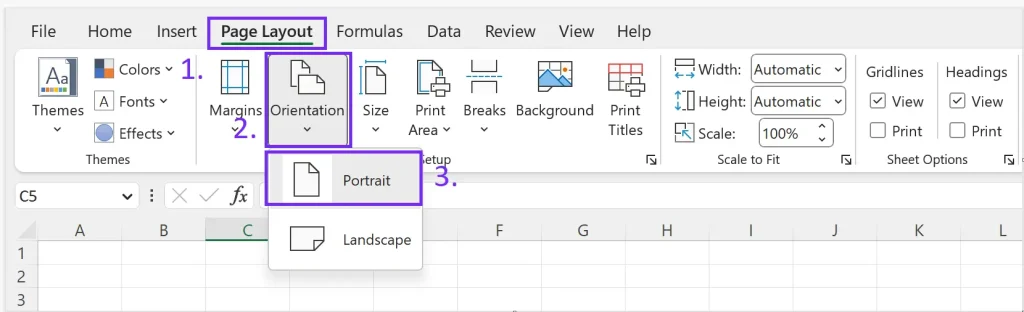
Guide created by author
Related Articles:How To Remove Conditional Formatting in Excel
Why Change Page Orientation to Landscape in Excel
Landscape orientation is often preferred when working with ordinal data that is wide and requires more horizontal space. Tables, charts, and graphs that have many columns or need to be displayed along can benefit from landscape orientation.
In some cases, landscape orientation can also improve readability and comprehension. This is particularly important for categorical data that should be shown in a particular sequence, like timelines or procedures.
How to Change Page Orientation to Landscape in Excel
Changing page orientation in Excel is a straightforward process. To change the orientation, go to the Page Layout tab and click on Orientation. Then, select Landscape.
Another way to change the orientation is by right-clicking on the worksheet and choosing Page Setup dialog box. Then, go to the Page tab to modify the orientation option.
Modifying the Landscape Page Setup
Once you have changed the page orientation to landscape, you may need to adjust the page setup for better printing results. This can include modifying the margins, setting the print area, and scaling content to fit the new vertical orientation.
To adjust the margins for landscape orientation, go to the Page Layout tab and click on Margins. Then, select Custom Margins and adjust the values for the Top, Bottom, Left, and Right margins.
Setting the print area for landscape orientation can also be done on the Page Layout tab. Choose the range of cells that you want to print, ensuring that all necessary data is included in the printout.
Scaling content to fit landscape orientation is another useful technique. This can be done on the Page Layout tab by clicking on the Scale to Fit option. Here, you can adjust the percentage of the paper size of the content to fit the page.
Advanced Page Orientation Techniques
Excel provides advanced page orientation techniques, including creating multiple orientations within the same workbook or modifying orientation for specific sheets. Macros can also be used to automate page orientation changes.
Creating multiple orientations within the same workbook can be useful for presenting data in different ways. To do this, you can use the Page Layout tab and select the page orientation for each sheet individually.
Modify page orientation for specific sheets within a workbook by selecting the sheet and following the steps for changing page orientation.
Using macros to automate page orientation changes can save time and increase efficiency. Macros are essentially scripts that can be written in Excel to automate repetitive tasks, including changing page breaks.
Best Practices for Page Orientation in Excel
Choosing the right page orientation can make a significant difference in the clarity and effectiveness of your Excel worksheets. Here are some best practices to keep in mind:
When to use landscape vs. portrait orientation
In general, portrait orientation is better for documents that are primarily text-based, such as reports or documents with long paragraphs. On the other hand, landscape orientation is better suited for documents with more visual elements, such as tables, charts, and diagrams.
Tips for effective page orientation in Excel
When designing your worksheets, consider the size and complexity of your data. If you have a lot of data landscape orientation may be necessary to avoid excessive scrolling or tiny fonts. Also, make sure to use clear and concise labels for your data to avoid confusion and misconception.
Common mistakes to avoid when changing page orientation
One of the most common mistakes when changing page orientation is failing to adjust the margins and scaling correctly. If you don’t adjust the margins for landscape orientation, you may end up with truncated data. Scaling your content to fit the new orientation is also important to avoid distortion or unreadable fonts.
Conclusion
Changing the page orientation in Excel can help improve the visual presentation and readability of your data science. In this article, we’ve explored the differences between portrait formats and landscape orientation. Discussed the benefits of using landscape orientation for certain types of data.
Provided a step-by-step guide for changing the page orientation in Excel. We’ve also covered advanced techniques, such as modifying page orientation for specific sheets.
Finally, we’ve shared some best practices and common mistakes to avoid when changing page orientation, along with tips for effective page orientation in Excel. By following these guidelines and experimenting with page orientation, you can create more effective and visually appealing Excel worksheets.
Learn more about Excel and Google Sheets hacks in other articles. Stay connected with us on social media and receive more daily tips and updates.
Speed up your spreadsheet tasks with Ajelix AI in Excel