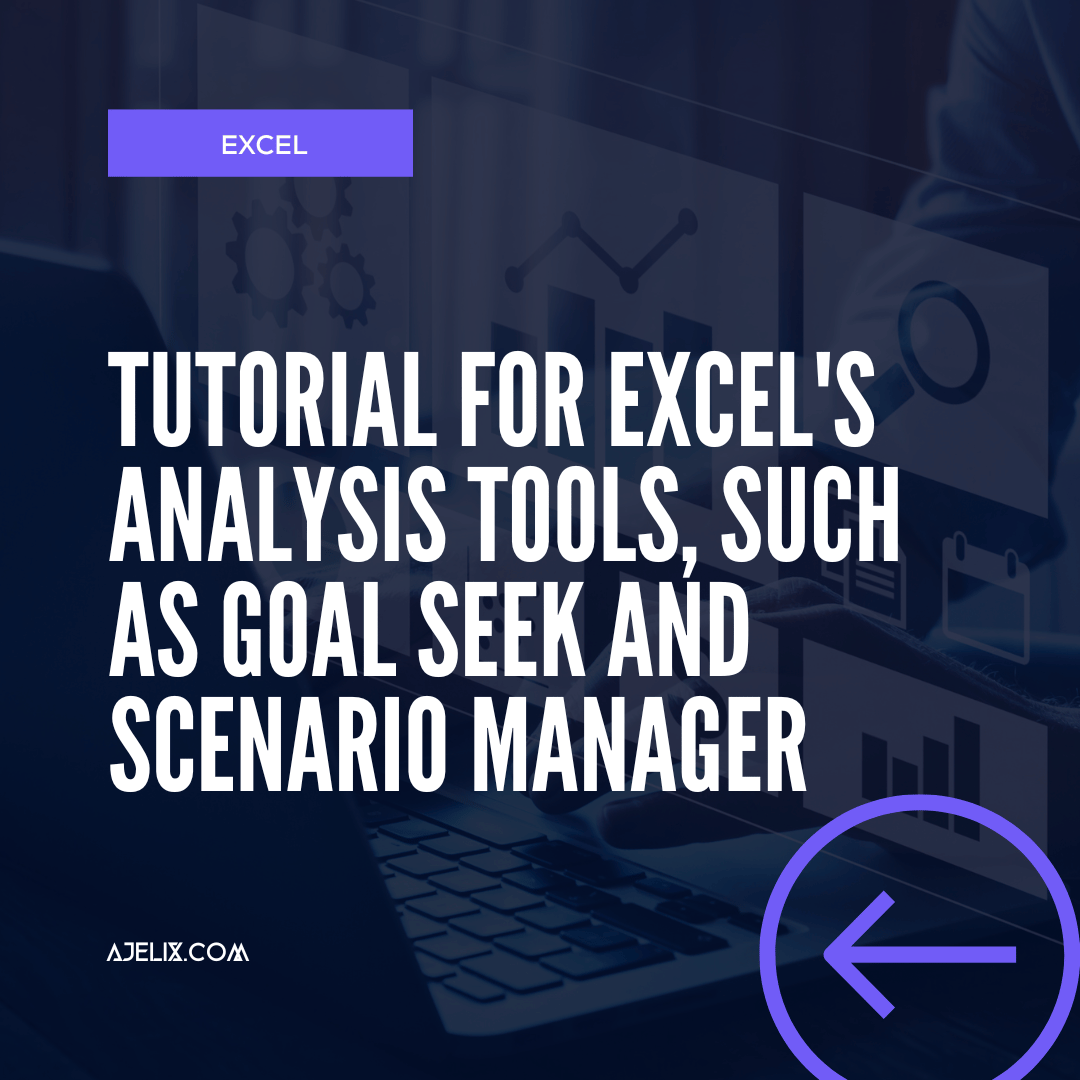- Home
- Data Visualization
- Tools
- AI Data Analyst
- Excel Formula Generator
- Excel Formula Explainer
- Google Apps Script Generator
- Excel VBA Script Explainer
- Excel VBA Script Generator
- Excel VBA Code Optimizer
- Excel VBA Code Debugger
- Google Sheets Formula Generator
- Google Apps Script Explainer
- Google Sheets Formula Explainer
- Google Apps Script Optimizer
- Google Apps Script Debugger
- Excel File Translator
- Excel Template Generator
- Excel Add-in
- Your Virtual AI Assistant For Excel Spreadsheets
- AI Answer Generator
- AI Math Solver
- AI Graph Generator
- AI SQL Generator
- Pricing
- Resources
Explore other articles
- Top 5 Julius AI Alternatives for Data Analysis in 2025
- No Code Analytics: Business Impact and Top Tools in 2025
- Top Automation Tools for Excel in 2025: Built-In and Third-Party Solutions
- 5 Healthcare Data Analytics Trends 2025
- Which is the Best Analytics Platform for Startup Data Needs in 2025
- 10 Must-Have AI Tools for Startups in 2025
- 7 Best AI Tools for Excel Data Analysis (2025 Comparison)
- Why is AI-driven Data Intelligence the Key to Success?
- The Essential Role of AI in Conversational Analytics
- Which AI Model Will Survive Our Test: Claude vs Perplexity?
Try AI in Excel
Excel’s what-if analysis tools, such as Goal Seek and Scenario Manager, are powerful resources that allow you to explore different scenarios and outcomes in your data. These tools can be especially useful for financial modeling, where you may want to see how changes in certain variables can affect your results. In this tutorial, we will introduce you to Excel’s what-if analysis tools and show you how to use them to make informed decisions based on your data.
Goal Seek in Excel
One of the most commonly used what-if analysis tools in Excel is Goal Seek. This tool allows you to determine the value of a specific cell (the “goal cell”) by changing the value of another cell (the “input cell”) and seeing how it affects the goal cell. For example, you might use Goal Seek to determine the price of a product that would give you a desired profit margin or to determine the mortgage payment that you can afford based on a specific loan amount.
To use Goal Seek, first, open the workbook that contains the data you want to analyze. Next, select the cell that you want to use as the goal cell (i.e., the cell whose value you want to determine). Then, go to the “Data” tab and click the “What-If Analysis” button. From the dropdown menu, select “Goal Seek.” In the “Goal Seek” window, enter the cell that you want to use as the input cell (i.e., the cell whose value you want to change) in the “Set cell” field, and enter the desired value for the goal cell in the “To value” field. Finally, click “OK” to see how the input cell’s value affects the goal cell’s value.
Scenario Manager in Excel
Another useful what-if analysis tool in Excel is Scenario Manager. This tool allows you to create and compare multiple scenarios, each with its own input values. This can be useful if you want to see how different variables or assumptions can affect your results. For example, you might use Scenario Manager to compare the financial implications of different pricing strategies or to see how changes in the economy might affect your business.
To use Scenario Manager, first, open the workbook that contains the data you want to analyze. Next, go to the “Data” tab and click the “What-If Analysis” button. From the dropdown menu, select “Scenario Manager.” In the “Scenario Manager” window, click the “Add” button to create a new scenario. Give your scenario a name and specify the input cells and values that you want to use. Repeat this process to create additional scenarios, and then click “OK” to see how the different scenarios compare.
Conclusion
Excel’s what-if analysis tools, such as Goal Seek and Scenario Manager, are powerful resources that can help you explore different scenarios and outcomes in your data. These tools can be especially useful for financial modeling, where you may want to see how changes in certain variables can affect your results. By becoming familiar with these tools and learning how to use them effectively, you can gain valuable insights into your data and make better-informed decisions.
Learn more about Excel and Google Sheets hacks in other articles. Stay connected with us on social media and receive more daily tips and updates.
Speed up your spreadsheet tasks with Ajelix AI in Excel