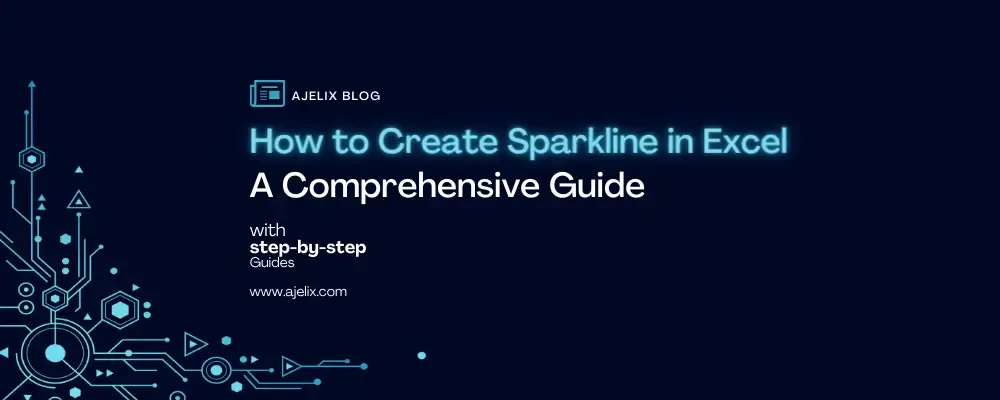- Home
- Data Visualization
- Tools
- AI Data Analyst
- Excel Formula Generator
- Excel Formula Explainer
- Google Apps Script Generator
- Excel VBA Script Explainer
- Excel VBA Script Generator
- Excel VBA Code Optimizer
- Excel VBA Code Debugger
- Google Sheets Formula Generator
- Google Apps Script Explainer
- Google Sheets Formula Explainer
- Google Apps Script Optimizer
- Google Apps Script Debugger
- Excel File Translator
- Excel Template Generator
- Excel Add-in
- Your Virtual AI Assistant For Excel Spreadsheets
- AI Answer Generator
- AI Math Solver
- AI Graph Generator
- AI SQL Generator
- Pricing
- Resources
Explore other articles
- 7 Productivity Tools and AI Plugins for Excel
- Top 5 Julius AI Alternatives for Data Analysis in 2025
- No Code Analytics: Business Impact and Top Tools in 2025
- Top Automation Tools for Excel in 2025: Built-In and Third-Party Solutions
- 5 Healthcare Data Analytics Trends 2025
- Which is the Best Analytics Platform for Startup Data Needs in 2025
- 13 Must-Have AI Tools for Startups in 2025
- 7 Best AI Tools for Excel Data Analysis (2025 Comparison)
- Why is AI-driven Data Intelligence the Key to Success?
- The Essential Role of AI in Conversational Analytics
Try AI in Excel
Sparklines are an excellent way to visually represent data in Excel. A sparkline is a tiny chart that fits within a cell and provides a visual representation of data trends. It is an excellent tool for analyzing and understanding data quickly. This article covers the essentials of sparklines, provides a guide to create sparkline in Excel, and fixing common issues.
What are Sparklines?
A sparkline is a data visualization tool that displays information in a small chart format. It is an excellent way to show trends and patterns in data analytics without taking up a lot of space.
There are three types of sparklines in Excel: Line, Column, and Win/Loss. Line sparklines display trends over time, while Column sparklines show data distribution. Win/Loss sparklines are useful for displaying data where the outcome is either a win or a loss.
Sparklines have several advantages over traditional charts. They take up less space, allowing for more data collection to be displayed on a single screen. Using sparklines in excel is also easy to read and can quickly convey essential data points.
Step-by-Step Guide on How to Create Sparkline in Excel
1. Select the Data Range
The first step in creating a sparkline is to select the data range. To do this, highlight the cells containing the data sources you want to use for the sparkline. It is essential to consider the data you want to visualize when selecting the important data range.
2. Insert Sparkline
After selecting the data range, it is time to insert the sparkline. Click on the cell where you want to insert the sparkline, then click on the “Insert” tab in the Excel ribbon. From the “Sparklines” group, choose the type of sparkline you want to insert
3. Customize Sparkline
Customizing the sparkline can help make it more visually appealing and easier to read. There are several customization options available, including changing the sparkling marker colors, styles, and axis options. To customize the sparkline, right-click on the sparkline and select “Format Sparkline”
4. Edit Sparkline
After creating the sparkline, you may need to add or remove data or change the sparkline type. To edit a sparkling:
- click on the cell with the sparkline
- and choose “Edit Sparklines” from the “Sparklines” group in the Excel ribbon.
5. Group Sparklines
Grouping sparklines is an excellent way to compare data quickly for statistical analysis. To group sparklines:
- select the cells containing the sparklines you want to group,
- then select “Group” from the “Sparklines” group in the Excel ribbon.
6. Copy and Paste Sparklines
Copying and pasting sparklines can save time when working with large data sets.
- To copy a sparkline, select the cell containing the sparkline, then press “Ctrl + C” on your keyboard
- To paste the sparkline, select the cell where you want to insert the sparkline, then press “Ctrl + V” on your keyboard
7. Delete Sparkline
To delete a sparkling: click on the cell containing the sparkline. Then select “Clear Contents” from the “Editing” group in the Excel ribbon.
8. Ungroup Sparklines
To ungroup sparklines, select the cells containing the grouped sparklines, then select “Ungroup” from the “Sparklines” group in the Excel ribbon.
Troubleshooting Sparklines
Despite their benefits, sparklines can sometimes cause issues. Common problems include formatting errors, missing data, and incorrect data range selection. To troubleshoot sparkline issues, identify the problem, try changing the sparkline type or selecting the correct data range.
Conclusion
In conclusion, creating sparklines in Excel can greatly enhance your data analysis and visualization. Sparklines provide a quick and easy way to display trends and patterns within your data, without taking up too much space. Sparkline can help improve business intelligence for data analysts and businesses.
In this article, we discussed what sparklines are, the different types of sparklines, and the advantages of using them in Excel. We gave a detailed guide on creating, customizing, editing, grouping, copying and pasting, and deleting sparklines, along with troubleshooting tips.
Now that you know how to create sparkline in Excel, you can take your data analysis to the next level. By mastering the art of sparklines, you can create stunning visualizations that will help you gain insights and make informed decisions. Give it a try and see for yourself how much simpler and more efficient your data analysis can be!
Learn more about Excel and Google Sheets hacks in other articles. Stay connected with us on social media and receive more daily tips and updates.
Speed up your spreadsheet tasks with Ajelix AI in Excel