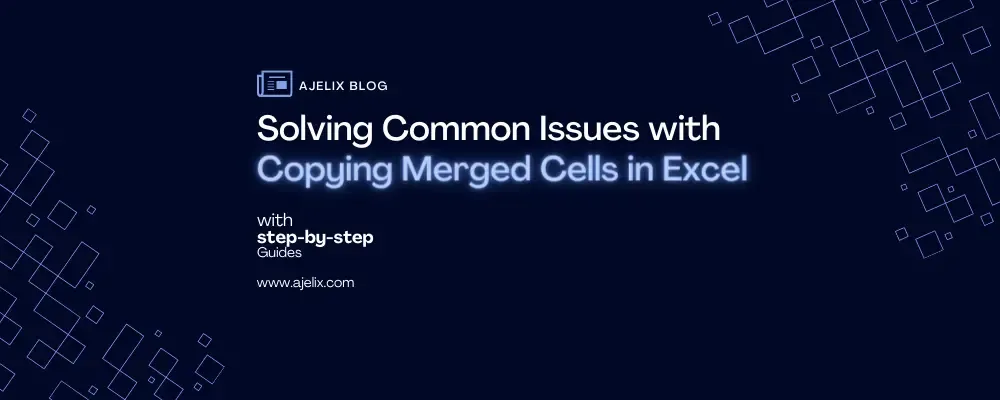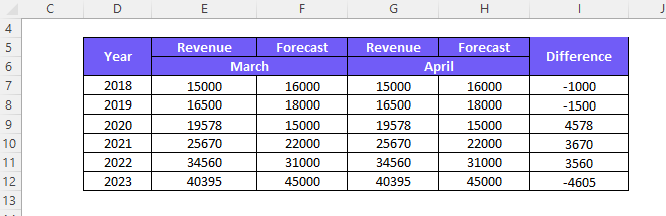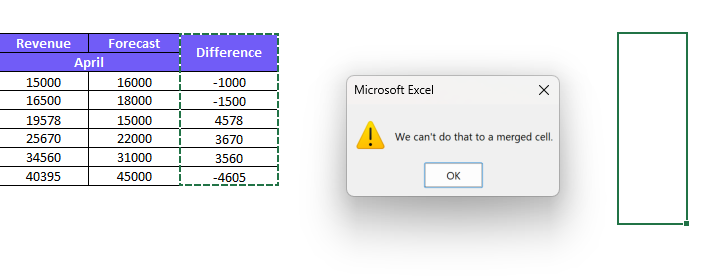- Home
- Data Visualization
- Tools
- AI Data Analyst
- Excel Formula Generator
- Excel Formula Explainer
- Google Apps Script Generator
- Excel VBA Script Explainer
- Excel VBA Script Generator
- Excel VBA Code Optimizer
- Excel VBA Code Debugger
- Google Sheets Formula Generator
- Google Apps Script Explainer
- Google Sheets Formula Explainer
- Google Apps Script Optimizer
- Google Apps Script Debugger
- Excel File Translator
- Excel Template Generator
- Excel Add-in
- Your Virtual AI Assistant For Excel Spreadsheets
- AI Answer Generator
- AI Math Solver
- AI Graph Generator
- AI SQL Generator
- Pricing
- Resources
Explore other articles
- 7 Productivity Tools and AI Plugins for Excel
- Top 5 Julius AI Alternatives for Data Analysis in 2025
- No Code Analytics: Business Impact and Top Tools in 2025
- Top Automation Tools for Excel in 2025: Built-In and Third-Party Solutions
- 5 Healthcare Data Analytics Trends 2025
- Which is the Best Analytics Platform for Startup Data Needs in 2025
- 13 Must-Have AI Tools for Startups in 2025
- 7 Best AI Tools for Excel Data Analysis (2025 Comparison)
- Why is AI-driven Data Intelligence the Key to Success?
- The Essential Role of AI in Conversational Analytics
Try AI in Excel
Microsoft Excel is a popular spreadsheet software that offers various features to make data processing easier. One of these features is merging cells, which allows you to combine two or more cells into a single cell. While this feature can help create visually appealing tables, it can also create issues when copying merged cells in an Excel file.
In this article, we will discuss common issues with copying merged cells and provide solutions to overcome them.
Looking to create reporting system fast & painlessly?
Build dashboards and track KPIs in one place with Ajelix BI

What are Merged Cells in Excel?
Merging cells is a formatting option that allows you to combine two or more adjacent cells into a single cell. This feature is useful for creating a more organized and visually appealing layout of data.
However, it is essential to note that merging cells changes the structure of the worksheet and may cause issues when manipulating data.
Advantages and Disadvantages of Using Merged Cells in Excel
Merging cells in Excel can be beneficial in creating a professional and organized appearance of data in your spreadsheet. By merging cells, you can create headings, subheadings, and labels that span multiple columns and rows.
However, cells you want to merge can also cause problems when performing data analysis or manipulation. It is challenging to sort and filter data in merged cells, which can hinder data accuracy and efficiency.
Types of Merged Cells in Excel
Excel offers three types of merged cells: horizontally merged and vertically merged. Horizontally merged cells combine cells in the same row, and vertically merged cells combine cells in the same column.
It is essential to understand the types of merged cells to avoid issues when copying data from merged cells.
Related Article:How To Add A Header in Excel?
Common Issues with Copying Merged Cells in Excel
Copying merged cells in Excel can create issues that hinder data processing and manipulation. The following are some common issues you may encounter when copying merged cells:
Error Message: “Cannot change part of a merged cell”
This error message occurs when you try to edit a merged cell by typing data into one of the cells in the merged range. Excel prevents editing merged cells because it disrupts the integrity of the merged cell structure.
Resolving the Cannot Change Part of a Merged Cell Error:
You can resolve this error by unmerging the cells or split merged cells excel. Unmerging cells will separate the cells in the merged range and allow you to edit each cell independently. Splitting merged cells will create new cells for each cell in the merged range and retain the data in the original cells.
Error Message: “Cannot copy merged cells”
This error message occurs when you try to copy merged cells using the regular copy and paste command. Excel treats merged cells as a single cell, making it challenging to copy only the data in the merged cells.
Resolving the Cannot Copy Merged Cells Error:
You can resolve this error by copying merged cells using the Format Painter or VBA macros. The Format Painter allows you to copy the formatting of merged cells to other cells. VBA macros can automate the process of copying merged cells.
Error Message: “We can’t do that to a merged cell”
This error message occurs when you try to perform an operation that cannot be done on merged cells, such as inserting or deleting cells. Excel cannot perform these actions on merged cells because it would disrupt the structure of the merged cells.
Resolving the We Can’t Do That to a Merged Cell Error:
You can resolve this error by unmerging cells or splitting merged cells. Unmerging cells will separate the cells in the merged range, allowing you to perform operations on them independently. Splitting merged cells will create new cells for each cell in the sheet.
Related Article: How To Copy Formula Down?
Ready to give it a go?
Connect your data and create professional reports
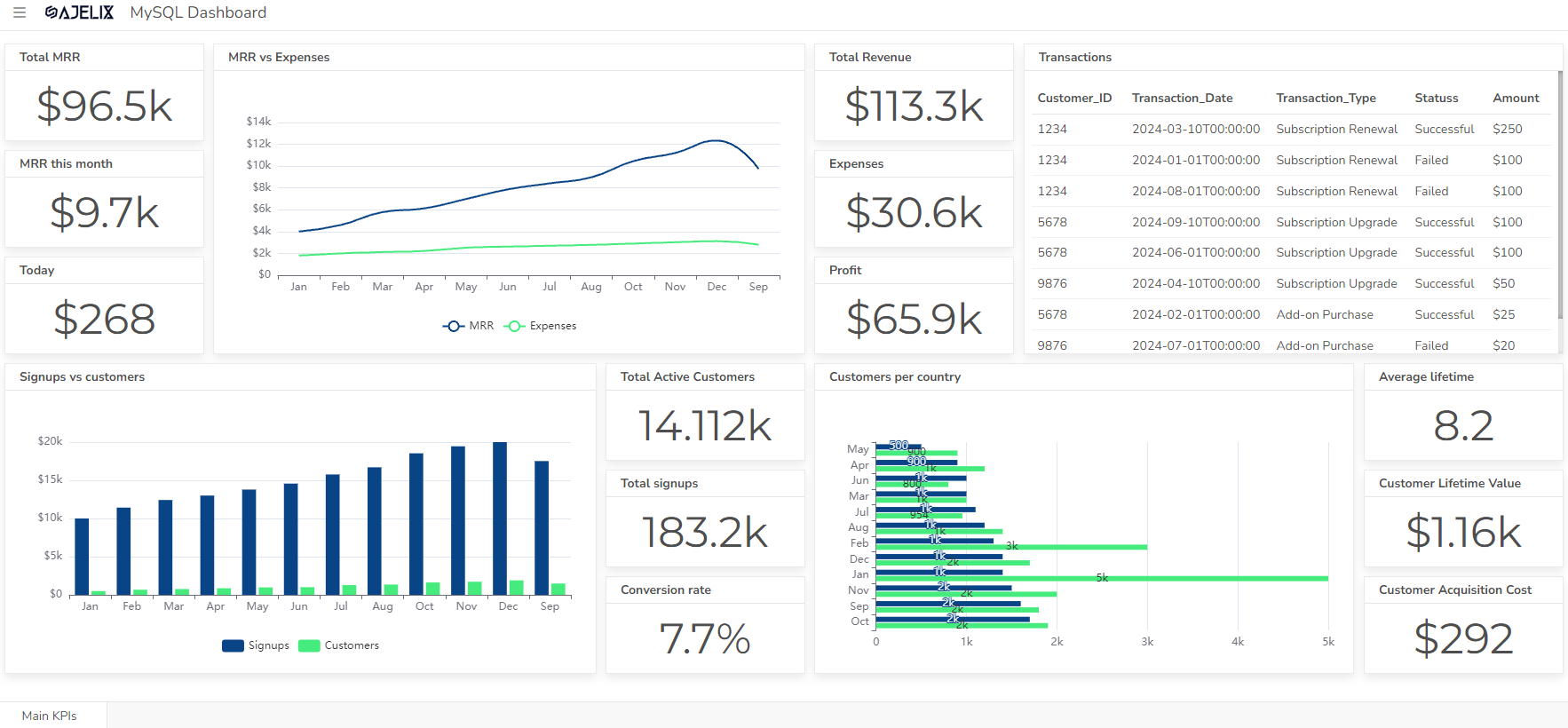
Start free
Try free and upgrade whenever
Copy Merged Cells to Another Sheet in Excel
Copying merged cells to another sheet in Excel is a common task, but it can be a bit tricky if you are not familiar with the process.
Copying Merged Cells to Another Sheet Using the Copy and Paste Commands
One way to copy merged cells to another sheet is to use the copy and paste commands. Do this by selecting the merged cells you want to copy, right-click and select “Copy”. After that, navigate to the sheet you want to paste the cells into, right-click and select “Paste”.
You can also use the keyboard shortcut Ctrl+C to copy data and Ctrl+V to paste.
If the cells do not retain their merged format, you can select the cells and click the “Merge & Center” button in the “Alignment” section of the “Home” tab.
Copy and Paste Single Cells to Merged Cells in Excel
Copying and pasting single cells to merged cells in Excel can be tricky. When you copy a single cell and try to paste it into a merged cell, Excel will only paste the contents of the top-left cell of the copied range. This can lead to data loss and other issues if you’re not careful.
In this section, we’ll explore why copying merged cells into a single cell is important, techniques for copying and pasting single cells to merged cells, and tips for working with single cells copied to merged cells.
Struggling with your Excel formulas?
Looking for a faster and easier way to write Excel formulas? Try AI Excel Formula Generator and turn your text into formulas with just a few clicks.
Why copying merged cells into a single cell is important
When working with merged cells, it’s important to ensure that data is entered into the correct cell. Copying and pasting individual cells into merged cells can lead to data loss or data being entered into the wrong cell. To avoid this issue, it’s important to copy merged cells into a single cell before pasting data.
Techniques for copying and pasting single cells to merged cells
There are a few techniques you can use to copy and paste single cells to merged cells in Excel:
- Copy the cell and use the merge command: Select the cell you want to copy, then use the “Merge and Center” command to merge the cell with the merged cell you want to paste into.
- Use the “Paste Special” command: Select the cell you want to copy, then use the “Paste Special” command to paste the value of the cell into the merged cell. Be sure to select “Values” as the option in the “Paste Special” dialog box.
- Use the “Fill Handle”: Select the cell you want to copy, then drag the fill handle over the merged cell you want to paste into. This will copy the contents of the cell into the merged cell.
Tips for working with single cells copied to merged cells
Here are a few tips for working with single cells copied to merged cells in Excel:
- Always double-check the cell reference: After copying a single cell into a merged cell, be sure to double-check the cell reference to ensure that the data is entered into the correct cell.
- Use formatting to indicate merged cells: Apply a specific formatting to merged cells to make it clear that they are merged cells. This can help prevent issues when copying and pasting data.
- Avoid using merged cells whenever possible: While merged cells can be useful in certain situations, they can also lead to issues when working with data. Try to avoid using merged cells whenever possible.
Conclusion
Copying and pasting single cells to merged cells in Excel can be a challenging task, but with the right techniques and tips, you can avoid data loss and other issues. Always be sure to double-check the cell reference and use formatting to indicate merged cells. And remember, it’s best to avoid using merged cells whenever possible to prevent issues when working with data in Excel.
Learn more about Excel and Google Sheets hacks in other articles. Stay connected with us on social media and receive more daily tips and updates.
Ready to give it a go?
Speed up your spreadsheet tasks with Ajelix AI in Excel