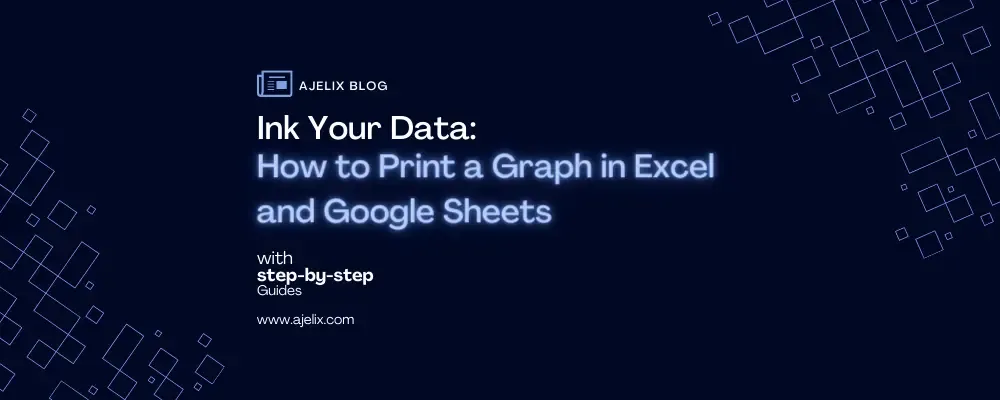- Home
- Data Visualization
- Tools
- AI Data Analyst
- Excel Formula Generator
- Excel Formula Explainer
- Google Apps Script Generator
- Excel VBA Script Explainer
- Excel VBA Script Generator
- Excel VBA Code Optimizer
- Excel VBA Code Debugger
- Google Sheets Formula Generator
- Google Apps Script Explainer
- Google Sheets Formula Explainer
- Google Apps Script Optimizer
- Google Apps Script Debugger
- Excel File Translator
- Excel Template Generator
- Excel Add-in
- Your Virtual AI Assistant For Excel Spreadsheets
- AI Answer Generator
- AI Math Solver
- AI Graph Generator
- AI SQL Generator
- Pricing
- Resources
Explore other articles
- 7 Productivity Tools and AI Plugins for Excel
- Top 5 Julius AI Alternatives for Data Analysis in 2025
- No Code Analytics: Business Impact and Top Tools in 2025
- Top Automation Tools for Excel in 2025: Built-In and Third-Party Solutions
- 5 Healthcare Data Analytics Trends 2025
- Which is the Best Analytics Platform for Startup Data Needs in 2025
- 13 Must-Have AI Tools for Startups in 2025
- 7 Best AI Tools for Excel Data Analysis (2025 Comparison)
- Why is AI-driven Data Intelligence the Key to Success?
- The Essential Role of AI in Conversational Analytics
Try AI in Excel
Printing graphs is an essential aspect of data analysis. With the right techniques, you can create an impressive, visually appealing presentation of your data, making it easy to understand and analyze. In this article, we will explore the best practices for printing graphs in Excel and Google Sheets.
Why Printing Graphs is Important
Printing graphs is crucial for various reasons. For instance, it enables you to present your data in a clear, visually appealing format. Graphs make it easier to identify patterns, trends, and relationships within your data, which can help you make better decisions.
Overview of the Topic
Printing graphs is not a new concept – people have been doing it for decades. However, with the emergence of new technologies, there are more ways to print and present data today than ever before. In this article, we will explore how to print graphs in Excel and Google Sheets, two of the most popular data analysis tools.
Benefits of Printing Graphs
Printing graphs provides numerous benefits, including:
- Clearer presentation of data
- Easy identification of trends and patterns
- Better decision-making
- Improved communication of results to others
Preparing the Graph for Printing
Before you print a graph, you need to prepare it for printing. Here are some tips for preparing your graph:
Choosing the Right Type of Graph for Your Data
The first step in preparing your graph is to choose the right type of graph for your data validation. This will depend on the type of data you have and the purpose of your graph. The most common types of graphs include bar charts, line graphs, and pie charts.
Formatting the Graph for Clarity and Aesthetics
Once you have chosen the right type of graph, the next step is to format it for clarity and aesthetics. This includes choosing the right colors, font sizes, and styles, and removing any unnecessary elements that may clutter the graph.
Adjusting the Size of the Graph to Fit on the Page
Before you print a chart, you need to make sure it fits on the page. You can adjust the size of the graph by resizing it or adjusting the margins.
Adding Labels and Titles to the Graph
Lastly, you should add labels and titles to your graph to make it more informative and easier to understand. This includes adding axis labels, titles, and legends.
Printing Graphs in Excel
Excel spreadsheets is one of the most popular data analysis tools, and it offers several options for printing graphs. Here are some tips for printing different types of charts in Excel:
Setting Up the Printer Settings for Optimal Results
Before you print your graph, you need to set up the printer settings for optimal results. This includes adjusting the print quality, paper type, and orientation.
Choosing the Right Paper Size and Orientation
When printing your graph, you need to choose the right paper size and orientation to ensure it fits on the page and is easy to read.
In Excel, you can choose between portrait and landscape orientation. Portrait orientation is taller than it is wide and is best for graphs with a vertical axis, while landscape orientation is wider than it is tall and is ideal for graphs with a horizontal axis.
Adjusting Margins for Optimal Printing
Margins can affect the readability and clarity of your graph. To ensure optimal printing, adjust the margins to make sure the graph fits comfortably on the page.
Printing Multiple Graphs on a Single Page
If you have several graphs to print, you can save paper and time by printing multiple graphs on a single page.
Previewing the graph allows you to see how it will look on paper and make any necessary adjustments. You can adjust the margins to ensure that the graph fits on the page and that no important information is cut off.
If you have multiple graphs that you want to print, you can choose to print them on a single page. Microsoft Office Excel allows you to choose how many graphs to print per page and how they should be arranged.
Printing Graphs in Google Sheets
Google Sheets is another popular data analysis tool that offers several options for printing graphs. Here are some tips for printing graphs in Google Docs:
Setting Up the Printer Settings for Optimal Results
Before printing your chart sheet in Google Sheets, you need to set up the printer settings for optimal results. This includes adjusting the print quality, paper type, and orientation.
Printing Graphs in Google Sheets
Printing graphs in Google Sheets is similar to printing in Excel. First, you need to set up the printer settings for optimal results. You can choose the paper size and orientation and adjust the margins just like in Excel.
Google Drive settings allow you to print multiple graphs on a single page. You can choose how many graphs to print per page and how they should be arranged.
Keyboard Shortcuts for Printing Graphs
These shortcuts can help you save time and increase your efficiency, making it easier to create and print professional-looking graphs.
- Ctrl+P (Windows) or Command+P (Mac)
- Ctrl+Shift+F (Windows) or Command+Shift+F (Mac)
- Ctrl+Shift+P (Windows) or Command+Shift+P (Mac)
- Ctrl+Alt+Shift+P (Windows) or Command+Option+Shift+P (Mac)
- Ctrl+F2 (Windows) or Command+F2 (Mac)
To preview your graph before printing it, you can use these shortcuts. This will bring up the Print Preview window, where you can see how your graph will look when printed and make any necessary adjustments.
Troubleshooting Printing Issues
Despite the best preparations, printing issues can still occur. Here are some common issues that you might encounter when printing graphs and how to fix them.
1.Graph is cut off on the page
- Check the paper size and orientation, ensure that they match with the settings in Excel file or Google Sheets
- Adjust the margins and scaling to fit the graph properly
- Consider reducing the size of the graph or printing it on a larger paper size
2. Poor print quality
- Ensure that the printer is properly maintained and has enough ink/toner
- Check the print settings to ensure that they are optimized for printing graphs
- Consider using a higher quality paper or printing at a higher resolution
3. Graph is not printing at all
- Check the printer settings to ensure that the correct printer is selected and that it is properly connected
- Ensure that the printer has enough ink/toner and paper
- Consider restarting the printer and/or computer if issues persist
4. Graph colors are not printing as expected
- Check the printer settings to ensure that color printing is enabled and that the correct color profile is selected
- Consider using a different printer or printing in black and white if color issues persist
Tips for Avoiding Printing Errors
- Always preview the graph before printing to ensure that it is formatted correctly and will print as expected
- Use high quality paper and ink/toner to ensure optimal print results
- Keep your printer and computer up to date with the latest software and firmware updates
- Avoid printing graphs with too much data or that are too complex, as this can result in poor print quality or errors
One common issue is that the graph does not print correctly or is cut off. This can usually be fixed by adjusting the margins or choosing a different paper size or orientation.
Another issue is that the colors of the graph do not print correctly – you can try printing the graph in black and white. You can also adjust the printer default settings to ensure that the colors are printed correctly.
Advanced Techniques for Printing Graphs
If you want more advanced printing options, you can use custom settings. Custom settings allow you to adjust the scale and range of the graph and choose the resolution of the print. You can also create a print-ready PDF of the graph, which can be useful if you need to share the graph with others.
For more advanced printing options, consider using custom settings and tools in Excel and Google Sheets.
1. Adjusting the scale and range of the graph
- Use the “Format Axis” option in Excel or “Customize” option in Google Sheets to adjust the scale and range of the graph
- This can be useful for focusing on a particular aspect of the data or for comparing different data sets
2. Creating a print-ready PDF of the graph
- Use the “Save as PDF” option in Excel or “Download as” option in Google Sheets to create a print-ready PDF of the graph
- This can be useful for sharing the graph electronically or for printing the graph on a different computer
Conclusion
Printing graphs in different versions of Excel and Google Sheets is an important part of data analysis and presentation. By properly preparing the graph for printing, choosing the right printer settings, troubleshooting printing issues, and utilizing advanced techniques, you can ensure that your graphs are printed with clarity and accuracy.
Formatting a graph for clarity and aesthetics involves adjusting the color scheme, font size, and line thickness to make the graph easy to read and visually appealing.
To adjust the size of a graph to fit on a page, you can resize the graph by dragging the corners or using the Format tab in Excel or Google Sheets.
To print multiple graphs on a single page, you can adjust the size and layout of the graphs using the Format tab in Excel or Google Sheets, or by copying and pasting the graphs into a separate document.
To use custom settings for advanced graph printing options, you can access the Print dialog box in Excel or Google Sheets and select the appropriate options, such as changing the color scheme or adjusting the scale and range of the graph.
Learn more about Excel and Google Sheets hacks in other articles. Stay connected with us on social media and receive more daily tips and updates.
Speed up your spreadsheet tasks with Ajelix AI in Excel